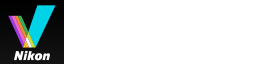- 主页
- 图像和动画的各种使用
- 其它有用的功能
- 转换和输出文件
字号
- 小
- 中
- 大
转换和输出文件
您可以将 JPEG、TIFF 或 RAW 图像(NEF、NRW)转换成 JPEG 或 TIFF 图像。您也可以同时转换多个图像。
您还可以改变图像尺寸,删除相机设置和 XMP/IPTC 信息,或者在转换文件格式时删除颜色配置文件。另外,您可以通过将文件转换为相同的文件格式改变文件尺寸或删除各种信息。
您无法转换动画文件、声音录制文件(WAV)或者图像除尘数据文件(NDF)。
- 选择要转换的图像。
- 单击输出栏上的
 。
。
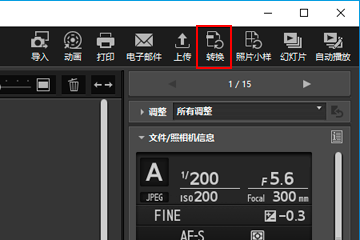 显示[文件转换]画面。最后一次指定的设置会被保存。
显示[文件转换]画面。最后一次指定的设置会被保存。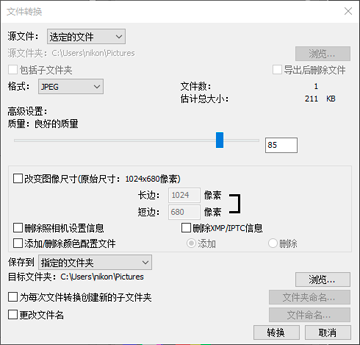
- 在[文件转换]画面上配置设置。
有关可指定的项目,请参阅“文件转换设置”。
- 单击[转换]。
转换的图像会输出到指定位置。预转换图像会保持原样。如果在输出目标文件夹中已经存在同名的文件,转换后的文件将在文件名末尾自动添加“_01”。
关于文件转换的说明
- 将JPEG图像转换为JPEG图像会对图像进行重新压缩,从而可能会造成图像质量下降。
- 经某些应用程序编辑过的图像可能无法进行文件转换。
- 对焦点可能无法正确显示。
- AF区域模式 信息可能不会显示。
- 当选择RAW+JPEG图像时,仅转换RAW文件,不会转换JPEG文件。
- 当调整文件与图像关联时,元数据(文件和照相机信息以及XMP/IPTC信息)将直接嵌入通过文件转换而输出的文件。您可以选择在转换文件时不嵌入元数据。
您不能转换以下RAW图像:
- 用Nik Color Efex Pro 系列编辑的RAW图像
- 使用尚未在ViewNX-i中安装的可选优化校准功能拍摄或者调节的RAW图像。
- 当您试图选择并转换多个图像至另一个格式,其中包含不可用图像时,只有可用图像被转换。
文件转换设置
文件转换
源文件:
设置文件转换目标。
- [选定的文件]
- 所选图像为文件转换目标。
- [选定的文件夹]
- 单击[浏览...]按钮选择文件转换的目标文件夹,然后单击[确定](Mac操作系统中为[好])。若要包括子文件夹,请勾选[包括子文件夹]。若要在文件转换后从文件夹中删除原图像,请勾选[导出后删除文件]。
格式:
选择要输出文件的格式。
- [JPEG]
- 输出转换为 JPEG 格式的图像。如果原图像为 JPEG 图像,则将重新压缩。
- [TIFF(16位)]
- 输出转换为 TIFF 格式(16 位)的图像。
- [TIFF(8位)]
- 输出转换为 TIFF 格式(8 位)的图像。
使用LZW压缩
当[格式:]选择[TIFF(16位)]或[TIFF(8位)]时,TIFF图像会以LZW进行压缩。
TIFF图像的LZW压缩
使用LZW压缩可缩小TIFF图像文件,同时也不会降低图像质量。
- 使用LZW压缩方式压缩16位TIFF图像文件可能会增加文件大小。
- 使用LZW压缩方式压缩的图像视应用程序不同而可能无法打开。
质量
当[格式:]选择[JPEG]时,请指定图像质量(压缩率)。水平拖动滑块以指定质量。
可以下列顺序指定图像质量,从左依次为:[最高压缩率]-[良好压缩率]-[良好的平衡]-[良好的质量]-[极好的质量]。
通过在滑块右边的输入框中输入0至100之间的数值,可以设置压缩率。
JPEG图像的压缩率
为JPEG图像指定[最高压缩率]可以使图像尺寸变小,但是图像质量却会下降。相反,指定[极好的质量]将会生成比较大的压缩文件,但是图像质量下降的程度会有所减弱。
文件数:
显示所选图像的数量。
估计总大小:
显示文件转换后的预计尺寸。
改变图像尺寸
调整转换图像的大小。
在[长边:]输入框中以像素为单位输入转换图像的尺寸。[短边:]长度自动按照[长边:]长度进行设置。您不可改变[长边:]与[短边:]之比。
关于[改变图像尺寸]设置
- 当在[源文件:]中选择[选定的文件]时,将显示所选图像的原始尺寸。不过,如果选择了不同尺寸的图像,将仅显示"(所选文件的图像尺寸不同)"。
- 输入框中保留上一次输入的值。保留值与当前选定图像的宽度值进行比较,在输入框中显示较小的值。
- 无法指定大于原图像尺寸的尺寸。
- 可应用到长边的最小值为320像素。
- 您不能改变宽度低于320像素的图像的大小。
- 在选择多个纵横比或者图像尺寸不同的图像时,转换过程将所有选定图像的长边长度设置为在[长边:]中指定的长度,保持每一个图像的纵横比不变。[短边:]输入框被禁用。如果选定图像的长边小于规定值,图像尺寸在转换之后将保持不变。
删除照相机设置信息
删除相机设置并转换。
删除XMP/IPTC信息
删除XMP/IPTC信息并转换。
添加/删除颜色配置文件
勾选可添加或删除用于输出的颜色配置文件。在[偏好设置]中的色彩管理设置中设置的配色配置文件将被添加。有关颜色配置文件的详细说明,请参阅"色彩管理"。
保存到
选择用来保存转换图像的目的地。
- [原始文件所在的文件夹]
- 输出到保存原始图像的文件夹。递增数字“_01”将自动添加到输出文件名的结尾。
- [指定的文件夹]
- 指定保存转换图像的目标位置。单击[浏览...]显示用来保存图像的文件夹选择画面。
为每次文件转换创建新的子文件夹
在要保存的指定目标文件夹中自动创建子文件夹,然后保存图像。
单击[文件夹命名...]指定自动创建子文件夹的命名规则。有关设置,请参阅“文件夹命名”。
更改文件名
重命名转换文件的名称,然后保存。
单击[文件命名...]指定要转换文件的命名规则。指定与改变图像名称所需项目相同的项目。有关这些设置,请参阅“文件命名”。