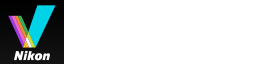字号
- 小
- 中
- 大
裁剪图像
您可以裁剪图像中需要的区域。
裁剪前,首先将查看模式设置为[图像查看器]或[全屏显示]并显示图像以在图像查看区域中裁剪。
- 单击
 选择纵横比。
选择纵横比。
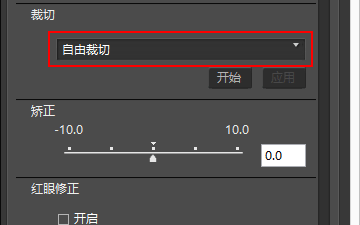 纵横比会根据所选设置自动固定。
纵横比会根据所选设置自动固定。- 选择[自由裁切]可以不固定纵横比进行裁剪。
- 原始图像的纵横比(像素尺寸)出现在下拉选项中。选择此选项将原始纵横比应用到裁剪的图像上。
- 单击[开始]。
- 在图像中拖动要裁剪的区域。
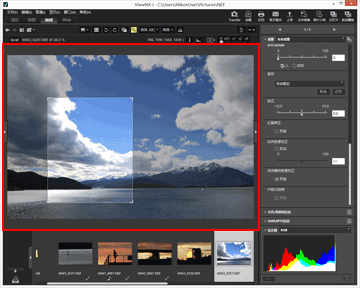 通过拖动粗略指定裁剪区域后,您可以采用以下方法精细调整。
通过拖动粗略指定裁剪区域后,您可以采用以下方法精细调整。- 拖动裁剪区域的边框可调整大小。
- 将光标置于裁剪区域上并在其变为
 后拖动可移动框住的区域。
后拖动可移动框住的区域。
- 单击[应用]。
框住的区域被裁剪。单击[取消]可取消指定裁剪区域。
注意
- 如果您在单击[应用]以前单击
 ,将不进行裁剪。
,将不进行裁剪。 - 即使在单击[应用]以前也可以使用其它调整功能。不过,如果您选择[使用灰点]作为[白平衡],裁剪框将被取消。
- 在Mac操作系统中,如果查看模式设置为[在辅助监视器上全屏显示],按[开始]按钮时鼠标光标不会变为
 。但是可通过在辅助显示器上拖动鼠标光标来指定剪裁区域。
。但是可通过在辅助显示器上拖动鼠标光标来指定剪裁区域。 - 缩略图中可能不会出现编辑结果,因为没有对其应用某些类型的编辑。
当选择了多个纵横比不同的图像时
- 保持所选择的纵横比裁剪图像。视图像而定,可能会裁剪不需要的区域。
- 当使用原始纵横比剪裁多个纵横比不同的图像时,将应用胶片显示窗格内所选图像中最左侧图像的纵横比。