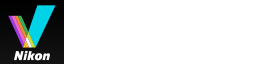- 主页
- 编辑动画(ViewNX-Movie Editor)
- ViewNX-Movie Editor菜单表
字号
- 小
- 中
- 大
ViewNX-Movie Editor菜单表
ViewNX-Movie Editor可使用的菜单列表如下。
[文件]菜单
[还原保存的设置...]
当使用[编辑动画]将情节提要导出为动画文件时,当前的文件信息和设置将被暂时保存为恢复文件。使用此功能载入暂时保存的恢复文件。
[添加动画和照片...]
将图像或动画文件添加到[情节提要]。显示用于选择电脑或存储卡中保存的图像或动画文件的窗口。
[导出动画...]
将创建的情节提要转换成新的动画文件。将显示转换设置窗口。
[退出](仅限Windows操作系统)
退出ViewNX-Movie Editor。如果未保存过当前项目,则显示保存确认窗口。
Ctrl+Q(Windows操作系统)
[编辑]菜单
[拷贝]
在情节提要中复制所选的图像、动画文件和信息剪辑。
Ctrl+C(Windows操作系统)/ Cmd + C(Mac操作系统)
[粘贴]
将复制的图像、动画文件和信息剪辑粘贴到情节提要。
Ctrl+V(Windows操作系统)/ Cmd + V(Mac操作系统)
[删除]
从情节提要中删除所选的图像、动画文件和信息剪辑。
Del
[剪辑]菜单
[裁切...]
显示动画的[持续时间],可以通过从动画文件中删除不需要的部分调节播放时间。
[添加/编辑字幕...]
显示[字幕设置]窗口,可以在所选动画文件或图像文件上显示文本。
[添加开场剪辑...]
显示[字幕设置]窗口,可以让您为正在创建的动画在情节提要的开头添加开场剪辑。如果已经添加了开场剪辑,将显示[编辑开场剪辑...]。
[添加字幕剪辑...]
显示[字幕设置]窗口,可以在正在创建的动画中的场景之间插入带有背景色的信息剪辑。信息剪辑将直接添加到所选源之前。
[添加结尾剪辑...]
显示[字幕设置]窗口,可以让您为正在创建的动画在情节提要的结尾添加结尾剪辑。如果已经添加了结尾剪辑,将显示[编辑结尾剪辑...]。
[将所有动画音量设置为“0”]
将情节提要中所有动画的音量设置为0,以便在播放期间静音。进行此设置以后添加的任何动画都不会播放声音。
[将所有动画音量重置为默认值]
恢复动画的原始音量。
[按拍摄日期排序动画和照片]
根据拍摄日期对情节提要中的源进行排序。
[播放]菜单
[播放]
在预览区域中播放正在编辑的动画。在播放过程中,此项目的名称变为[暂停]。
[停止]
在预览区域中播放动画时,停止播放。
[显示]菜单
[情节提要]
显示[情节提要]选项卡。
[渲染/持续时间]
显示[渲染/持续时间]选项卡。
[帮助]菜单
[查看帮助](Windows操作系统)/[ViewNX-Movie Editor帮助](Mac操作系统)
显示此帮助。
[ViewNX-Movie Editor]菜单(仅限Mac操作系统)
[关于ViewNX-Movie Editor]
显示ViewNX-Movie Editor版本信息窗口。
[退出ViewNX-Movie Editor]
退出ViewNX-Movie Editor。如果未保存过当前项目,则显示保存确认窗口。
Cmd + Q(Mac操作系统)