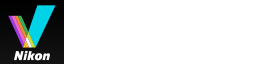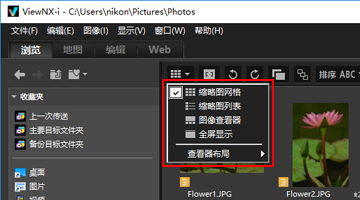字号
- 小
- 中
- 大
ViewNX-i窗口的功能和控制
ViewNX-i窗口的功能和控制通过查看模式说明如下。
查看模式
- 有关缩略图上显示的图标,请参阅“缩略图排列”。
[缩略图网格]模式/[缩略图列表]模式
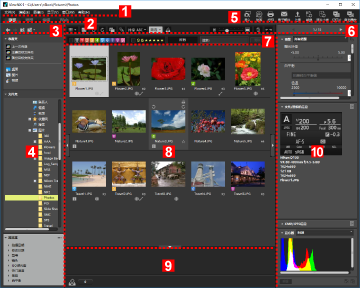
1
菜单栏
显示每个模式中可以使用的菜单。
2
工作区选项卡
切换工作区。可以根据操作(例如查看图像或显示地图时)排列窗口布局。
3
树按钮
控制收藏夹文件夹区域和文件夹区域的显示。
4
导航板块
管理文件或文件夹。该板块包括收藏夹文件夹区域、文件夹区域和筛选器区域。
5
输出栏
可以让您选择与输出相关的功能。
6
工具栏
将常用工具显示为按钮。若要自定义显示的项目,请将光标定位于工具栏并右击鼠标按钮(或者在Mac操作系统中按住"Control"键后进行单击)。
7
筛选器栏
设置显示哪些文件的决定条件。单击[筛选]可显示/隐藏筛选器栏。
8
图像查看区域
显示缩略图。
9
照片夹
暂时添加图像,而不改变图像目前的位置。
10
调整/元数据板块
显示元数据或直方图等信息,并可让您调整图像。
[图像查看器]模式
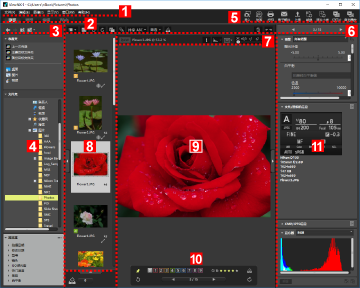
1
菜单栏
显示每个模式中可以使用的菜单。
2
工作区选项卡
切换工作区。可以根据操作(例如查看图像或显示地图时)排列窗口布局。
3
树按钮
控制收藏夹文件夹区域和文件夹区域的显示。
4
导航板块
管理文件或文件夹。该板块包括收藏夹文件夹区域、文件夹区域和筛选器区域。
单击[筛选]可显示/隐藏筛选器栏。
5
输出栏
选择与输出相关的功能。显示内容可以自定义。
6
工具栏
将常用工具显示为按钮。若要自定义显示的项目,请将光标定位于工具栏并右击鼠标按钮(或者在Mac操作系统中按住"Control"键后进行单击)。
7
图像控制栏
您可以改变RAW图像显示或者显示/隐藏直方图等信息。
8
胶片显示窗格
将图像缩略图显示为一排。
9
图像查看区域
显示放大的静止图像或动画。
10
图像操作工具板块
将光标置于图像查看区域中时显示。
11
调整/元数据板块
显示元数据或直方图等信息,并可让您调整图像。
[全屏显示]模式

1
您可以改变RAW图像显示或者显示/隐藏直方图等信息。
2
树按钮
控制收藏夹文件夹区域和文件夹区域的显示。
3
导航板块
管理文件或文件夹。该板块包括收藏夹文件夹区域、文件夹区域和筛选器区域。
4
胶片显示窗格
将图像缩略图显示为一排。
5
图像查看区域
显示放大的静止图像或动画。
6
图像操作工具板块
将光标置于指定区域中时显示。
7
调整/元数据板块
显示元数据或直方图等信息,并可让您调整图像。
[比较两个图像]模式
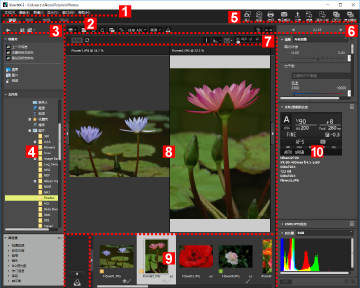
1
菜单栏
显示各模式中可使用的菜单。
2
工作区选项卡
切换工作区。可以根据操作(例如查看图像或显示地图时)排列窗口布局。
3
树按钮
控制收藏夹文件夹区域和文件夹区域的显示。
4
导航板块
管理文件或文件夹。该板块包括收藏夹文件夹区域、文件夹区域和筛选器区域。
5
输出栏
可以让您选择与输出相关的功能。显示内容可以自定义。
6
工具栏
将常用工具显示为按钮。若要自定义显示的项目,请将光标定位于工具栏并右击鼠标按钮(或者在Mac操作系统中按住"Control"键后进行单击)。
7
图像控制栏
您可以改变RAW图像显示或者显示/隐藏直方图等信息。
8
图像查看区域
显示两个不同的图像。选择用来显示图像的区域,然后在胶片显示窗格中单击要显示的图像。
9
胶片显示窗格
将图像缩略图显示为一排。
10
调整/元数据板块
显示元数据或直方图等信息,并可让您调整图像。