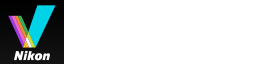- 主页
- 图像和动画的各种使用
- 其它有用的功能
- 向收藏夹文件夹添加文件夹
字号
- 小
- 中
- 大
向收藏夹文件夹添加文件夹
您可向收藏夹文件夹添加常用的文件夹或者驱动器。
添加的文件夹或驱动器列在[导航]板块的[收藏夹]中,只需单击或选择文件夹或驱动器即可快速打开。
当PC机中已经安装了某些尼康应用程序时,特定文件夹将自动添加到收藏夹文件夹并显示在收藏夹文件夹区域和列表中。
您可以通过“ViewNX-i窗口的选项/偏好设置”>“收藏夹”显示/隐藏特定文件夹。
尼康应用程序专用文件夹
向收藏夹文件夹添加文件夹
收藏夹文件夹区域显示在[导航]板块上。单击[收藏夹]进行显示/隐藏。
- 在文件夹树或图像查看区域中选择要添加的文件夹或驱动器。
- 将其拖到[导航]板块的收藏夹文件夹区域上。
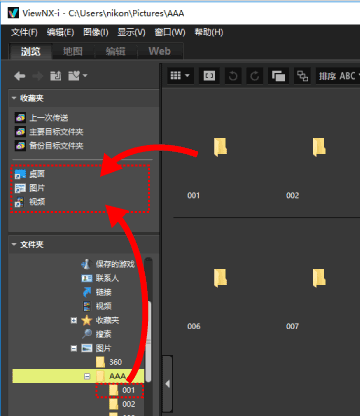 文件夹或者驱动器被添加到收藏夹文件夹。
文件夹或者驱动器被添加到收藏夹文件夹。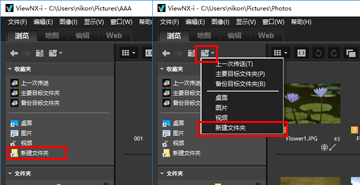
- 如果使用收藏夹文件夹列表树按钮,即使[导航]板块未打开也可以快速打开添加的文件夹或者驱动器。
- 您可以通过拖放将胶片显示窗格、桌面或Windows 资源管理器(Mac操作系统中为Finder)中与ViewNX-i兼容的文件移动或复制到收藏夹文件夹。
当[导航]板块中未显示[收藏夹](收藏夹文件夹区域)时
当[收藏夹](收藏夹文件夹区域)隐藏时,勾选[窗口]菜单中的[收藏夹]可显示此区域。
添加到收藏夹文件夹
- 您也可以如下向收藏夹文件夹添加文件夹或者驱动器:
- 通过拖放操作,从桌面或者Windows 资源管理器(Mac操作系统中为Finder)将文件夹或者驱动器移至收藏夹文件夹区域。
- 您也可以从[显示]菜单中的[收藏夹]打开收藏夹文件夹。
- 默认情况下,在收藏夹文件夹中创建"桌面"和"图片"(Windows操作系统)、"图片"(Mac操作系统)、"视频"(Windows操作系统)和"影片"(Mac操作系统)文件夹。
- 您可通过拖放操作重新安排收藏夹文件夹区域中的文件夹显示顺序。
注意
- 在收藏夹文件夹区域上,您只能对收藏夹文件夹执行选择或者处理操作,例如添加/删除收藏夹文件夹中的内容、选择收藏夹文件夹项目或重新安排显示顺序。
- 对于以下情况,您无法从收藏夹文件夹区域或列表打开收藏夹文件夹:
- Windows 资源管理器或者Finder中已经重新命名或者删除了文件夹。
- Windows 资源管理器或者Finder中已经重新命名或者删除了包含收藏夹文件夹的文件夹。
- 在添加到收藏夹文件夹的移动磁盘或者存储卡未连接或者插入PC机。
删除收藏夹文件夹中的文件夹
- 从收藏夹文件夹区域选择要删除的文件夹或者驱动器。
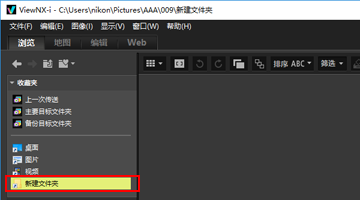
- 单击工具栏上的
 。
。
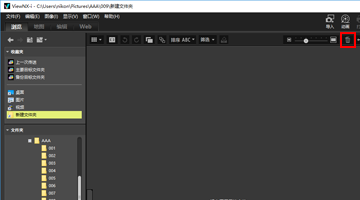 文件夹或者驱动器从收藏夹文件夹区域中被删除。不显示任何确认画面。
文件夹或者驱动器从收藏夹文件夹区域中被删除。不显示任何确认画面。
其它方法
- 从收藏夹文件夹区域中选择文件夹或者驱动器,从[编辑]菜单选择[删除](Mac操作系统中为[移到废纸篓])。
- 在收藏夹文件夹区域中选择一个文件夹或磁盘,按“Delete”键(在Mac操作系统中按住“Command”键,同时按“Delete”键)。
- 相关项目
- ViewNX-i窗口的选项/偏好设置
- 收藏夹