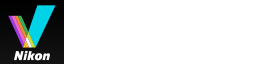- 主页
- 编辑动画(ViewNX-Movie Editor)
- 入门指南
- 步骤2:设置过渡效果并添加开场剪辑、结尾剪辑和背景音乐
字号
- 小
- 中
- 大
步骤2:设置过渡效果并添加开场剪辑、结尾剪辑和背景音乐
通过添加画面过渡效果、信息剪辑和背景音乐来编辑情节提要。
设置切换效果
选择[样式:]设置在情节提要中的源(动画/静止图像/信息剪辑)之间的过渡效果。
- 在[情节提要]选项卡中,单击[样式:]下的[标准],然后选择样式。
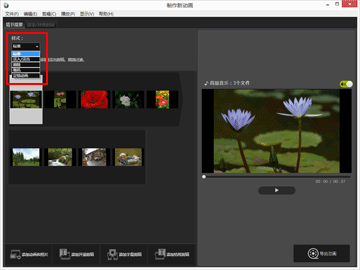 将设置过渡效果。可以在预览区域中确认结果。[标准]以流畅的过渡播放静止图像(照片)和动画,源的任何部分都不会丢失。[淡入/淡出]以淡入淡出过渡播放静止图像(照片)和动画。[擦除]以下一个图像从右至左覆盖上一个图像的过渡来播放静止图像(照片)和动画。[随机]以随机应用的过渡效果播放静止图像(照片)和动画。[定格动画]当源包括静止图像(照片)时,此设置可用。每个静止图像(照片)将进行短时间播放(0.1秒/0.2秒/0.5秒),然后再显示下一个图像。使用此设置以类似手翻书动画的定格样式播放静止图像(照片)。
将设置过渡效果。可以在预览区域中确认结果。[标准]以流畅的过渡播放静止图像(照片)和动画,源的任何部分都不会丢失。[淡入/淡出]以淡入淡出过渡播放静止图像(照片)和动画。[擦除]以下一个图像从右至左覆盖上一个图像的过渡来播放静止图像(照片)和动画。[随机]以随机应用的过渡效果播放静止图像(照片)和动画。[定格动画]当源包括静止图像(照片)时,此设置可用。每个静止图像(照片)将进行短时间播放(0.1秒/0.2秒/0.5秒),然后再显示下一个图像。使用此设置以类似手翻书动画的定格样式播放静止图像(照片)。
添加开场剪辑、结尾剪辑和信息剪辑
可以在动画的开头添加开场剪辑,在结尾添加结尾剪辑,以及在场景之间添加信息剪辑以创建分隔。
信息剪辑将直接添加到在情节提要中选择的源之前。添加后可以对剪辑进行编辑。
- 单击[
 添加开场剪辑]、[
添加开场剪辑]、[ 添加字幕剪辑]或[
添加字幕剪辑]或[ 添加结尾剪辑]。
添加结尾剪辑]。
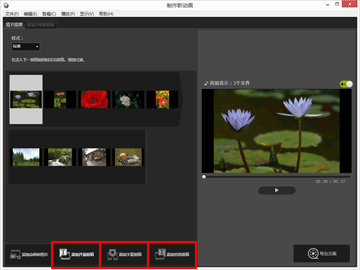 将显示剪辑的[字幕设置]窗口。
将显示剪辑的[字幕设置]窗口。
- 单击[字幕设置]窗口左上方的文本框,然后输入所需文本。
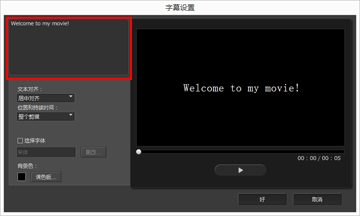 可以设置下列项目。[文本对齐:]设置显示文本的位置。[位置和持续时间:]仅[整个剪辑]设置可用,并且在显示剪辑时文本将显示约5秒。[选择字体]添加勾选标记并单击[更改...]时,可以改变字体样式、字号和颜色等设置。[背景色:]单击[调色板...]时,可以改变文本的背景色。
可以设置下列项目。[文本对齐:]设置显示文本的位置。[位置和持续时间:]仅[整个剪辑]设置可用,并且在显示剪辑时文本将显示约5秒。[选择字体]添加勾选标记并单击[更改...]时,可以改变字体样式、字号和颜色等设置。[背景色:]单击[调色板...]时,可以改变文本的背景色。
- 单击[好]。
进行设置以后,请单击[好]应用设置,并将剪辑添加到情节提要。可以在预览区域中确认结果。通过单击在将鼠标光标放置在剪辑上时显示的
 图标,可以对添加的开场、结尾或信息剪辑进行编辑。
图标,可以对添加的开场、结尾或信息剪辑进行编辑。
排序或删除源
可以拖放添加到情节提要的图像文件、动画文件和信息剪辑重新排列顺序。
有关如何排列或删除文件的详细说明,请参阅“排列、添加和删除源”。
添加背景音乐
可以将背景音乐添加到情节提要中的项目中。
准备用于背景音乐的音乐(音频)文件,然后在动画创建窗口的[渲染/持续时间]选项卡中注册此文件。支持标准音频文件。
可以注册的音乐文件格式为WAV和AAC。
关于注册背景音乐的详细说明,请参阅“插入背景音乐(音频)”。
接下来进入“步骤3:将编辑后的结果导出为动画文件”。