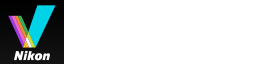- 主页
- 使用位置数据(地图)
- 在地图上显示拍摄地点
字号
- 小
- 中
- 大
在地图上显示拍摄地点
根据静止图像或动画文件中嵌入的位置数据,可以在地图上将拍摄位置显示为图标。可以自由滚动和缩放地图,从而可让您轻松查看拍摄图像的位置。
通过将位置数据添加到图像,也可以在地图上显示未嵌入位置数据的图像。有关将位置数据添加到图像的详细说明,请参阅"处理位置数据"。
- 打开带有所需位置数据的文件所在的文件夹。
- 单击[地图]改变工作区。
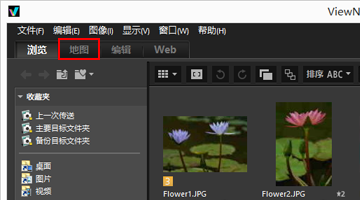 从互联网地图服务检索到的地图将显示在图像查看区域中。[调整/元数据]板块上会显示每个项目的信息。
从互联网地图服务检索到的地图将显示在图像查看区域中。[调整/元数据]板块上会显示每个项目的信息。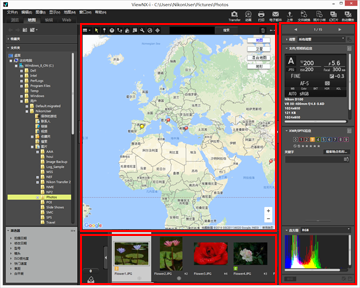 您可以在胶片显示窗格中选择文件夹中保存的文件。若要查看另一个文件夹中的文件,请在导航区域的[文件夹]板块上选择需要的文件夹。当想要显示的图像保存在不同文件夹中时,请从各自的文件夹中将图像添加到照片夹。您可以同时查看这些图像,而不改变这些图像的当前位置。若要查看添加到照片夹中的图像,请单击图像查看区域中的
您可以在胶片显示窗格中选择文件夹中保存的文件。若要查看另一个文件夹中的文件,请在导航区域的[文件夹]板块上选择需要的文件夹。当想要显示的图像保存在不同文件夹中时,请从各自的文件夹中将图像添加到照片夹。您可以同时查看这些图像,而不改变这些图像的当前位置。若要查看添加到照片夹中的图像,请单击图像查看区域中的 。胶片显示窗格的显示改变为显示添加到照片夹的图像。
。胶片显示窗格的显示改变为显示添加到照片夹的图像。
[地图]工具栏项目
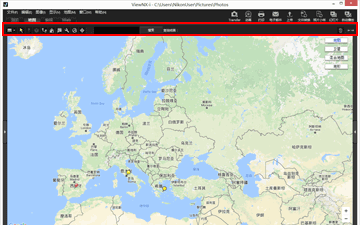
 查看器布局
查看器布局改变[地图]布局。
从以下四个选项中进行选择: [胶片显示窗格(水平)]、
[胶片显示窗格(水平)]、 [胶片显示窗格(垂直)]、
[胶片显示窗格(垂直)]、 [隐藏胶片显示窗格]或
[隐藏胶片显示窗格]或 [全屏显示]。
[全屏显示]。
 [胶片显示窗格(水平)]、
[胶片显示窗格(水平)]、 [胶片显示窗格(垂直)]、
[胶片显示窗格(垂直)]、 [隐藏胶片显示窗格]或
[隐藏胶片显示窗格]或 [全屏显示]。
[全屏显示]。 选择按钮
选择按钮默认选择本工具。
当您完成编辑位置数据等操作时, 将自动激活。
将自动激活。
 将自动激活。
将自动激活。若要完成其它操作,请选择本工具。
 位置数据编辑按钮
位置数据编辑按钮添加或编辑位置数据。
 方向信息编辑按钮
方向信息编辑按钮编辑方向信息。
 路线显示按钮
路线显示按钮链接地图上的拍摄位置。
 返回原始位置按钮
返回原始位置按钮将地图显示状态恢复为在"设置地图"中设置的默认状态。
 使用浏览器按钮打开
使用浏览器按钮打开访问互联网地图服务检索地图区域中显示的地图,并在网络浏览器中显示。
 偏好设置按钮
偏好设置按钮选择地图服务器或者设置地图的默认显示位置。
 日志管理按钮
日志管理按钮根据选择的位置日志文件在地图上显示旅行路线。仅当选择此按钮时,才能显示允许管理日志数据的日志区域。
 目标按钮
目标按钮更改地图的显示样式,使所需的位置位于中央。
地图搜索区域
搜索地名或地址,并显示在地图上。在编辑框中输入要显示的地名或地址,然后单击[搜索]。当搜索到地名或地址时,显示的地图将切换到该位置。
如果未检索到结果,地图搜索区域中将显示信息"找不到匹配项",并且显示的地图没有变化。

删除选择/显示的文件或文件夹。在[全屏显示]模式中,将删除当前显示的图像或者动画。

打开/关闭[导航]板块或[调整/元数据]板块。
切换到[地图]工作区时的地图显示
地图显示视当前文件夹中包含位置数据的文件的数量或选择状态而异。在"设置地图"的[拍摄位置]中配置地图显示设置。
地图搜索
当找到多个搜索结果时,显示的地图将切换到结果列表的第一个位置。单击 可从列表中选择要显示的地名。
可从列表中选择要显示的地名。
 可从列表中选择要显示的地名。
可从列表中选择要显示的地名。地图上的图标
- 如果您单击包含位置数据的文件的缩略图,地图上的对应
 将变为
将变为 。
。 - 在地图上单击
 将在弹出窗口中显示文件的详细信息。有关详细说明,请参阅“在地图上查看图像信息详情”。
将在弹出窗口中显示文件的详细信息。有关详细说明,请参阅“在地图上查看图像信息详情”。
当同时记录的RAW(NEF或NRW格式)和JPEG图像显示为一个文件时
拍摄时同时记录的RAW(NEF或NRW格式)和JPEG图像将显示为一个文件。当编辑位置数据或元数据时,变更将同时应用到两个文件。
有关切换同时记录图像的显示方法的详细说明,请参阅"查看同时记录的图像"。
关于连拍组
- 仅当连拍组的主图像包含位置数据时,
 才会显示在地图上的对应位置。
才会显示在地图上的对应位置。 - 当选择的图像不是连拍组中带有位置数据的主图像时,不会显示
 。
。 - 删除主图像的位置数据也会删除连拍组中其他图像的位置数据。
地图区域
显示拍摄位置周围的区域,该区域在地图上显示为 。
。
 。
。包含相同位置数据的多个文件显示为一个 。视地图显示比例而定,如果拍摄位置之间的距离很近,包含不同位置数据的文件将显示为一个
。视地图显示比例而定,如果拍摄位置之间的距离很近,包含不同位置数据的文件将显示为一个 。
。
 。视地图显示比例而定,如果拍摄位置之间的距离很近,包含不同位置数据的文件将显示为一个
。视地图显示比例而定,如果拍摄位置之间的距离很近,包含不同位置数据的文件将显示为一个 。
。仅选择一个带有方向信息的文件时,将显示 代替
代替 。选择多个文件时,不会显示
。选择多个文件时,不会显示 。
。
 代替
代替 。选择多个文件时,不会显示
。选择多个文件时,不会显示 。
。操作地图
- 鼠标光标在地图上变为手形图标,让您可通过拖动该图标来自由滚动地图。(在Mac操作系统中,视操作系统的版本而定,鼠标光标可能不会变为手形图标。)
- 双击地图上的任何位置可将点击位置放大。在地图区域上,您可使用画面上的工具进行滚动或放大/缩小。
- 您也可将地图显示改变为卫星图像。显示内容因语言设定而异。
在地图上选择多个图标
您可通过在按住“Ctrl”键(Mac操作系统中为“Command”键)的同时单击 图标来选择多个文件。
图标来选择多个文件。
 图标来选择多个文件。
图标来选择多个文件。若要取消选择,则在按住“Ctrl”键(Mac操作系统中为“Command”键)的同时单击所选的 。
。
 。
。