- Android
- iOS
Background Tracks
Use Add background track to add background tracks to movies.
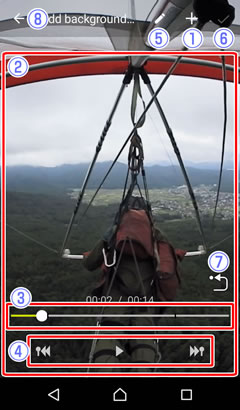
-
Tap
 to display a list of background tracks.
to display a list of background tracks.
-
Select the desired track and tap
 .
.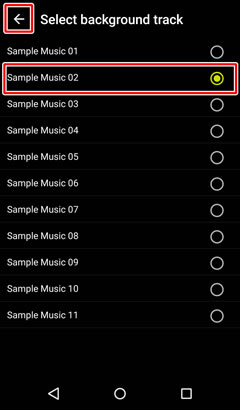
-
Tap
 to add the track.
to add the track.
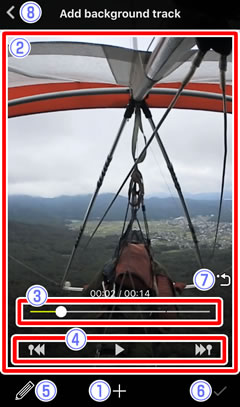
-
Tap
 to display a list of background tracks.
to display a list of background tracks.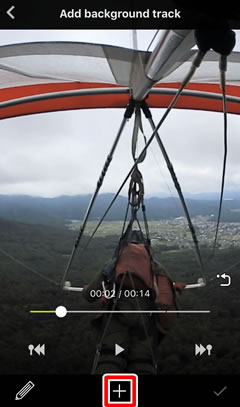
-
Select the desired track and tap
 .
.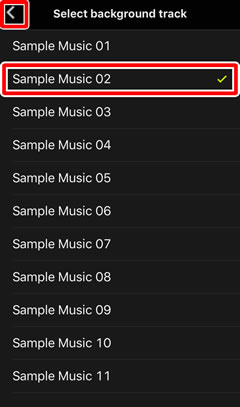
-
Tap
 to add the track.
to add the track.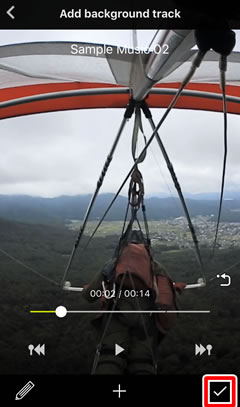
Trimming Movies
Cutting footage with a background track also removes any associated audio. Trim movies before adding background tracks.
 Track list: Choose tracks to add to the movie.
Track list: Choose tracks to add to the movie. Movie playback display: View the movie to choose locations for background tracks.
Movie playback display: View the movie to choose locations for background tracks. Playback progress bar: Shows your current position in the movie. Drag the position indicator (○) to view other frames.
Playback progress bar: Shows your current position in the movie. Drag the position indicator (○) to view other frames. Playback controls: Use the controls to perform the operations listed below.
Playback controls: Use the controls to perform the operations listed below.
 Edit: Choose another edit option without adding background tracks.
Edit: Choose another edit option without adding background tracks. OK: Save the edited movie to a new file.
OK: Save the edited movie to a new file. Re-center view (spherical 360° only): Return to the starting view.
Re-center view (spherical 360° only): Return to the starting view. Cancel changes: Exit to normal playback without saving an edited copy.
Cancel changes: Exit to normal playback without saving an edited copy.