Skapa kabelanslutet nätverk-profiler på en dator
-
Anslut datorn till kameran.
Efter att datorn slagits på och medan den startar, anslut kameran med den medföljande USB-kabeln och slå sedan på kameran. Avsluta Nikon Transfer 2 om det startar.
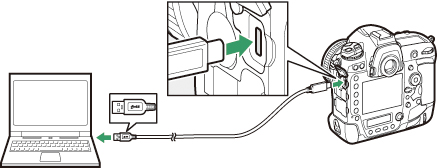
Z8-kameror
Anslut USB-kabeln till kamerans USB-kontakt för dataöverföring. Datorn kan inte detektera kameran om den är ansluten via kamerans USB-PD-kontakt (Power Delivery).
Ansluta till trådbundna nätverk med hjälp av UT-1
Att ansluta kameran till ett trådbundet nätverk med hjälp av UT-1 kräver UT-1-firmwareversion 1.1 eller senare. För att kontrollera UT-1-firmwareversionen, anslut UT-1 till kameran och välj Nätverk > Alternativ > Firmwareversion.
-
Starta Wireless Transmitter Utility.
Klicka på Nästa när Wireless Transmitter Utility startar.
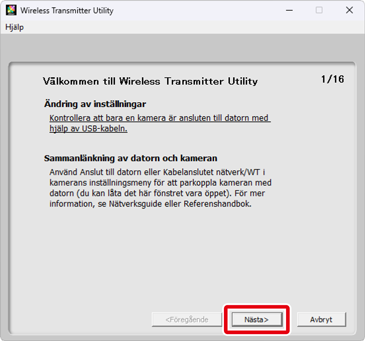
-
Välj Kabelanslutet nätverk (inbyggd port/UT-1/WT-7) och klicka på Nästa.
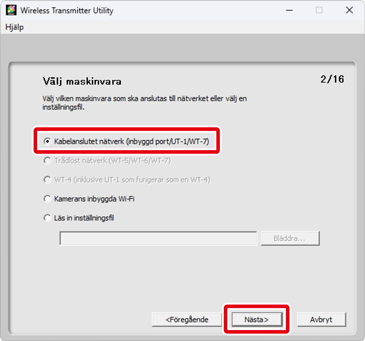
Importera befintliga profiler
Nätverksprofiler som är sparade på datorn kan laddas genom att välja Läs in inställningsfil i steg 3 och klicka på Bläddra för att välja fil. För information om att spara nätverksprofiler, se “Spara nätverksprofiler”. Alternativet Läs in inställningsfil kan också användas för att ladda nätverksprofiler skapade med en kamera och som har sparats i rotkatalogen på kamerans minneskort.
-
Välj Lägg till/Redigera profiler och klicka på Nästa.
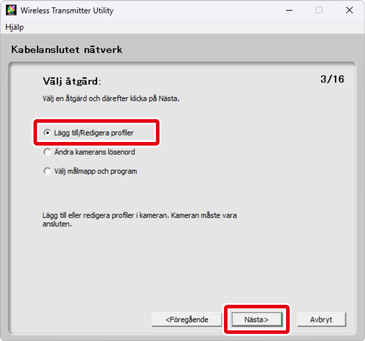
Ändra kamerans lösenord
Om du väljer Ändra kamerans lösenord innan du klickar på Nästa i steg 4 visas en dialogruta för inmatning av lösenord. Om ett lösenord anges i denna dialogruta visar Wireless Transmitter Utility en lösenordsruta när kameran ansluts till andra datorer. När rätt lösenord har angetts visas inte uppmaningen igen.
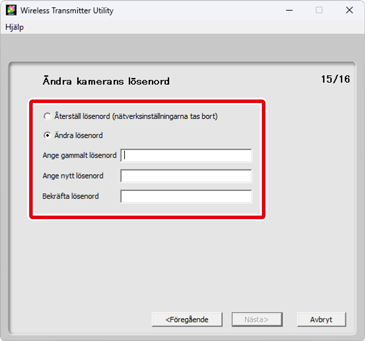
Vid standardinställningarna är kameran inte lösenordskyddad. När du har valt Ändra kamerans lösenord för första gången måste du lämna fältet Ange gammalt lösenord tomt. För att byta ett befintligt lösenord anger du det gamla lösenordet innan du skriver in det nya lösenordet. För att ta bort lösenordet väljer du Återställ lösenord (profilerna tas bort) och klickar på Nästa. Observera att alla befintliga enhetsprofiler raderas från kameran om du återställer lösenordet. Klicka på Föregående för att stänga utan att ändra lösenordsinställningarna.
Välja målmapp och program
Om Välj målmapp och program väljs i steg 4, så visas en dialogruta när du klickar på Nästa där du kan välja målmappen för bilder som laddats ner från kameran i bildöverföringsläget. Klicka på Bläddra för att välja från en lista över tillgängliga mappar. En undermapp kan anges i fältet under.
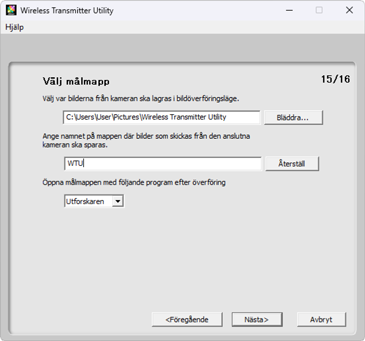
Standarddestinationen är:
- Windows: \Users\“användarnamn”\Pictures\Wireless Transmitter Utility
- macOS: /Users/“användarnamn”/Pictures/Wireless Transmitter Utility
Programmet som används för att visa bilder när överföringen är klar kan väljas från menyn Öppna målmappen med följande program efter överföring; välj från Windows Explorer (eller i macOS, Finder), NX Studio, Capture NX-D och ViewNX-i. Program som inte är installerade listas inte.
-
Välj Lägg till profil och klicka på Nästa.
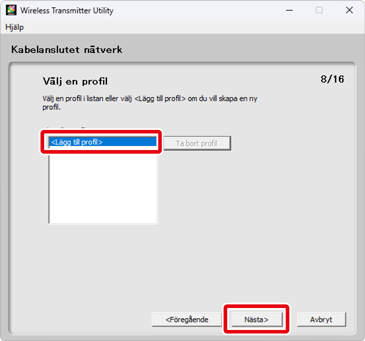
För att redigera en befintlig nätverksprofil, välj den och klicka på Nästa. För att ta bort en befintlig profil, välj den och klicka på Ta bort profil. Wireless Transmitter Utility kan inte användas för att ändra profiler som har skyddats genom kamerans alternativ Lösenordsskydd. Välj Av för Lösenordsskydd innan du raderar eller ändrar profiler.
-
Ange ett profilnamn och välj en anslutningstyp.
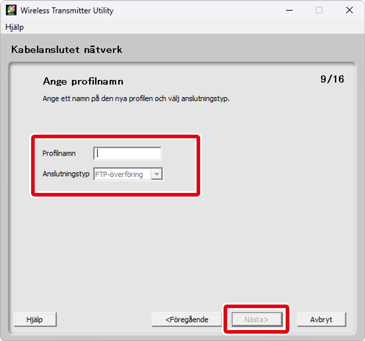
Ange ett profilnamn på upp till 16 tecken och välj en anslutningstyp från FTP-överföring, Bildöverföring, Camera control eller HTTP-server. Klicka på Nästa när inställningarna har slutförts.
Kamerorna Z9, Z8 och Z6III
När en Z9-, Z8- eller Z6III-kamera är ansluten kan Wireless Transmitter Utility endast användas för att skapa profiler för FTP-överföring. Använd kameran för att skapa profiler för Bildöverföring och Camera control.
HTTP-serverläge
HTTP-serverläge är inte tillgängligt när kameran är ansluten till nätverket med hjälp av UT-1.
-
Välj Manuell installation (för avancerade användare) och klicka på Nästa.
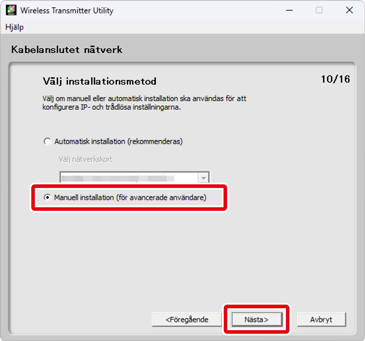
Om dialogrutan som visas på bilden inte visas, fortsätt till Steg 8.
Automatisk inställning
Om du valde Automatisk installation (rekommenderas) i steg 7 kommer TCP/IP-inställningarna att justeras automatiskt. Fortsätt till Steg 9. Observera att Automatisk installation (rekommenderas) inte är tillgänglig om:
- du redigerar en befintlig nätverksprofil,
- du använder en trådlöst nätverk-adapter från tredje part eller
- datorn använder en statisk IP.
-
Justera TCP/IP-inställningar.

Klicka på Nästa när inställningarna har slutförts. För mer information, se tabellen nedan.
Alternativ Beskrivning Erhåll automatiskt Välj det här alternativet om nätverket innehåller en DHCP-server. Ta bort bocken från det här alternativet om nätverket inte inkluderar en DHCP-server eller om IP-adressen ska konfigureras manuellt.
Adress Ange kamerans IP-adress. Mask Ange kamerans subnätmask. Använd gateway Om en gateway krävs, välj det här alternativet och ange gateway-IP-adress. Aktivera DNS Om en DNS-server krävs, välj det här alternativet och ange DNS-serverns IP-adress. Välja en IP-adress
Kamerans IP-adress får inte vara samma som den för datorn eller FTP-servern. Till exempel, om datorn har IP-adressen “192.168.1.2” kan kameran tilldelas “192.168.1.3”. Men adresserna som tilldelas kameran och datorn eller FTP-servern måste tillhöra samma klass.
-
Justera FTP-serverinställningar.
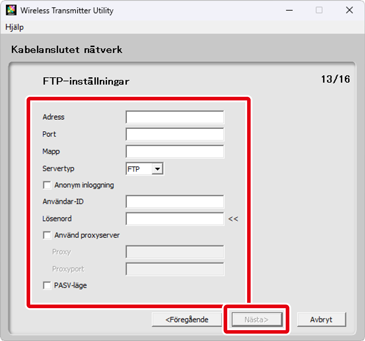
FTP-serverinställningar är endast tillgängliga om FTP-överföring har valts i Steg 6. Fortsätt till Steg 10 om ett annat alternativ har valts. Klicka på Nästa när du har justerat inställningarna. För mer information, se tabellen nedan.
Alternativ Beskrivning Adress Ange FTP-serverns IP-adress (eller URL). Port Ange portnumret för FTP-servern. Mapp Välj mappen som bilder ska överföras till. Servertyp Välj ett av driftslägena FTP och SFTP. Z8, Z6III och (från firmwareversion 3.00) Z9 erbjuder också alternativet FTPS. Anonym inloggning Välj det här alternativet om FTP-servern tillåter anonym inloggning. Användar-ID Ange ett giltigt inloggningsnamn för FTP-servern. Lösenord Ange ett giltigt lösenord för FTP-servern. Använd proxyserver Om en proxyserver krävs, välj det här alternativet och ange proxyserverns IP-adress och portnummer. Z8, Z6III och (från firmwareversion 3.00) Z9 stödjer detta alternativ endast när FTP är valt för Servertyp. PASV-läge Välj det här alternativet vid anslutning i PASV-läge. -
Klicka på Nästa när inställningarna har slutförts.
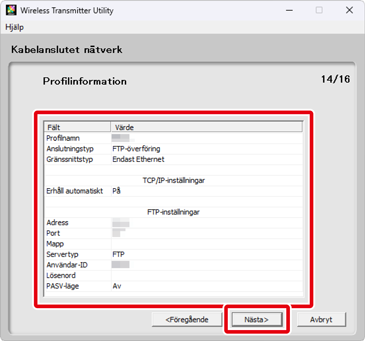
Profilinformation visas. För att återgå till bekräftelsedialogrutan och justera inställningarna, klicka på Föregående.
-
Välj Stäng guiden och klicka på Nästa.
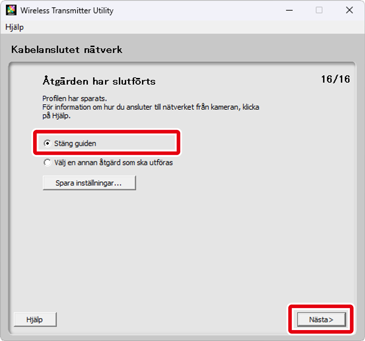
Välj Välj en annan åtgärd som ska utföras och klicka på Nästa för att spara profilen och återgå till Steg 3.
-
Stäng av kameran och koppla ur USB-kabeln.
Inställning av Ethernet (kabelanslutet nätverk) har nu slutförts. För information om att ansluta till nätverket från kameran, se “Ansluta med hjälp av profiler skapade på en dator”.
Spara nätverksprofiler
Klicka på Spara inställningar i steg 11 för att spara nätverksprofiler i “wts”- eller “txt”-format. För att ladda sparade profiler, klicka på Läs in inställningsfil i Steg 3, klicka på Bläddra och välj önskad fil.
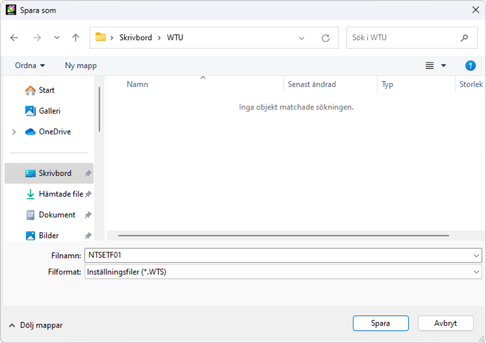
- Nätverksprofiler i textformat (“txt”) för lägena FTP-överföring och HTTP-server (endast FTP-överföring kan användas med Z9, Z8 och Z6III) kan laddas ned till kameran. Se till att kopiera dem till rotkatalogen på kamerans minneskort. Menyerna som används för att ladda profiler varierar beroende på kameramodell:
- Anslut till FTP-servern i nätverksmenyn (kamerorna Z9, Z8 och Z6III),
- Trådlös sändare (WT‑7) i inställningsmenyn (kamerorna Z7II, Z6II, Z7 och Z6),
- Kabelanslutet nätverk/WT i inställningsmenyn (D6-kameror), eller
- Nätverk i inställningsmenyn (andra kameror).
- De sparade nätverksprofilerna inkluderar inte lösenord för FTP-servern. Du kan konfigurera inställningarna på kameran när du har laddat profilerna till kameran.
