Kameror anslutna via inbyggt ethernet eller nätverkstillbehör
Följ stegen nedan för att ansluta till en dator via Ethernet.
Kamerorna Z8 och Z6III
Kamerorna Z8 och Z6III kan anslutas till Ethernet-nätverk med hjälp av en tredjeparts USB-(typ C)-till-Ethernet-adapter.
- Kamerorna Z9, Z8 och Z6III
- D6-kameror
- Kamerorna Z7II, Z7, Z6II, Z6, D5, D4-serien, D850, D810, D810A, D800, D800E, D780, D750, D500, D7200, D7100 och D7000
Kamerorna Z9, Z8 och Z6III
Starta Wireless Transmitter Utility när du har skapat en nätverksprofil på kameran. Klicka på Avbryt för att avsluta Wireless Transmitter Utility om det redan har startats.
-
Anslut kameran till en dator eller router med en Ethernet-kabel och slå på kameran.
- När en Z8 används, ska du anslut en USB-till-Ethernet-adapter från tredjepart till kamerans USB-kontakt för dataöverföring och ansluta Ethernet-kabeln till adaptern.
- När du använder en Z6III, anslut en tredjeparts USB-till-Ethernet-adapter till kamerans USB-kontakt och anslut Ethernet-kabeln till adaptern.
- När du ansluter Ethernet-kabeln, använd inte våld och sätt i kontakterna rakt.
-
Aktivera kabelanslutet nätverk.
- Z9: Välj ON för Kabelanslutet nätverk i kamerans nätverksmeny.
- Z8: Välj USB-LAN för USB-kontakt i kamerans nätverksmeny.
- Z6III: Välj USB-LAN för USB i kamerans nätverksmeny.
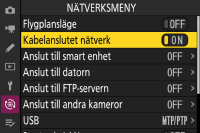
-
Skapa en ny nätverksprofil med hjälp av Anslut till datorn > Nätverksinställningar i nätverksmenyn.
Följ instruktionerna på skärmen för att skapa en nätverksprofil. För mer information, se kamerans Referensinformation.
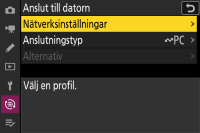
Kamerans namn visas när ett nätverk eller en värd upptäcks.

-
Starta Wireless Transmitter Utility.
Efter att ha bekräftat att kameranamnet som visas i steg 3 listas, klicka på Nästa.
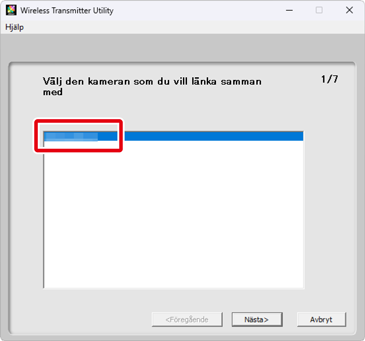
-
Notera autentiseringskoden.
Notera autentiseringskoden som visas på kameramonitorn.

-
Ange autentiseringskoden.
Ange autentiseringskoden i Wireless Transmitter Utility och klicka på Nästa.
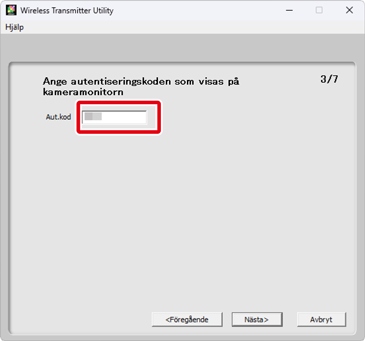
-
Slutför parkopplingen.
Wireless Transmitter Utility parkopplar automatiskt kameran och datorn. När parkopplingen är slutförd visar kameran och Wireless Transmitter Utility meddelandena om detta; tryck på OK-knappen på kameran och klicka på Nästa i Wireless Transmitter Utility.
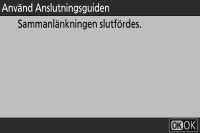
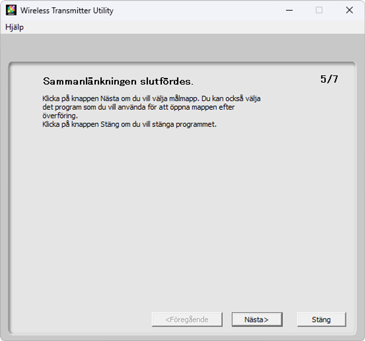
-
Välj målmappen och program.
Du kan välja målmapp för bilder som laddats ner från kameran med bildöverföringsläget. Klicka på Bläddra för att välja från en lista över tillgängliga mappar. Du kan inte välja en undermapp i den här dialogrutan.
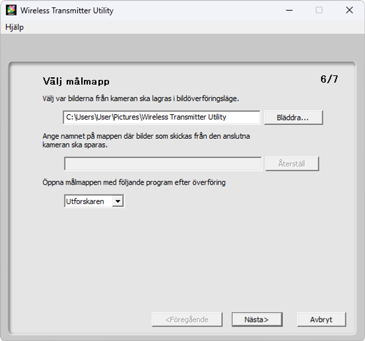
Standarddestinationen är:
- Windows: \Users\“användarnamn”\Pictures\Wireless Transmitter Utility
- macOS: /Users/“användarnamn”/Pictures/Wireless Transmitter Utility
Programmet som används för att visa bilder när överföringen är klar kan väljas från menyn Öppna målmappen med följande program efter överföring; välj från Windows Explorer (eller i macOS, Finder), NX Studio, Capture NX-D och ViewNX-i. Program som inte är installerade listas inte.
När detta steg har slutförts, klicka på Nästa och följ instruktionerna på skärmen.
Välja en undermapp
För att välja en undermapp för bilder som har laddats ned från kameran, stäng fönstret, anslut kameran och datorn via USB och starta sedan om Wireless Transmitter Utility. När du uppmanas att välja maskinvara, välj Kabelanslutet nätverk (inbyggd port/UT-1/WT-7), klicka på Nästa och välj Välj målmapp och program i dialogrutan för åtgärd. Klicka på Nästa för att gå vidare till en dialogruta där du kan välja en undermapp under målmappen.
D6-kameror
Starta Wireless Transmitter Utility när du har skapat en nätverksprofil på kameran. Klicka på Avbryt för att avsluta Wireless Transmitter Utility om det redan har startats.
-
Aktivera Ethernet eller trådlöst nätverk på kameran.
Välj Aktivera för Kabelanslutet nätverk/WT > Kabelansl. nätverk/WT-funktioner i kamerans inställningsmeny.
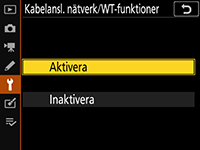
-
Skapa en ny nätverksprofil.
Välj Kabelanslutet nätverk/WT > Nätverksinställningar i kamerans inställningsmeny och följ instruktionerna på skärmen för att skapa en nätverksprofil. För information om att skapa Ethernet-profiler, se kamerans Referenshandbok. För information om att använda WT-6, se kamerans Referenshandbok eller handboken för WT-6.
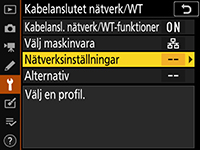
Kamerans namn visas när ett nätverk eller en värd upptäcks.

-
Starta Wireless Transmitter Utility.
Efter att ha bekräftat att kameranamnet som visas i steg 2 listas, klicka på Nästa.
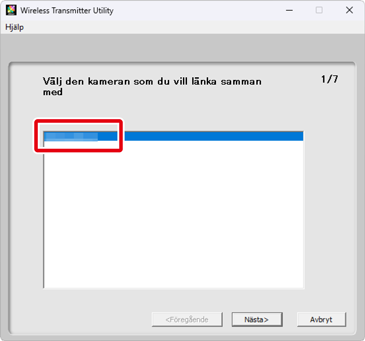
-
Notera autentiseringskoden.
Notera autentiseringskoden som visas på kameramonitorn.

-
Ange autentiseringskoden.
Ange autentiseringskoden i Wireless Transmitter Utility och klicka på Nästa.
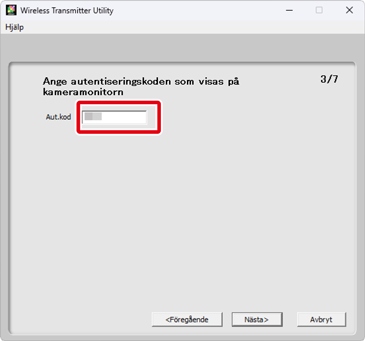
-
Slutför parkopplingen.
Wireless Transmitter Utility parkopplar automatiskt kameran och datorn. När parkopplingen är slutförd visar kameran och Wireless Transmitter Utility meddelandena om detta; tryck på OK-knappen på kameran och klicka på Nästa i Wireless Transmitter Utility.

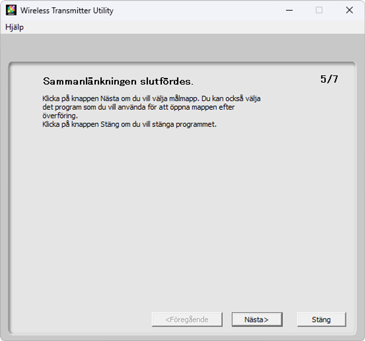
-
Välj målmappen och program.
Du kan välja målmapp för bilder som laddats ner från kameran med bildöverföringsläget. Klicka på Bläddra för att välja från en lista över tillgängliga mappar. Du kan inte välja en undermapp i den här dialogrutan.
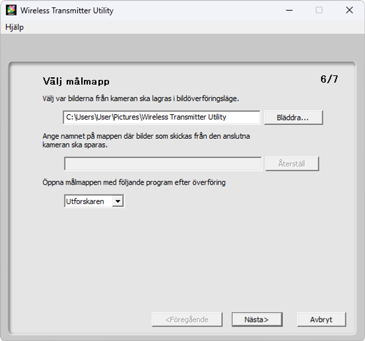
Standarddestinationen är:
- Windows: \Users\“användarnamn”\Pictures\Wireless Transmitter Utility
- macOS: /Users/“användarnamn”/Pictures/Wireless Transmitter Utility
Programmet som används för att visa bilder när överföringen är klar kan väljas från menyn Öppna målmappen med följande program efter överföring; välj från Windows Explorer (eller i macOS, Finder), NX Studio, Capture NX-D och ViewNX-i. Program som inte är installerade listas inte.
När detta steg har slutförts, klicka på Nästa och följ instruktionerna på skärmen.
Välja en undermapp
För att välja en undermapp för bilder som har laddats ned från kameran, stäng fönstret, anslut kameran och datorn via USB och starta sedan om Wireless Transmitter Utility. När du uppmanas att välja maskinvara, välj Kabelanslutet nätverk (inbyggd port/UT-1/WT-7), klicka på Nästa och välj Välj målmapp och program i dialogrutan för åtgärd. Klicka på Nästa för att gå vidare till en dialogruta där du kan välja en undermapp under målmappen.
Kamerorna Z7II, Z7, Z6II, Z6, D5, D4-serien, D850, D810, D810A, D800, D800E, D780, D750, D500, D7200, D7100 och D7000
Använd den inbyggda Ethernet-anslutningen om du använder en kamera i D5- eller D4-serien. Andra kameror kan ansluta med följande trådlösa sändare:
- D810 / D810A / D750: WT-7 eller UT-1 med WT-5
- Z7II / Z7 / Z6II / Z6 / D850 / D780 / D500 / D7200: WT-7
- D800 / D800E / D7100 / D7000: UT-1 med WT-5
-
Följ anvisningarna på skärmen för att skapa en nätverksprofil.
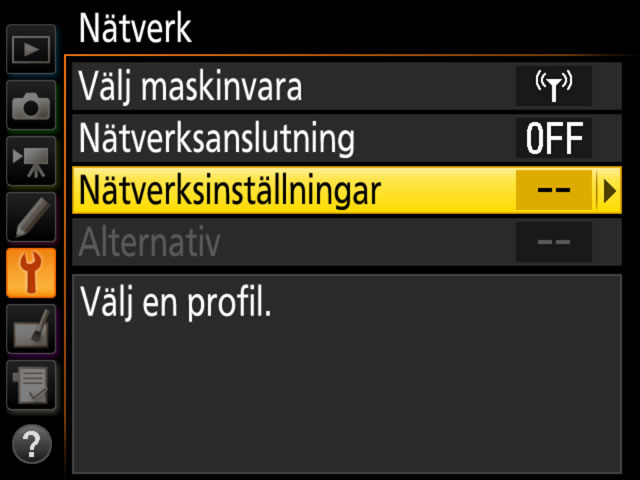
För information om att skapa Ethernet-profiler, se Nätverksguide som medföljer kameran. Information om kompatibla trådlösa sändare eller UT-1 finns i dokumentationen som medföljer enheten.
-
Följ instruktionerna på skärmen.
Följ instruktionerna på skärmen för att upprätta en anslutning och starta Wireless Transmitter Utility. Wireless Transmitter Utility sammanlänkar automatiskt kameran med datorn.
Klicka på Nästa när parkopplingen är slutförd.
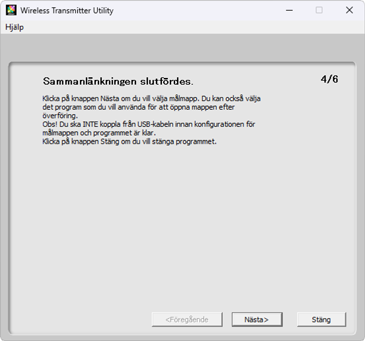
-
Välj målmappen och program.
Du kan välja målmapp för bilder som laddats ner från kameran med bildöverföringsläget. Klicka på Bläddra för att välja från en lista över tillgängliga mappar. En undermapp kan anges i fältet under.
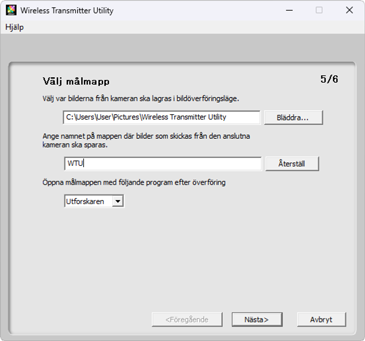
Standarddestinationen är:
- Windows: \Users\“användarnamn”\Pictures\Wireless Transmitter Utility
- macOS: /Users/“användarnamn”/Pictures/Wireless Transmitter Utility
Programmet som används för att visa bilder när överföringen är klar kan väljas från menyn Öppna målmappen med följande program efter överföring; välj från Windows Explorer (eller i macOS, Finder), NX Studio, Capture NX-D och ViewNX-i. Program som inte är installerade listas inte.
När detta steg har slutförts, klicka på Nästa och följ instruktionerna på skärmen.
