- Android
- iOS
Прямое подключение по Wi-Fi
Приложение SnapBridge можно использовать для прямых подключений по Wi‑Fi, не требующих предварительного сопряжения фотокамеры и смарт-устройства. См. здесь для получения информации о фотокамерах, поддерживающих эту функцию.
Перед подключением
Прежде чем продолжить:
- Включите Wi-Fi на смарт-устройстве (подробности см. в документации, прилагаемой к устройству),
- Убедитесь, что батареи в фотокамере и смарт-устройстве полностью заряжены во избежание неожиданного отключения питания, и
- Убедитесь, что на карте памяти фотокамеры есть место
Режим Wi‑Fi
В режиме Wi‑Fi недоступно следующее:
- Функции, доступные с помощью Автоматическая ссылка во вкладке
 (автозагрузка, синхронизация часов и данные о местоположении)
(автозагрузка, синхронизация часов и данные о местоположении) - Ручная загрузка данных о местоположении
- Параметр Создайте уч. запись Nikon ID во вкладке

- Параметр Имя пользователя в меню SnapBridge
- Дистанционное управление Bluetooth
Чтобы использовать эти функции, выйдите из режима Wi-Fi и выполните сопряжение фотокамеры и смарт-устройства через Bluetooth.
Режим Wi‑Fi не доступен
Режим Wi‑Fi невозможно включить во время загрузки изображений с фотокамеры. После загрузки снимков или прерывания передачи подождите не менее трех минут, прежде чем переключиться в режим Wi‑Fi.
Не удается подключиться по Wi-Fi
Если вам не удается подключиться по Wi-Fi, выполните следующие шаги здесь, чтобы повторить попытку.
Переключение SnapBridge в фоновый режим при подключении в режиме Wi-Fi
Переключение приложения SnapBridge в фоновый режим при подключении некоторых фотокамер в режиме Wi-Fi приведет к разрыву соединения по Wi-Fi (однако приложение продолжит работать в режиме Wi-Fi). Вам будет предложено восстановить соединение, если вы попытаетесь импортировать снимки или выполнить другие действия, требующие подключения по Wi-Fi. Следуйте инструкциям на экране.
- Беззеркальные фотокамеры Nikon с байонетом Z
- Цифровые зеркальные фотокамеры, поддерживающие режим Wi-Fi
- Фотокамеры, поддерживающие Wireless Mobile Utility
Беззеркальные фотокамеры Nikon с байонетом Z
Выполните указанные ниже шаги, чтобы подключиться к фотокамере с байонетом Z через Wi‑Fi.
-
Смарт-устройство: запустите приложение SnapBridge. Если Вы запускаете приложение в первый раз, коснитесь Подключиться к фотокамере и перейдите к шагу 2.

Кнопка «Подключиться к фотокамере» отсутствует?
Если Вы коснулись Пропустить или уже запустили приложение SnapBridge, коснитесь
 во вкладке
во вкладке  , выберите Режим Wi-Fi и перейдите к шагу 3.
, выберите Режим Wi-Fi и перейдите к шагу 3.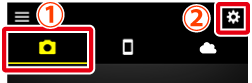
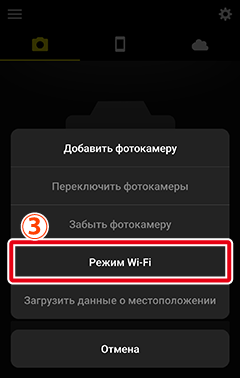
Отсутствует параметр «Режим Wi‑Fi»?
Убедитесь, что приложение SnapBridge обновлено. Если Вы используете последнюю версию, но параметр Режим Wi-Fi все равно отсутствует, выйдите из приложения, убедитесь, что оно не работает в фоновом режиме (процедура может быть другой в зависимости от смарт-устройства; см. документацию, поставляемую с устройством для получения дополнительной информации), убедитесь в том, что устройство подключено к Интернету, а затем повторно запустите приложение.
-
Смарт-устройство: когда появится запрос на выбор типа фотокамеры, выберите нужную модель, а затем коснитесь Подключение по Wi-Fi, когда появится запрос.
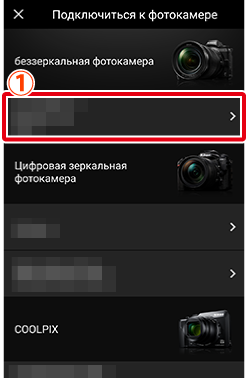
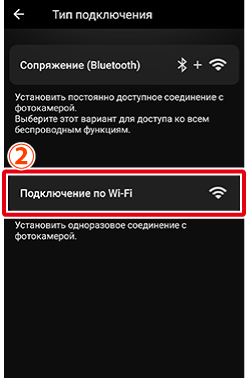
Поддерживаемая фотокамера не отображается?
Убедитесь, что приложение SnapBridge обновлено. Если вы используете последнюю версию, а вариант для вашей фотокамеры не отображается, выйдите из приложения, убедитесь, что оно не работает в фоновом режиме (процедура зависит от конкретного смарт-устройства; подробности см. в документации, прилагаемой к вашему устройству), убедитесь, что устройство подключено к Интернету, а затем снова запустите приложение.
-
Смарт-устройство: на экране смарт-устройства появятся инструкции по подготовке фотокамеры. Включите фотокамеру. Не касайтесь кнопки Далее, пока не выполните шаги 4–5.
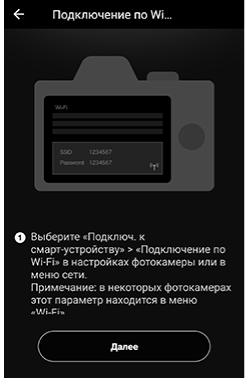
-
Фотокамера: выделите Подключение по Wi‑Fi в меню фотокамеры и нажмите J (в некоторых фотокамерах параметр Подключение по Wi-Fi находится в меню Подключ. к смарт-устройству).
-
Фотокамера: выделите Установить подключение Wi-Fi и нажмите J. Отобразятся SSID и пароль фотокамеры. Обратите внимание, что в некоторых фотокамерах параметр Установить подключение Wi-Fi не отображается; в таком случае следует включить Wi‑Fi и перейти к шагу 6 (подробно см. в руководстве к фотокамере).
-
Смарт-устройство: после выполнения шагов 4–5 на экране фотокамеры вернитесь к смарт-устройству и коснитесь Далее.
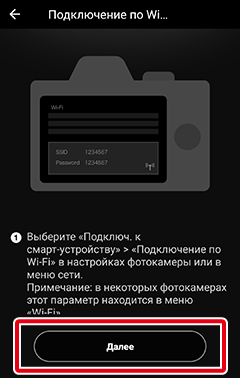
-
Смарт-устройство: прочитайте инструкции на экране смарт-устройства и коснитесь Откройте приложение настроек устройства.
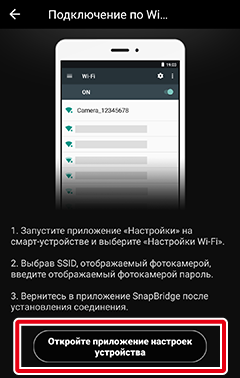
Появится диалоговое окно настроек Wi‑Fi смарт-устройства.
-
Смарт-устройство: выберите SSID фотокамеры и введите пароль (SSID и пароль можно посмотреть в меню фотокамеры; дополнительную информацию см. в руководстве к фотокамере).
При следующем подключении к фотокамере вводить пароль не потребуется, если только пароль не изменится за это время.
-
Смарт-устройство: вернитесь в приложение SnapBridge и дождитесь подключения смарт-устройства. После установления соединения отобразятся параметры режима Wi‑Fi.
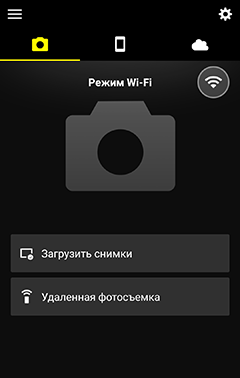
Символ состояния подключения
Состояние подключения отображается следующими символами в верхнем правом углу вкладки
 :
: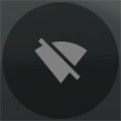 : приложение SnapBridge находится в режиме Wi-Fi без Wi-Fi-подключения к фотокамере.
: приложение SnapBridge находится в режиме Wi-Fi без Wi-Fi-подключения к фотокамере.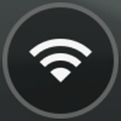 : смарт-устройство подключено к фотокамере по Wi-Fi.
: смарт-устройство подключено к фотокамере по Wi-Fi.
Цифровые зеркальные фотокамеры, поддерживающие режим Wi-Fi
Если вы используете цифровую зеркальную фотокамеру, поддерживающую режим Wi-Fi, выполните следующие шаги. Информацию о поддерживаемых фотокамерах см. здесь.
-
Смарт-устройство: запустите приложение SnapBridge и коснитесь Пропустить.
- Если Вы запускали приложение раньше, диалоговое окно приветствия не будет отображаться; перейдите к шагу 2.
- При нажатии кнопки Подключиться к фотокамере открывается диалоговое окно сопряжения Bluetooth. Нажмите кнопку
 в верхнем левом углу, чтобы вернуться в диалоговое окно приветствия. Информацию о подключении по Bluetooth см. здесь.
в верхнем левом углу, чтобы вернуться в диалоговое окно приветствия. Информацию о подключении по Bluetooth см. здесь.
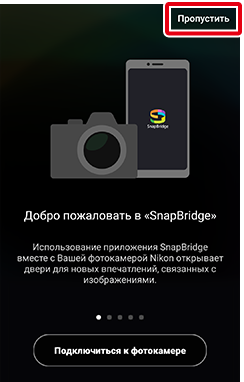
-
Коснитесь
 во вкладке
во вкладке  и выберите Режим Wi-Fi.
и выберите Режим Wi-Fi.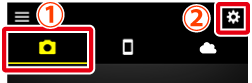
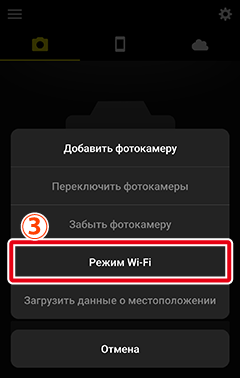
Отсутствует параметр «Режим Wi‑Fi»?
Убедитесь, что приложение SnapBridge обновлено. Если Вы используете последнюю версию, но параметр Режим Wi-Fi все равно отсутствует, выйдите из приложения, убедитесь, что оно не работает в фоновом режиме (процедура может быть другой в зависимости от смарт-устройства; см. документацию, поставляемую с устройством для получения дополнительной информации), убедитесь в том, что устройство подключено к Интернету, а затем повторно запустите приложение.
-
Смарт-устройство: при появлении запроса коснитесь Подключение по Wi‑Fi. На экране смарт-устройства появятся инструкции по подготовке фотокамеры. Не касайтесь кнопки Далее, пока не выполните действия, указанные в шаге 4.
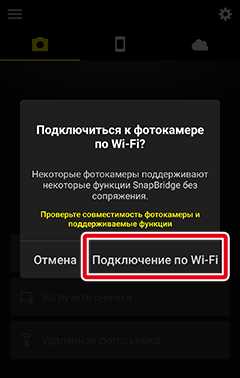
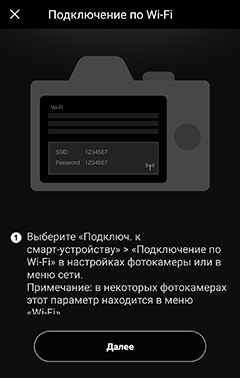
-
Фотокамера: в меню выберите Wi-Fi или Подключ. к смарт-устройству > Подключение по Wi-Fi, затем выделите Установить подключение Wi-Fi и нажмите J, чтобы отобразить SSID фотокамеры и пароль. Если пункт Установить подключение Wi-Fi не отображается, хотя фотокамера поддерживает режим Wi-Fi, обновите прошивку фотокамеры до последней версии.

-
Смарт-устройство: после завершения шага 4 на экране фотокамеры вернитесь к смарт-устройству и коснитесь Далее.
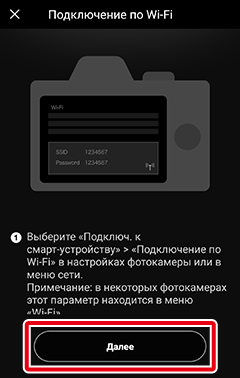
Отобразятся инструкции подключения по Wi-Fi.
-
Смарт-устройство: прочитав инструкции, нажмите Откройте приложение настроек устройства.
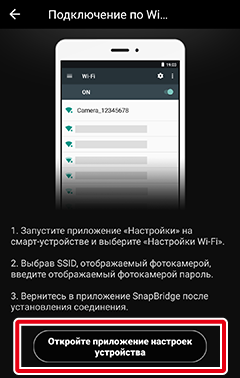
Появится диалоговое окно настроек Wi‑Fi смарт-устройства.
-
Смарт-устройство: выберите SSID, отображенный фотокамерой в шаге 4, и введите пароль.
Повторное подключение
Если пароль не изменился за это время, при следующем подключении к фотокамере его вводить не нужно.
-
Смарт-устройство: вернитесь в приложение SnapBridge и дождитесь подключения смарт-устройства. После установления соединения отобразятся параметры режима Wi‑Fi.
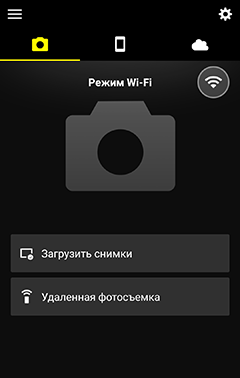
Символ состояния подключения
Состояние подключения отображается следующими символами в верхнем правом углу вкладки
 :
: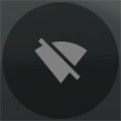 : приложение SnapBridge находится в режиме Wi-Fi без Wi-Fi-подключения к фотокамере.
: приложение SnapBridge находится в режиме Wi-Fi без Wi-Fi-подключения к фотокамере.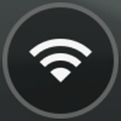 : смарт-устройство подключено к фотокамере по Wi-Fi.
: смарт-устройство подключено к фотокамере по Wi-Fi.
Фотокамеры, поддерживающие Wireless Mobile Utility
Более подробную информацию смотрите здесь.
Перед подключением
Прежде чем продолжить:
- Включите Wi-Fi на смарт-устройстве (подробности см. в документации, прилагаемой к устройству),
- Убедитесь, что батареи в фотокамере и смарт-устройстве полностью заряжены во избежание неожиданного отключения питания, и
- Убедитесь, что на карте памяти фотокамеры есть место
Режим Wi‑Fi
В режиме Wi‑Fi недоступно следующее:
- Функции, доступные с помощью Автоматическая ссылка во вкладке
 (автозагрузка, синхронизация часов и данные о местоположении)
(автозагрузка, синхронизация часов и данные о местоположении) - Ручная загрузка данных о местоположении
- Параметр Создайте уч. запись Nikon ID во вкладке

- Параметр Имя пользователя в меню SnapBridge
- Дистанционное управление Bluetooth
Чтобы использовать эти функции, выйдите из режима Wi-Fi и выполните сопряжение фотокамеры и смарт-устройства через Bluetooth.
Режим Wi‑Fi не доступен
После загрузки снимков или прерывания передачи подождите не менее трех минут, прежде чем переключиться в режим Wi‑Fi.
Не удается подключиться по Wi-Fi
Если вам не удается подключиться по Wi-Fi, выполните следующие шаги здесь, чтобы повторить попытку.
Переключение SnapBridge в фоновый режим при подключении в режиме Wi-Fi
Переключение приложения SnapBridge в фоновый режим при подключении некоторых фотокамер в режиме Wi-Fi приведет к разрыву соединения по Wi-Fi (однако приложение продолжит работать в режиме Wi-Fi). Вам будет предложено восстановить соединение, если вы попытаетесь импортировать снимки или выполнить другие действия, требующие подключения по Wi-Fi. Следуйте инструкциям на экране.
- Беззеркальные фотокамеры Nikon с байонетом Z
- Цифровые зеркальные фотокамеры, поддерживающие режим Wi-Fi
Беззеркальные фотокамеры Nikon с байонетом Z
Выполните указанные ниже шаги, чтобы подключиться к фотокамере с байонетом Z через Wi‑Fi.
-
iOS-устройство: запустите приложение SnapBridge. Если Вы запускаете приложение в первый раз, коснитесь Подключиться к фотокамере и перейдите к шагу 2.
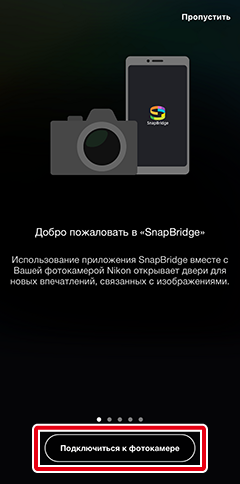
Кнопка «Подключиться к фотокамере» отсутствует?
Если Вы коснулись Пропустить или уже запустили приложение SnapBridge, коснитесь
 во вкладке
во вкладке  , выберите Режим Wi-Fi и перейдите к шагу 3.
, выберите Режим Wi-Fi и перейдите к шагу 3.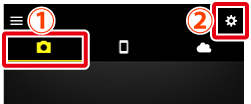
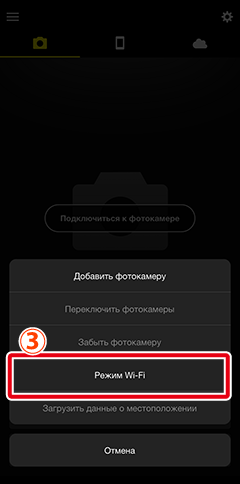
Отсутствует параметр «Режим Wi‑Fi»?
Убедитесь, что приложение SnapBridge обновлено. Если Вы используете последнюю версию, но параметр Режим Wi-Fi все равно отсутствует, выйдите из приложения, убедитесь, что оно не работает в фоновом режиме, убедитесь в том, что устройство подключено к Интернету, а затем повторно запустите приложение.
-
iOS-устройство: когда появится запрос на выбор типа фотокамеры, выберите нужную модель, а затем коснитесь Подключение по Wi-Fi, когда появится запрос.
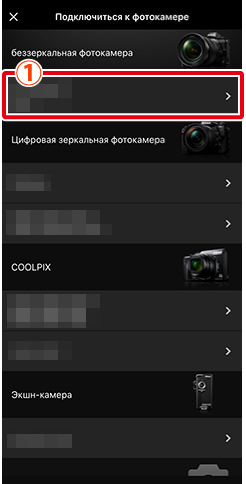
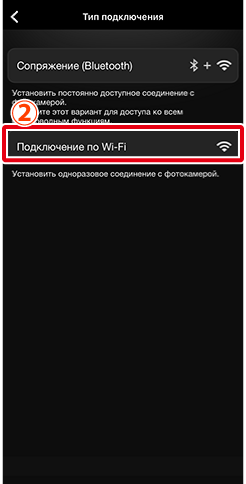
Поддерживаемая фотокамера не отображается?
Убедитесь, что приложение SnapBridge обновлено. Если вы используете последнюю версию, а вариант для вашей фотокамеры не отображается, выйдите из приложения, убедитесь, что оно не работает в фоновом режиме, убедитесь, что устройство подключено к Интернету, а затем снова запустите приложение.
-
iOS-устройство: на экране смарт-устройства появятся инструкции по подготовке фотокамеры. Включите фотокамеру. Не касайтесь кнопки Далее, пока не выполните шаги 4–5.
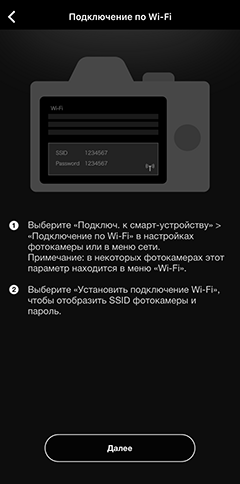
-
Фотокамера: выделите Подключение по Wi‑Fi в меню фотокамеры и нажмите J (в некоторых фотокамерах параметр Подключение по Wi-Fi находится в меню Подключ. к смарт-устройству).
-
Фотокамера: выделите Установить подключение Wi-Fi и нажмите J. Отобразятся SSID и пароль фотокамеры. Обратите внимание, что в некоторых фотокамерах параметр Установить подключение Wi-Fi не отображается; в таком случае следует включить Wi‑Fi и перейти к шагу 6 (подробно см. в руководстве к фотокамере).
-
iOS-устройство: после выполнения шагов 4–5 на экране фотокамеры вернитесь к смарт-устройству и коснитесь Далее.
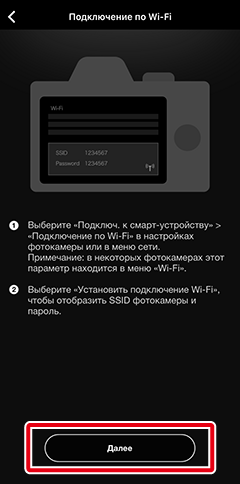
-
iOS-устройство: Прочитайте инструкции на экране смарт-устройства и коснитесь Откройте приложение настроек устройства, чтобы запустить приложение «Настройки» в iOS.
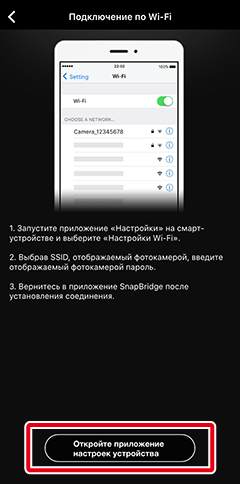
-
iOS-устройство: Коснитесь < Настройки, чтобы открыть приложение «Настройки». Затем прокрутите вверх и коснитесь пункта Wi-Fi, который находится в верхней части списка настроек.
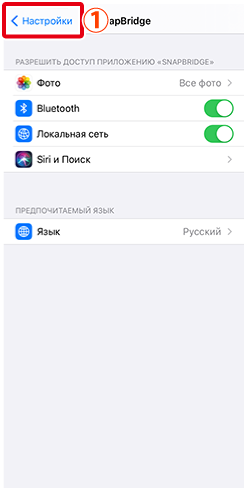
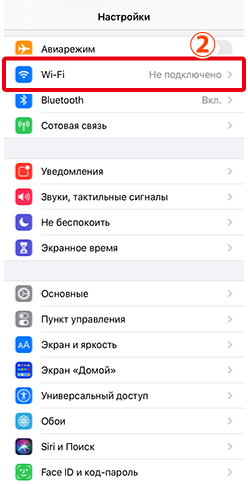
-
iOS-устройство: выберите SSID фотокамеры и введите пароль (SSID и пароль можно посмотреть в меню фотокамеры; дополнительную информацию см. в руководстве к фотокамере).
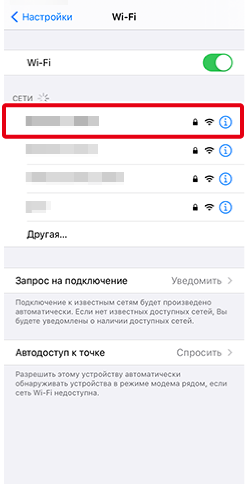
При следующем подключении к фотокамере вводить пароль не потребуется, если только пароль не изменится за это время.
-
iOS-устройство: вернитесь в приложение SnapBridge и дождитесь подключения смарт-устройства. После установления соединения отобразятся параметры режима Wi‑Fi.
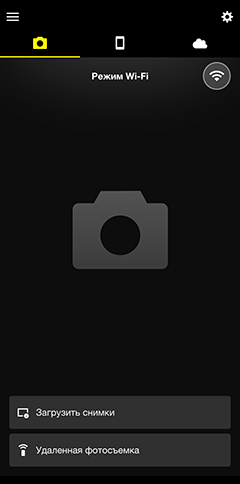
Символ состояния подключения
Состояние подключения отображается следующими символами в верхнем правом углу вкладки
 :
: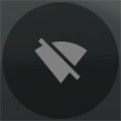 : приложение SnapBridge находится в режиме Wi-Fi без Wi-Fi-подключения к фотокамере.
: приложение SnapBridge находится в режиме Wi-Fi без Wi-Fi-подключения к фотокамере.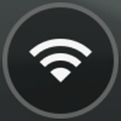 : устройство iOS подключено к фотокамере по Wi-Fi.
: устройство iOS подключено к фотокамере по Wi-Fi.
Цифровые зеркальные фотокамеры, поддерживающие режим Wi-Fi
Если вы используете цифровую зеркальную фотокамеру, поддерживающую режим Wi-Fi, выполните следующие шаги. Информацию о поддерживаемых фотокамерах см. здесь.
-
iOS-устройство: запустите приложение SnapBridge и коснитесь Пропустить.
- Если Вы запускали приложение раньше, диалоговое окно приветствия не будет отображаться; перейдите к шагу 2.
- При нажатии кнопки Подключиться к фотокамере открывается диалоговое окно сопряжения Bluetooth. Нажмите кнопку
 в верхнем левом углу, чтобы вернуться в диалоговое окно приветствия. Информацию о подключении по Bluetooth см. здесь.
в верхнем левом углу, чтобы вернуться в диалоговое окно приветствия. Информацию о подключении по Bluetooth см. здесь.
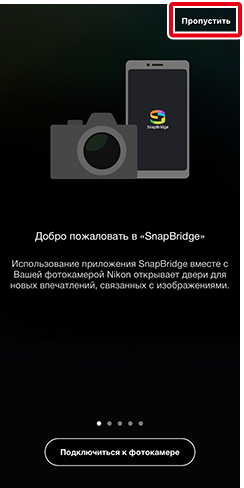
-
Коснитесь
 во вкладке
во вкладке  и выберите Режим Wi-Fi.
и выберите Режим Wi-Fi.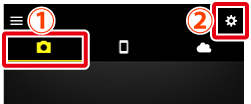
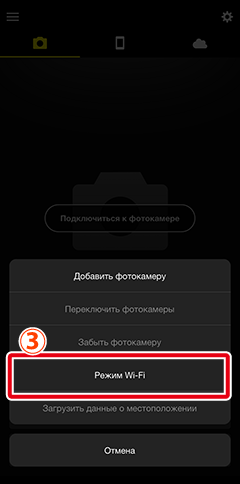
Отсутствует параметр «Режим Wi‑Fi»?
Убедитесь, что приложение SnapBridge обновлено. Если Вы используете последнюю версию, но параметр Режим Wi-Fi все равно отсутствует, выйдите из приложения, убедитесь, что оно не работает в фоновом режиме, убедитесь в том, что устройство подключено к Интернету, а затем повторно запустите приложение.
-
iOS-устройство: при появлении запроса коснитесь Подключение по Wi‑Fi. На экране смарт-устройства появятся инструкции по подготовке фотокамеры. Не касайтесь кнопки Далее, пока не выполните действия, указанные в шаге 4.
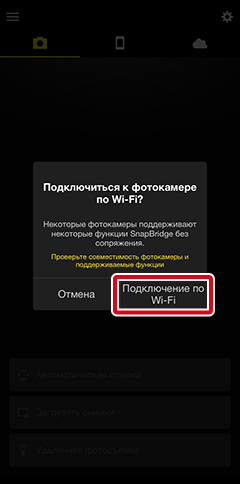
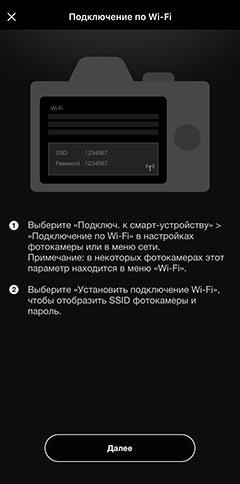
-
Фотокамера: в меню выберите Wi-Fi или Подключ. к смарт-устройству > Подключение по Wi-Fi, затем выделите Установить подключение Wi-Fi и нажмите J, чтобы отобразить SSID фотокамеры и пароль. Если пункт Установить подключение Wi-Fi не отображается, хотя фотокамера поддерживает режим Wi-Fi, обновите прошивку фотокамеры до последней версии.

-
iOS-устройство: после завершения шага 4 на экране фотокамеры вернитесь к смарт-устройству и коснитесь Далее.
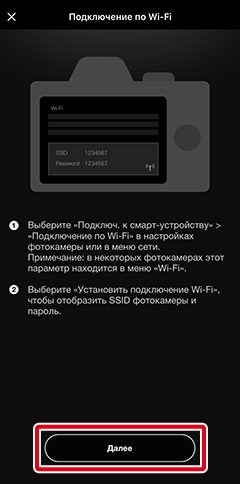
Отобразятся инструкции подключения по Wi-Fi.
-
iOS-устройство: прочитав инструкции, нажмите Откройте приложение настроек устройства.
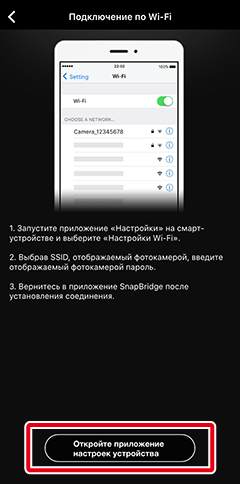
Запустится приложение «Настройки» iOS.
-
iOS-устройство: Коснитесь < Настройки, чтобы открыть приложение «Настройки». Затем прокрутите вверх и коснитесь пункта Wi-Fi, который находится в верхней части списка настроек.
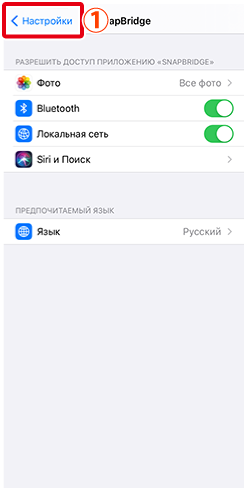
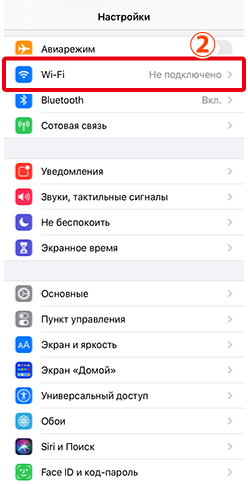
-
iOS-устройство: выберите SSID, отображенный фотокамерой в шаге 4, и введите пароль.
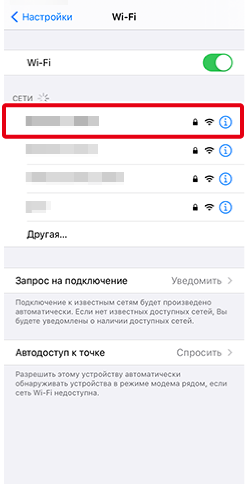
Повторное подключение
Если пароль не изменился за это время, при следующем подключении к фотокамере его вводить не нужно.
-
iOS-устройство: вернитесь в приложение SnapBridge и дождитесь подключения смарт-устройства. После установления соединения отобразятся параметры режима Wi‑Fi.
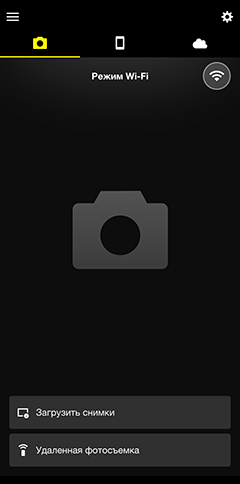
Символ состояния подключения
Состояние подключения отображается следующими символами в верхнем правом углу вкладки
 :
: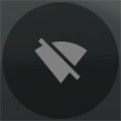 : приложение SnapBridge находится в режиме Wi-Fi без Wi-Fi-подключения к фотокамере.
: приложение SnapBridge находится в режиме Wi-Fi без Wi-Fi-подключения к фотокамере.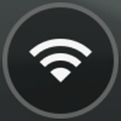 : устройство iOS подключено к фотокамере по Wi-Fi.
: устройство iOS подключено к фотокамере по Wi-Fi.
