Подключение к фотокамере через существующую сеть (режим Wi-Fi STA)
Фотокамера подключается к смарт-устройству в существующей сети (в том числе домашней) через точку доступа беспроводной локальной сети. Смарт-устройство может подключаться к Интернету при беспроводном подключении к фотокамере. Список фотокамер, поддерживающих эту функцию, можно найти здесь.
Перед подключением по Wi-Fi
- Заранее включите функцию Wi-Fi на смарт-устройстве. Дополнительную информацию см. в документации, прилагаемой к смарт-устройству.
- Убедитесь, что батареи в фотокамере и смарт-устройстве полностью заряжены во избежание неожиданного отключения питания.
- Убедитесь, что на карте памяти фотокамеры есть место.
- В режиме Wi-Fi STA недоступно следующее:
- Ручная загрузка данных о местоположении
- Параметр [Имя пользователя] в меню SnapBridge
- Дистанционное управление Bluetooth
- Загрузка и передача прошивки фотокамеры
- Режим Wi-Fi STA включает автоматическую загрузку снимков только для снимков, сделанных при подключении к Wi-Fi. Снимки загружаются в размере 2 мегапикселя. Снимки, сделанные при потере подключения по Wi-Fi между фотокамерой и смарт-устройством, не будут переданы автоматически, даже если они были выбраны для загрузки на фотокамере. Кроме того, снимки, автоматическая загрузка которых была прервана, перестанут загружаться.
Примечание: Чтобы использовать эти функции, выйдите из режима Wi-Fi STA и выполните сопряжение фотокамеры и смарт-устройства. О том, как выйти из режима Wi-Fi STA, читайте здесь.
Не удается переключиться в режим Wi-Fi STA?
- Режим Wi-Fi STA невозможно включить во время автоматической загрузки снимков с фотокамеры. Перед переключением в режим Wi-Fi STA дождитесь окончания загрузки снимков.
- В режим Wi-Fi STA нельзя переключиться сразу после завершения или прерывания процесса загрузки снимков с фотокамеры. После загрузки снимков или прерывания передачи подождите не менее трех минут, прежде чем переключиться.
Не удается подключиться по Wi-Fi?
Если вам не удается подключиться по Wi-Fi, выполните следующие шаги здесь, чтобы повторить попытку.
Переключение SnapBridge в фоновый режим при подключении в режиме Wi-Fi STA
Запуск приложения SnapBridge в фоновом режиме при отображении другого приложения в приоритетном режиме может привести к потере соединения по Wi-Fi с фотокамерой. Эту проблему можно решить, отобразив приложение на экране смарт-устройства (переключение в приоритетный режим), после чего будет восстановлено соединение с последней подключенной фотокамерой.
Фотокамера: В меню сети выберите [Подключ. к смарт-устройству] > [Подключение по Wi-Fi (STA mode)] > [Создать профиль], а затем нажмите кнопку J.
Примечание: Если параметр [Подключение по Wi-Fi (STA mode)] не отображается на модели, которая поддерживает режим Wi-Fi STA, обновите прошивку фотокамеры до последней версии.
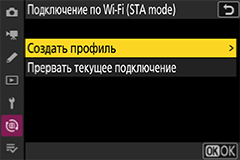
Фотокамера: Введите имя профиля.
- Если Вы не хотите менять имя профиля, нажмите кнопку X, чтобы перейти к экрану настройки подключения.
- Настроенные имена профилей можно просмотреть в виде списка, выбрав [Подключ. к смарт-устройству] > [Подключение по Wi-Fi (STA mode)] в меню сети.
- Чтобы изменить имя профиля, нажмите кнопку J. При появлении запроса введите нужное имя профиля и нажмите кнопку X, чтобы сохранить настройку. Информацию о вводе текста см. в документации, прилагаемой к фотокамере.
Фотокамера: Выделите [Поиск сети Wi-Fi] и нажмите кнопку J.
Фотокамера выполнит поиск точек доступа к беспроводной локальной сети в непосредственной близости от нее и отобразит SSID обнаруженных точек доступа.

Подключение с помощью [Простое подключ.]
Нажав кнопку X в шаге 3, можно подключиться к точке доступа беспроводной локальной сети без ввода SSID или ключа шифрования. Нажмите кнопку J и выберите тип подключения. После установления соединения перейдите к шагу 6.
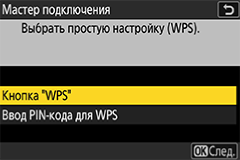
Фотокамера: Выделите SSID точки доступа.
- Выделите SSID точки доступа и нажмите кнопку J.
- Частоты обнаруженных SSID указаны на значках.
- Значок h отображается рядом с зашифрованными SSID. Если выбрать SSID со значком h, появится запрос на ввод ключа шифрования. Если Вы выбрали SSID без значка h, перейдите к шагу 6.
- Нажмите кнопку X, чтобы повторить поиск точек беспроводного доступа.

Скрытые SSID
Если SSID беспроводной точки доступа скрыт, он не будет отображаться в списке обнаруженных SSID.
- Чтобы подключиться к скрытому SSID, выделите пустой параметр и нажмите кнопку J. Затем нажмите кнопку J, чтобы открыть экран ввода SSID.
- Введите SSID точки доступа, к которой нужно подключиться, а затем нажмите кнопку X. Нажмите кнопку X еще раз, чтобы отобразить экран для настройки ключа шифрования.

Фотокамера: Введите ключ шифрования.
Нажмите кнопку J и введите ключ шифрования, используемый для точки доступа беспроводной локальной сети.

- Подробные сведения о ключах шифрования точки доступа беспроводной локальной сети см. в документации к точке доступа беспроводной локальной сети.
Нажмите кнопку X, чтобы завершить ввод ключа шифрования.
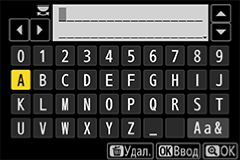
Нажмите кнопку X еще раз, чтобы установить соединение. Если соединение успешно установлено, на экране на несколько секунд появится показанное на рисунке изображение.

Фотокамера: Выделите способ настройки IP-адреса и нажмите кнопку J.
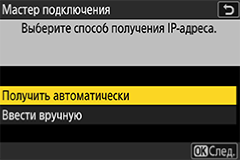
Фотокамера: После открытия экрана завершения настройки IP-адреса нажмите кнопку J.
Отобразится имя фотокамеры для подключения по Wi-Fi.

- Смарт-устройство: В меню настроек подключения по Wi-Fi операционной системы подключитесь к SSID, выбранному в шаге 4.
Смарт-устройство: Запустите приложение SnapBridge.
Коснитесь [Подключиться к фотокамере].

Если Вы коснулись [Пропустить] или ранее запускали приложение SnapBridge
Коснитесь кнопки
 во вкладке
во вкладке  , выберите [Подключение в режиме Wi-Fi STA] и перейдите к шагу 12.
, выберите [Подключение в режиме Wi-Fi STA] и перейдите к шагу 12.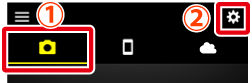
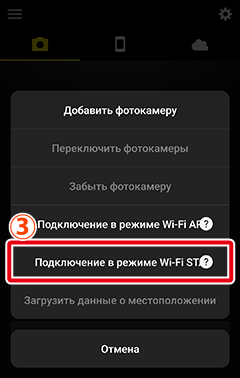
Отсутствует параметр [Подключение в режиме Wi-Fi STA]?
Убедитесь, что приложение SnapBridge обновлено. Если используется последняя версия, но этот параметр все равно отсутствует, выйдите из приложения, убедитесь в том, что устройство подключено к Интернету, а затем повторно запустите приложение.
Чтобы выйти из приложения, необходимо также завершить его работу в фоновом режиме. Процедура зависит от конкретного смарт-устройства; подробности см. в документации, прилагаемой к вашему устройству.
Смарт-устройство: Коснитесь нужной модели, а затем коснитесь [Подключение по Wi-Fi], когда появится запрос.
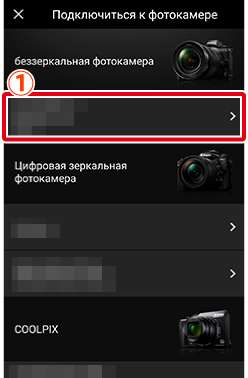
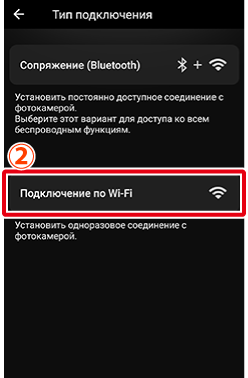
Смарт-устройство: Коснитесь [Режим Wi-Fi STA].
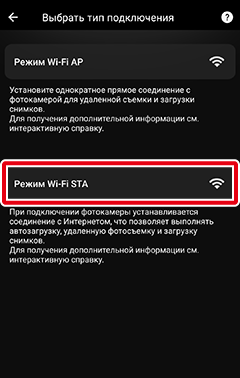
Не открывается экран выбора режима?
На некоторых фотокамерах экран, позволяющий выбрать [Режим Wi-Fi AP] или [Режим Wi-Fi STA], может не отображаться. Если это относится к вашей фотокамере, вернитесь к шагу 9 и коснитесь [Пропустить]. Затем коснитесь кнопки
 во вкладке
во вкладке  , выберите [Подключение в режиме Wi-Fi STA] и перейдите к шагу 12.
, выберите [Подключение в режиме Wi-Fi STA] и перейдите к шагу 12.Смарт-устройство: Коснитесь имени фотокамеры, отображенного в шаге 7.
Имя фотокамеры отобразится в поле [Обнаруженные фотокамеры].
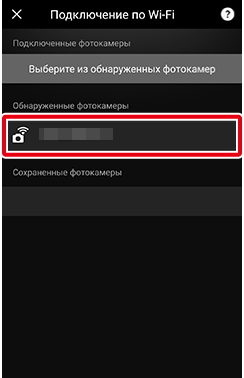
Имя фотокамеры не отображается?
В меню подключения по Wi-Fi операционной системы проверьте, что смарт-устройство подключено к тому же SSID, что и точка доступа беспроводной локальной сети, к которой подключена фотокамера. Если смарт-устройство подключено не к тому SSID, к которому подключена фотокамера, измените настройки подключения в меню операционной системы, чтобы смарт-устройство было подключено к тому же SSID, что и фотокамера.
Экран выбора фотокамеры
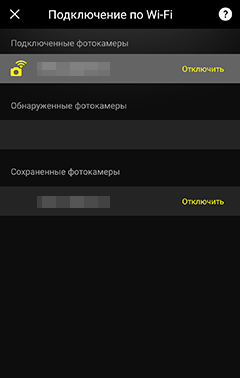
- [Подключенные фотокамеры]: Отображается имя фотокамеры, подключенной в данный момент по Wi-Fi.
- [Обнаруженные фотокамеры]: Отображаются имена фотокамер, которые обнаружены, но не подключены.
- [Сохраненные фотокамеры]: Отображаются имена фотокамер, для которых в SnapBridge сохранены настройки подключения.
Фотокамера/смарт-устройство: Выполните операции с фотокамерой и смарт-устройством, чтобы завершить подключение.
Фотокамера: После появления экрана завершения подключения нажмите кнопку J.
Смарт-устройство: При нажатии кнопки J на фотокамере происходит подключение фотокамеры и смарт-устройства по Wi-Fi. Коснитесь
 , чтобы открыть экран режима Wi-Fi STA.
, чтобы открыть экран режима Wi-Fi STA.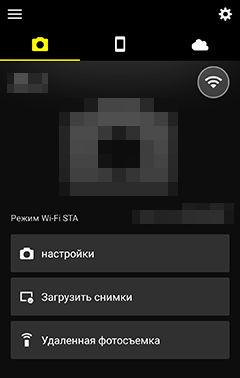
Символ состояния подключения
- В правом верхнем углу вкладки
 отображается значок, указывающий на состояние подключения. Ниже перечислены состояния, обозначаемые каждым значком.
отображается значок, указывающий на состояние подключения. Ниже перечислены состояния, обозначаемые каждым значком.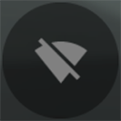 : Приложение SnapBridge находится в режиме Wi-Fi STA без Wi-Fi-подключения к фотокамере.
: Приложение SnapBridge находится в режиме Wi-Fi STA без Wi-Fi-подключения к фотокамере.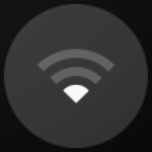 : Смарт-устройство выполняет поиск точек доступа беспроводной локальной сети.
: Смарт-устройство выполняет поиск точек доступа беспроводной локальной сети.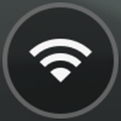 : Смарт-устройство подключено к фотокамере по Wi-Fi.
: Смарт-устройство подключено к фотокамере по Wi-Fi.
- Коснитесь значка «Wi-Fi подключен», чтобы временно приостановить подключение к фотокамере по Wi-Fi и снизить расход заряда батареи смарт-устройства. Коснитесь значка «Приостановлено», чтобы восстановить подключение.
Закрыли экран до установления подключения?
Если коснуться
 , чтобы закрыть экран до установления подключения по Wi-Fi к фотокамере, отобразится экран отключенного режима Wi-Fi STA. Чтобы возобновить подключение, выполните шаги с 1 по 7 на фотокамере, а затем нажмите [Подключиться к фотокамере] на экране режима Wi-Fi STA в SnapBridge и перейдите к шагу 12.
, чтобы закрыть экран до установления подключения по Wi-Fi к фотокамере, отобразится экран отключенного режима Wi-Fi STA. Чтобы возобновить подключение, выполните шаги с 1 по 7 на фотокамере, а затем нажмите [Подключиться к фотокамере] на экране режима Wi-Fi STA в SnapBridge и перейдите к шагу 12.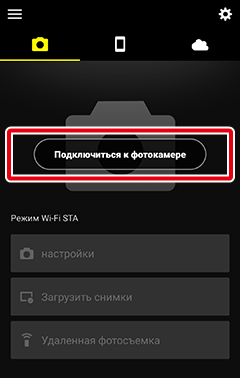
Последующие подключения в режиме Wi-Fi STA
Если в шаге 12 будет обнаружена фотокамера, которая была подключена во время последнего сеанса подключения, смарт-устройство автоматически подключится к этой фотокамере.
- В правом верхнем углу вкладки
Перед подключением по Wi-Fi
- Заранее включите функцию Wi-Fi на смарт-устройстве. Дополнительную информацию см. в документации, прилагаемой к смарт-устройству.
- Убедитесь, что батареи в фотокамере и смарт-устройстве полностью заряжены во избежание неожиданного отключения питания.
- Убедитесь, что на карте памяти фотокамеры есть место.
- В режиме Wi-Fi STA недоступно следующее:
- Ручная загрузка данных о местоположении
- Параметр [Имя пользователя] в меню SnapBridge
- Дистанционное управление Bluetooth
- Загрузка и передача прошивки фотокамеры
- Режим Wi-Fi STA включает автоматическую загрузку снимков только для снимков, сделанных при подключении к Wi-Fi. Снимки загружаются в размере 2 мегапикселя. Снимки, сделанные при потере подключения по Wi-Fi между фотокамерой и смарт-устройством, не будут переданы автоматически, даже если они были выбраны для загрузки на фотокамере. Кроме того, снимки, автоматическая загрузка которых была прервана, перестанут загружаться.
Примечание: Чтобы использовать эти функции, выйдите из режима Wi-Fi STA и выполните сопряжение фотокамеры и смарт-устройства. О том, как выйти из режима Wi-Fi STA, читайте здесь.
Не удается переключиться в режим Wi-Fi STA?
В режим Wi-Fi STA нельзя переключиться сразу после завершения или прерывания процесса загрузки снимков с фотокамеры. После загрузки снимков или прерывания передачи подождите не менее трех минут, прежде чем переключиться в режим Wi-Fi STA.
Не удается подключиться по Wi-Fi?
Если вам не удается подключиться по Wi-Fi, выполните следующие шаги здесь, чтобы повторить попытку.
Переключение SnapBridge в фоновый режим при подключении в режиме Wi-Fi STA
Запуск приложения SnapBridge в фоновом режиме при отображении другого приложения в приоритетном режиме может привести к потере соединения по Wi-Fi с фотокамерой. Эту проблему можно решить, отобразив приложение на экране смарт-устройства (переключение в приоритетный режим), после чего будет восстановлено соединение с последней подключенной фотокамерой.
Фотокамера: В меню сети выберите [Подключ. к смарт-устройству] > [Подключение по Wi-Fi (STA mode)] > [Создать профиль], а затем нажмите кнопку J.
Примечание: Если параметр [Подключение по Wi-Fi (STA mode)] не отображается на модели, которая поддерживает режим Wi-Fi STA, обновите прошивку фотокамеры до последней версии.
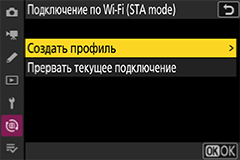
Фотокамера: Введите имя профиля.
- Если Вы не хотите менять имя профиля, нажмите кнопку X, чтобы перейти к экрану настройки подключения.
- Настроенные имена профилей можно просмотреть в виде списка, выбрав [Подключ. к смарт-устройству] > [Подключение по Wi-Fi (STA mode)] в меню сети.
- Чтобы изменить имя профиля, нажмите кнопку J. При появлении запроса введите нужное имя профиля и нажмите кнопку X, чтобы сохранить настройку. Информацию о вводе текста см. в документации, прилагаемой к фотокамере.
Фотокамера: Выделите [Поиск сети Wi-Fi] и нажмите кнопку J.
Фотокамера выполнит поиск точек доступа к беспроводной локальной сети в непосредственной близости от нее и отобразит SSID обнаруженных точек доступа.

Подключение с помощью [Простое подключ.]
Нажав кнопку X в шаге 3, можно подключиться к точке доступа беспроводной локальной сети без ввода SSID или ключа шифрования. Нажмите кнопку J и выберите тип подключения. После установления соединения перейдите к шагу 6.
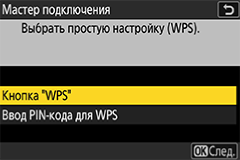
Фотокамера: Выберите SSID точки доступа.
- Выделите SSID точки доступа и нажмите кнопку J.
- Частоты обнаруженных SSID указаны на значках.
- Значок h отображается рядом с зашифрованными SSID. Если выбрать SSID со значком h, появится запрос на ввод ключа шифрования. Если Вы выбрали SSID без значка h, перейдите к шагу 6.
- Нажмите кнопку X, чтобы повторить поиск точек беспроводного доступа.

Скрытые SSID
Если SSID беспроводной точки доступа скрыт, он не будет отображаться в списке обнаруженных SSID.
- Чтобы подключиться к скрытому SSID, выделите пустой параметр и нажмите кнопку J. Затем нажмите кнопку J, чтобы открыть экран ввода SSID.
- Введите SSID точки доступа, к которой нужно подключиться, а затем нажмите кнопку X. Нажмите кнопку X еще раз, чтобы отобразить экран для настройки ключа шифрования.

Фотокамера: Введите ключ шифрования.
Нажмите кнопку J и введите ключ шифрования, используемый для точки доступа беспроводной локальной сети.

- Подробные сведения о ключах шифрования точки доступа беспроводной локальной сети см. в документации к точке доступа беспроводной локальной сети.
Нажмите кнопку X, чтобы завершить ввод ключа шифрования.
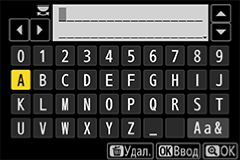
Нажмите кнопку X еще раз, чтобы установить соединение. Если соединение успешно установлено, на экране на несколько секунд появится показанное на рисунке изображение.

Фотокамера: Выделите способ настройки IP-адреса и нажмите кнопку J.
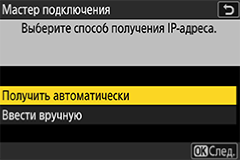
Фотокамера: После открытия экрана завершения настройки IP-адреса нажмите кнопку J.
Отобразится имя фотокамеры для подключения по Wi-Fi.

- iOS-устройство: В меню настроек подключения по Wi-Fi операционной системы подключитесь к SSID, выбранному в шаге 4.
iOS-устройство: Запустите приложение SnapBridge.
Коснитесь [Подключиться к фотокамере].
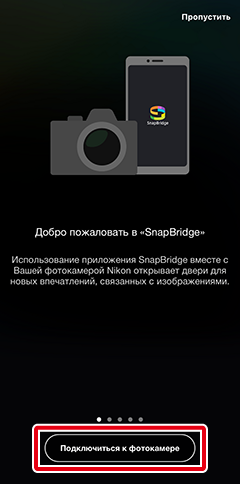
Если Вы коснулись [Пропустить] или ранее запускали приложение SnapBridge
Коснитесь кнопки
 во вкладке
во вкладке  , выберите [Подключение в режиме Wi-Fi STA] и перейдите к шагу 12.
, выберите [Подключение в режиме Wi-Fi STA] и перейдите к шагу 12.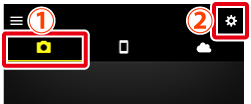
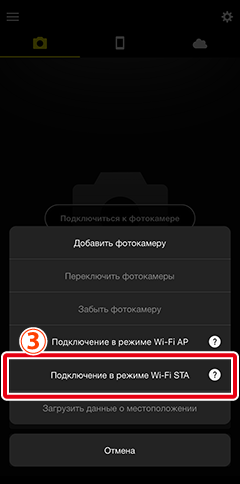
Отсутствует параметр [Подключение в режиме Wi-Fi STA]?
Убедитесь, что приложение SnapBridge обновлено. Если используется последняя версия, но этот параметр все равно отсутствует, выйдите из приложения, убедитесь в том, что устройство подключено к Интернету, а затем повторно запустите приложение.
Чтобы выйти из приложения, необходимо также завершить его работу в фоновом режиме. Подробную информацию о выходе из приложения смотрите здесь.
iOS-устройство: Коснитесь нужной модели, а затем коснитесь [Подключение по Wi-Fi], когда появится запрос.
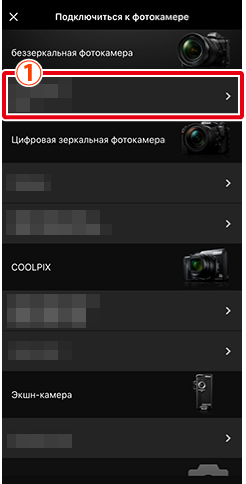
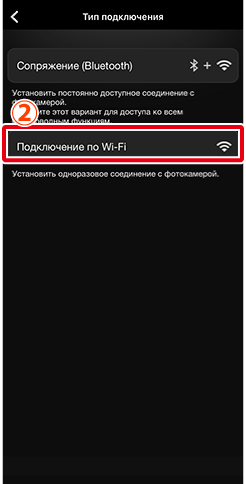
iOS-устройство: Коснитесь [Режим Wi-Fi STA].
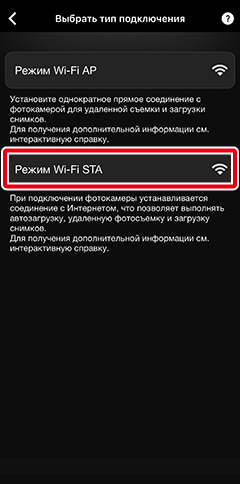
Не открывается экран выбора режима?
На некоторых фотокамерах экран, позволяющий выбрать [Режим Wi-Fi AP] или [Режим Wi-Fi STA], может не отображаться. Если это относится к вашей фотокамере, вернитесь к шагу 9 и коснитесь [Пропустить]. Затем коснитесь кнопки
 во вкладке
во вкладке  , выберите [Подключение в режиме Wi-Fi STA] и перейдите к шагу 12.
, выберите [Подключение в режиме Wi-Fi STA] и перейдите к шагу 12.iOS-устройство: Коснитесь имени фотокамеры, отображенного в шаге 7.
Имя фотокамеры отобразится в поле [Обнаруженные фотокамеры].
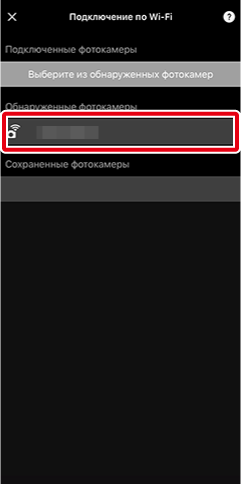
Имя фотокамеры не отображается?
В меню подключения по Wi-Fi операционной системы проверьте, что смарт-устройство подключено к тому же SSID, что и точка доступа беспроводной локальной сети, к которой подключена фотокамера. Если смарт-устройство подключено не к тому SSID, к которому подключена фотокамера, измените настройки подключения в меню операционной системы, чтобы смарт-устройство было подключено к тому же SSID, что и фотокамера.
Экран выбора фотокамеры
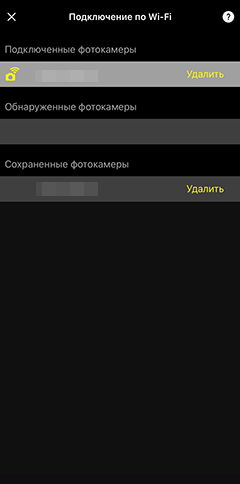
- [Подключенные фотокамеры]: Отображается имя фотокамеры, подключенной в данный момент по Wi-Fi.
- [Обнаруженные фотокамеры]: Отображаются имена фотокамер, которые обнаружены, но не подключены.
- [Сохраненные фотокамеры]: Отображаются имена фотокамер, для которых в SnapBridge сохранены настройки подключения.
Фотокамера/iOS-устройство: Выполните операции с фотокамерой и смарт-устройством, чтобы завершить подключение.
Фотокамера: После появления экрана завершения подключения нажмите кнопку J.
iOS-устройство: При нажатии кнопки J на фотокамере происходит подключение фотокамеры и смарт-устройства по Wi-Fi. Коснитесь
 , чтобы открыть экран режима Wi-Fi STA.
, чтобы открыть экран режима Wi-Fi STA.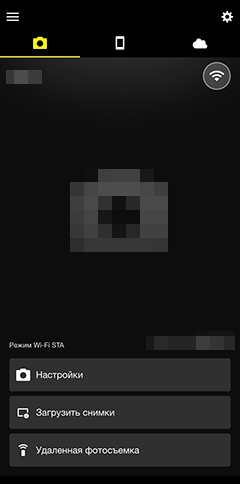
Символ состояния подключения
- В правом верхнем углу вкладки
 отображается значок, указывающий на состояние подключения. Ниже перечислены состояния, обозначаемые каждым значком.
отображается значок, указывающий на состояние подключения. Ниже перечислены состояния, обозначаемые каждым значком.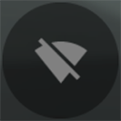 : Приложение SnapBridge находится в режиме Wi-Fi STA без Wi-Fi-подключения к фотокамере.
: Приложение SnapBridge находится в режиме Wi-Fi STA без Wi-Fi-подключения к фотокамере.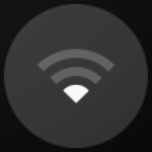 : Смарт-устройство выполняет поиск точек доступа беспроводной локальной сети.
: Смарт-устройство выполняет поиск точек доступа беспроводной локальной сети.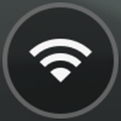 : Смарт-устройство подключено к фотокамере по Wi-Fi.
: Смарт-устройство подключено к фотокамере по Wi-Fi.
- Коснитесь значка «Wi-Fi подключен», чтобы временно приостановить подключение к фотокамере по Wi-Fi и снизить расход заряда батареи смарт-устройства. Коснитесь значка «Приостановлено», чтобы восстановить подключение.
Закрыли экран до установления подключения?
Если коснуться
 , чтобы закрыть экран до установления подключения по Wi-Fi к фотокамере, отобразится экран отключенного режима Wi-Fi STA. Чтобы возобновить подключение, выполните шаги с 1 по 7 на фотокамере, а затем нажмите [Подключиться к фотокамере] на экране режима Wi-Fi STA в SnapBridge и перейдите к шагу 12.
, чтобы закрыть экран до установления подключения по Wi-Fi к фотокамере, отобразится экран отключенного режима Wi-Fi STA. Чтобы возобновить подключение, выполните шаги с 1 по 7 на фотокамере, а затем нажмите [Подключиться к фотокамере] на экране режима Wi-Fi STA в SnapBridge и перейдите к шагу 12.
Последующие подключения в режиме Wi-Fi STA
Если в шаге 12 будет обнаружена фотокамера, которая была подключена во время последнего сеанса подключения, смарт-устройство автоматически подключится к этой фотокамере.
- В правом верхнем углу вкладки
