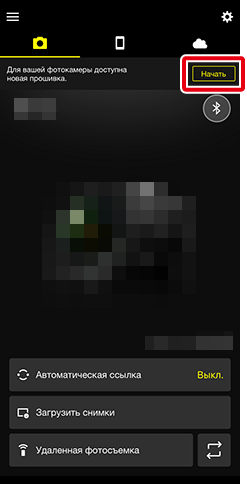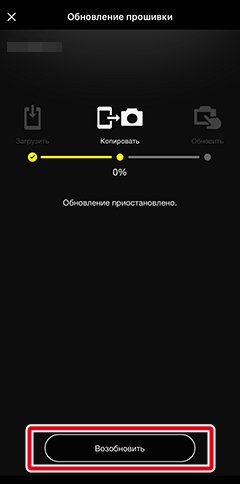Загрузка новой прошивки в фотокамеру
Если для фотокамеры доступно обновление прошивки, в верхней части экрана появится уведомление. Вы можете использовать SnapBridge для загрузки обновления и передачи его на фотокамеру. Список фотокамер, поддерживающих эту функцию, можно найти здесь. Прошивку фотокамеры можно загрузить или передать по следующей процедуре.
Прежде чем начать
Прежде чем продолжить:
- вставьте карту памяти в фотокамеру,
- включите фотокамеру,
- убедитесь, что уровень заряда батареи фотокамеры составляет не менее 80% и
- убедитесь, что фотокамера и смарт-устройство сопряжены и подключены по Bluetooth.
Коснитесь уведомления об обновлении прошивки в верхней части дисплея.
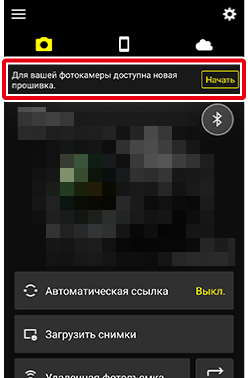
Прочтите инструкции по обновлению и коснитесь [Далее].
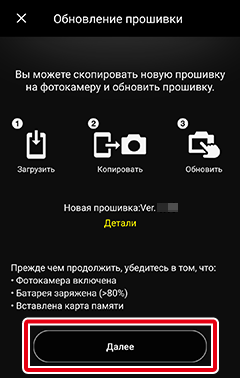
Просмотр содержимого обновления
Чтобы открыть в веб-браузере страницу «Центр загрузки Nikon» с подробным описанием содержимого обновления, убедитесь, что смарт-устройство подключено к Интернету, и коснитесь [Детали].
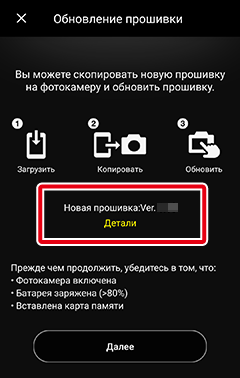
Прочитайте Лицензионное соглашение и коснитесь [Принять и загрузить].
В открывшемся диалоговом окне коснитесь [Загрузить]. Откроется экран выполнения обновления прошивки, и загрузка начнется автоматически.
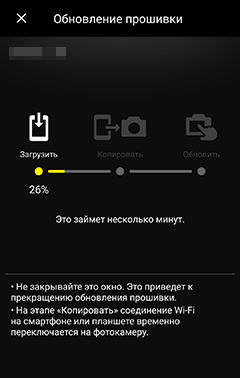
По завершении загрузки Вам будет предложено переключиться на Wi‑Fi. Коснитесь [OK], чтобы переключиться на Wi‑Fi и передать обновление на фотокамеру.
Обратите внимание, что обновление будет удалено со смарт-устройства после завершения передачи.
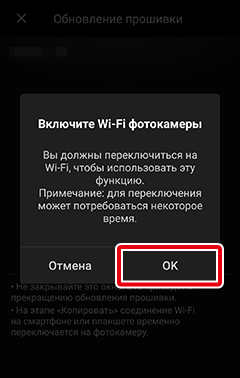
Коснитесь [OK] после завершения передачи. Подключение по Wi-Fi к фотокамере будет автоматически разорвано, и приложение вернется на предыдущую вкладку.
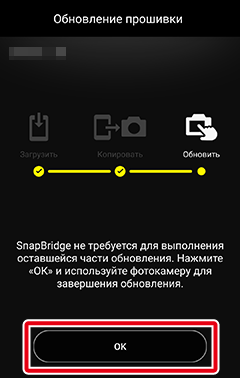
На дисплее фотокамеры появится диалоговое окно подтверждения. Следуйте инструкциям на экране, чтобы завершить обновление.
Прерывание загрузки или передачи
Чтобы прервать загрузку или передачу, коснитесь
 , а затем коснитесь [OK] в окне подтверждения.
, а затем коснитесь [OK] в окне подтверждения.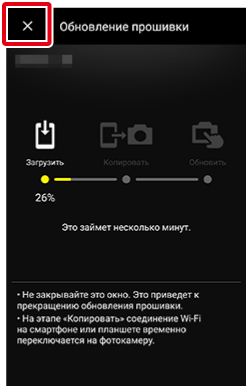
Чтобы возобновить загрузку или передачу, коснитесь [Начать], чтобы отобразить диалоговое окно обновления прошивки, а затем коснитесь кнопки [Возобновить] под индикатором выполнения.
Приостановленный процесс загрузки возобновится с 0%. Приостановленные процессы передачи также возобновятся с 0%.
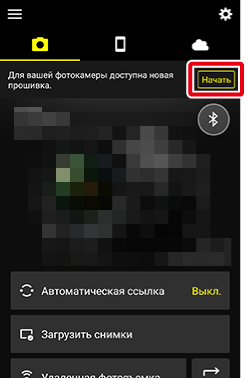
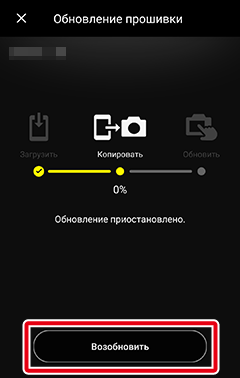
Коснитесь уведомления об обновлении прошивки в верхней части дисплея.
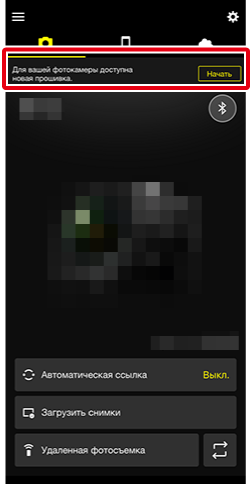
Прочтите инструкции по обновлению и коснитесь [Далее].
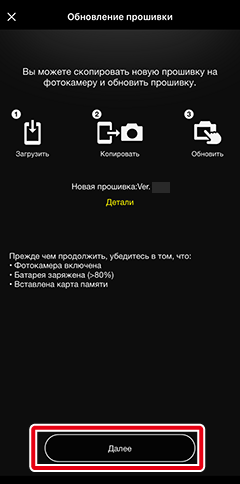
Просмотр содержимого обновления
Чтобы открыть в веб-браузере страницу «Центр загрузки Nikon» с подробным описанием содержимого обновления, убедитесь, что смарт-устройство подключено к Интернету, и коснитесь [Детали].
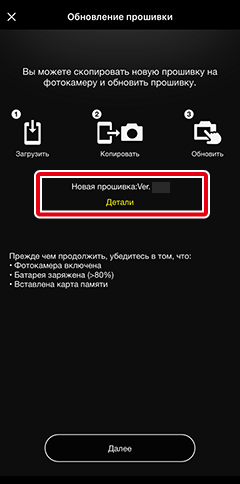
Прочитайте лицензионное соглашение и коснитесь [Принять и загрузить].
В открывшемся диалоговом окне коснитесь [Загрузить]. Откроется экран выполнения обновления прошивки, и загрузка начнется автоматически.
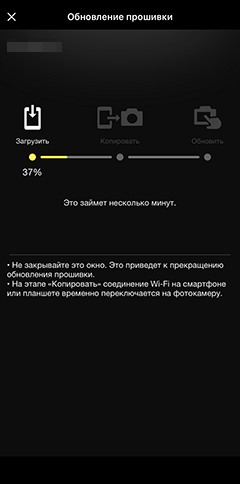
По завершении загрузки Вам будет предложено переключиться на Wi‑Fi. Коснитесь [Подкл.], чтобы переключиться на Wi‑Fi и передать обновление на фотокамеру.
Обратите внимание, что обновление будет удалено со смарт-устройства после завершения передачи.
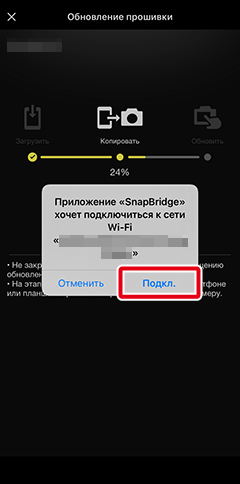
Коснитесь [OK] после завершения передачи. Подключение по Wi-Fi к фотокамере будет автоматически разорвано, и приложение вернется на предыдущую вкладку.
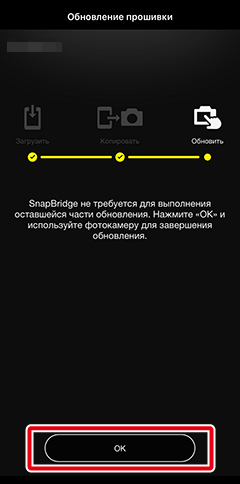
На дисплее фотокамеры появится диалоговое окно подтверждения. Следуйте инструкциям на экране, чтобы завершить обновление.
Прерывание загрузки или передачи
Чтобы прервать загрузку или передачу, коснитесь
 , а затем коснитесь [OK] в окне подтверждения.
, а затем коснитесь [OK] в окне подтверждения.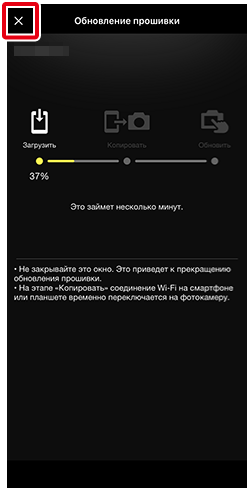
Чтобы возобновить загрузку или передачу, коснитесь [Начать], чтобы отобразить диалоговое окно обновления прошивки, а затем коснитесь кнопки [Возобновить] под индикатором выполнения.
Приостановленный процесс загрузки возобновится с 0%. Приостановленные процессы передачи также возобновятся с 0%.