Прямое подключение по Wi-Fi (режим Wi-Fi AP)
Установите прямое Wi-Fi-соединение, не требующее использования Bluetooth, для сопряжения фотокамеры и смарт-устройства. Список фотокамер, поддерживающих эту функцию, можно найти здесь.
Перед подключением по Wi-Fi
- Заранее включите функцию Wi-Fi на смарт-устройстве. Дополнительную информацию см. в документации, прилагаемой к смарт-устройству.
- Убедитесь, что батареи в фотокамере и смарт-устройстве полностью заряжены во избежание неожиданного отключения питания.
- Убедитесь, что на карте памяти фотокамеры есть место.
Режим Wi-Fi AP
В режиме Wi-Fi AP недоступно следующее:
- Автоматическая загрузка сделанных снимков
- Синхронизация часов
- Встраивание данных о местоположении в снимки
- Ручная загрузка данных о местоположении
- Подключение к NIKON IMAGE SPACE
- Параметр [Имя пользователя] в меню SnapBridge
- Дистанционное управление Bluetooth
- Загрузка и передача прошивки фотокамеры
Примечание: Чтобы использовать эти функции, выйдите из режима Wi-Fi AP и выполните сопряжение фотокамеры и смарт-устройства. О том, как выйти из режима Wi-Fi AP, читайте здесь.
Режим Wi-Fi AP не доступен?
- Режим Wi-Fi AP невозможно включить во время автоматической загрузки снимков с фотокамеры. Перед переключением в режим Wi-Fi AP дождитесь окончания загрузки снимков.
- В режим Wi-Fi AP нельзя переключиться сразу после завершения или прерывания процесса загрузки снимков с фотокамеры. После загрузки снимков или прерывания передачи подождите не менее трех минут, прежде чем переключиться.
Не удается подключиться по Wi-Fi?
Если вам не удается подключиться по Wi-Fi, выполните следующие шаги здесь, чтобы повторить попытку.
Переключение SnapBridge в фоновый режим при подключении в режиме Wi-Fi AP
Переключение приложения SnapBridge в фоновый режим при подключении некоторых фотокамер в режиме Wi-Fi AP приведет к разрыву соединения по Wi-Fi (однако приложение продолжит работать в режиме Wi-Fi AP). Вам будет предложено восстановить соединение, если Вы попытаетесь импортировать снимки или выполнить другие действия, требующие подключения по Wi-Fi. Следуйте инструкциям на экране.
Беззеркальные фотокамеры Nikon с байонетом Z
Смарт-устройство: Запустите приложение SnapBridge.
Коснитесь [Подключиться к фотокамере].

Если Вы коснулись [Пропустить] или ранее запускали приложение SnapBridge
Коснитесь кнопки
 во вкладке
во вкладке  , выберите [Подключение в режиме Wi-Fi AP] и перейдите к шагу 3.
, выберите [Подключение в режиме Wi-Fi AP] и перейдите к шагу 3.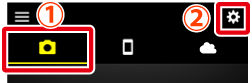
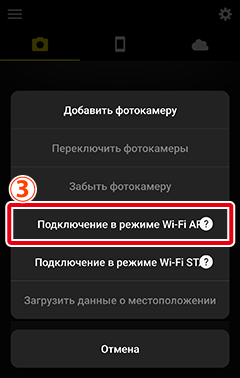
Отсутствует параметр [Подключение в режиме Wi-Fi AP]?
Убедитесь, что приложение SnapBridge обновлено. Если используется последняя версия, но этот параметр все равно отсутствует, выйдите из приложения, убедитесь в том, что устройство подключено к Интернету, а затем повторно запустите приложение.
Чтобы выйти из приложения, необходимо также завершить его работу в фоновом режиме. Процедура зависит от конкретного смарт-устройства; подробности см. в документации, прилагаемой к вашему устройству.
Смарт-устройство: Когда появится запрос на выбор типа фотокамеры, выберите нужную модель, а затем коснитесь [Подключение по Wi-Fi], когда появится запрос.
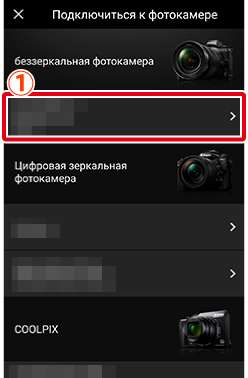
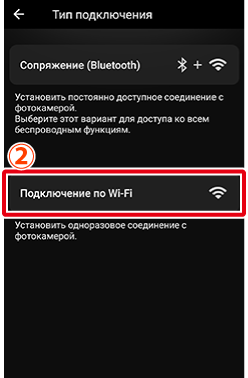
- Если отображается экран для выбора [Режим Wi-Fi AP] или [Режим Wi-Fi STA], коснитесь [Режим Wi-Fi AP].
Поддерживаемая фотокамера не отображается?
Убедитесь, что приложение SnapBridge обновлено. Если используется последняя версия, а вариант для вашей фотокамеры не отображается, выйдите из приложения, убедитесь, что устройство подключено к Интернету, а затем снова запустите приложение.
Чтобы выйти из приложения, необходимо также завершить его работу в фоновом режиме. Процедура зависит от конкретного смарт-устройства; подробности см. в документации, прилагаемой к вашему устройству.
Смарт-устройство: Когда на экране появятся инструкции по работе с фотокамерой, включите ее и перейдите к следующему шагу.
Пока не касайтесь [Далее].
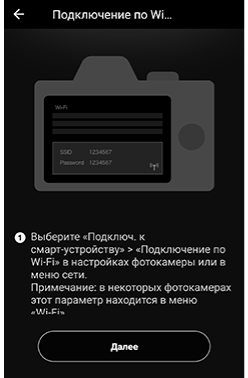
Фотокамера: В меню фотокамеры выделите [Подключение по Wi-Fi] или [Подключение по Wi-Fi (AP mode)], а затем нажмите кнопку J.
Примечание: На некоторых фотокамерах этот параметр находится в [Подключ. к смарт-устройству].
Фотокамера: Выделите [Установить подключение Wi-Fi], нажмите кнопку J и перейдите к экрану, на котором отображается SSID и пароль.
Параметр [Установить подключение Wi-Fi] не отображается на некоторых фотокамерах. Если этот параметр не отображается, включите функцию связи по Wi-Fi фотокамеры и перейдите к следующему шагу. Дополнительную информацию см. в документации, прилагаемой к фотокамере.
Смарт-устройство: Вернитесь на смарт-устройство и коснитесь [Далее].
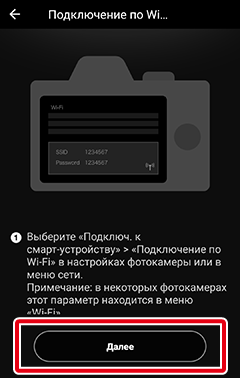
Смарт-устройство: Прочитайте инструкции на экране смарт-устройства и коснитесь [Откройте приложение настроек устройства].
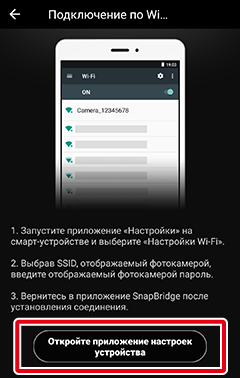
Появится диалоговое окно настроек Wi‑Fi смарт-устройства.
Смарт-устройство: Выберите SSID фотокамеры и введите пароль для подключения к фотокамере по Wi-Fi.
Примечание: Пароль можно посмотреть в меню фотокамеры. Дополнительную информацию см. в документации, прилагаемой к фотокамере.
Примечание: После того как Вы один раз введете пароль, его больше не нужно будет вводить для подключения. Однако если пароль был изменен, его придется ввести заново.
Смарт-устройство: Вернитесь в приложение SnapBridge и дождитесь подключения смарт-устройства.
После установления соединения отобразятся параметры режима Wi-Fi AP.
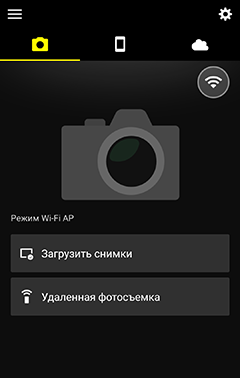
Символ состояния подключения
В правом верхнем углу вкладки
 отображается значок, указывающий на состояние подключения. Ниже перечислены состояния, обозначаемые каждым значком.
отображается значок, указывающий на состояние подключения. Ниже перечислены состояния, обозначаемые каждым значком.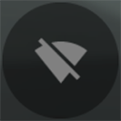 : Приложение SnapBridge находится в режиме Wi-Fi AP без Wi-Fi-подключения к фотокамере.
: Приложение SnapBridge находится в режиме Wi-Fi AP без Wi-Fi-подключения к фотокамере.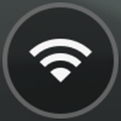 : Смарт-устройство подключено к фотокамере по Wi-Fi.
: Смарт-устройство подключено к фотокамере по Wi-Fi.
Цифровые зеркальные фотокамеры, поддерживающие режим Wi-Fi AP
Информацию о поддерживаемых фотокамерах см. здесь.
Смарт-устройство: Запустите приложение SnapBridge.
Коснитесь [Пропустить].
- Если Вы уже запускали SnapBridge, перейдите к шагу 2.
- Коснитесь [Подключиться к фотокамере], чтобы открыть экран сопряжения по Bluetooth. Нажмите кнопку
 в верхнем левом углу, чтобы вернуться к предыдущему экрану. Подробно о подключении по Bluetooth см. здесь.
в верхнем левом углу, чтобы вернуться к предыдущему экрану. Подробно о подключении по Bluetooth см. здесь.
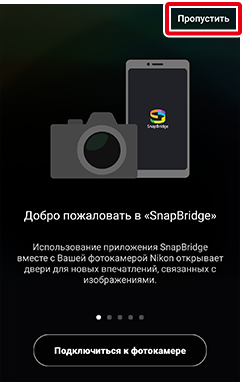
Коснитесь кнопки
 во вкладке
во вкладке  и выберите [Подключение в режиме Wi-Fi AP].
и выберите [Подключение в режиме Wi-Fi AP].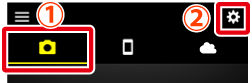
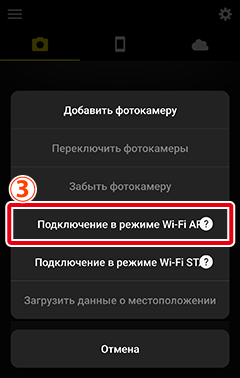
Отсутствует параметр [Подключение в режиме Wi-Fi AP]?
Убедитесь, что приложение SnapBridge обновлено. Если используется последняя версия, но этот параметр все равно отсутствует, выйдите из приложения, убедитесь в том, что устройство подключено к Интернету, а затем повторно запустите приложение.
Чтобы выйти из приложения, необходимо также завершить его работу в фоновом режиме. Процедура зависит от конкретного смарт-устройства; подробности см. в документации, прилагаемой к вашему устройству.
Смарт-устройство: В открывшемся диалоговом окне коснитесь [Подключение по Wi-Fi], чтобы отобразить инструкции по работе с фотокамерой. Включите фотокамеру и перейдите к следующему шагу.
Пока не касайтесь [Далее].
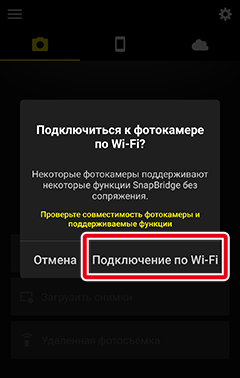
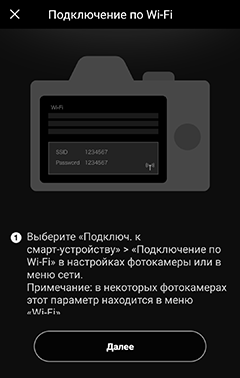
Фотокамера: В меню фотокамеры выберите [Wi-Fi] > [Установить подключение Wi-Fi] или выберите [Подключ. к смарт-устройству > [Подключение по Wi-Fi] > [Установить подключение Wi-Fi], а затем нажмите кнопку J. Перейдите к экрану, на котором отображается SSID и пароль.
Примечание: Если параметр [Установить подключение Wi-Fi] не отображается на модели, которая поддерживает режим Wi-Fi AP, обновите прошивку фотокамеры до последней версии.

Смарт-устройство: Вернитесь на смарт-устройство и коснитесь [Далее].
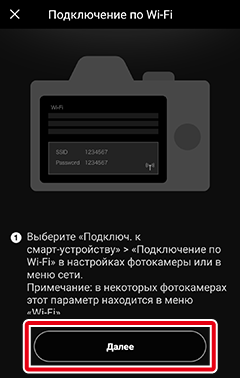
На экране появятся инструкции по работе со смарт-устройством.
Смарт-устройство: Прочитав инструкции, коснитесь [Откройте приложение настроек устройства].
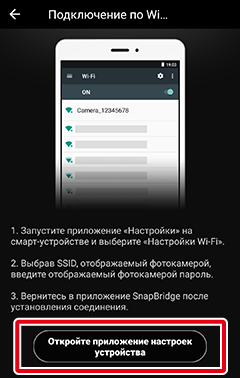
Появится диалоговое окно настроек Wi‑Fi смарт-устройства.
Смарт-устройство: Выберите SSID, отображенный в шаге 4, и введите пароль.
Последующие подключения
После того как Вы один раз введете пароль, его больше не нужно будет вводить для подключения. Однако если пароль был изменен, его придется ввести заново.
Смарт-устройство: Вернитесь в приложение SnapBridge и дождитесь подключения смарт-устройства.
После установления соединения отобразятся параметры режима Wi-Fi AP.
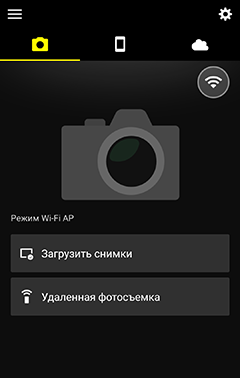
Символ состояния подключения
В правом верхнем углу вкладки
 отображается значок, указывающий на состояние подключения. Ниже перечислены состояния, обозначаемые каждым значком.
отображается значок, указывающий на состояние подключения. Ниже перечислены состояния, обозначаемые каждым значком.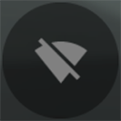 : Приложение SnapBridge находится в режиме Wi-Fi AP без Wi-Fi-подключения к фотокамере.
: Приложение SnapBridge находится в режиме Wi-Fi AP без Wi-Fi-подключения к фотокамере.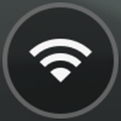 : Смарт-устройство подключено к фотокамере по Wi-Fi.
: Смарт-устройство подключено к фотокамере по Wi-Fi.
Фотокамеры, поддерживающие Wireless Mobile Utility
Более подробную информацию смотрите здесь.
Перед подключением по Wi-Fi
- Заранее включите функцию Wi-Fi на смарт-устройстве. Дополнительную информацию см. в документации, прилагаемой к смарт-устройству.
- Убедитесь, что батареи в фотокамере и смарт-устройстве полностью заряжены во избежание неожиданного отключения питания.
- Убедитесь, что на карте памяти фотокамеры есть место.
Режим Wi-Fi AP
В режиме Wi-Fi AP недоступно следующее:
- Автоматическая загрузка сделанных снимков
- Синхронизация часов
- Встраивание данных о местоположении в снимки
- Ручная загрузка данных о местоположении
- Подключение к NIKON IMAGE SPACE
- Параметр [Имя пользователя] в меню SnapBridge
- Дистанционное управление Bluetooth
- Загрузка и передача прошивки фотокамеры
Примечание: Чтобы использовать эти функции, выйдите из режима Wi-Fi AP и выполните сопряжение фотокамеры и смарт-устройства. О том, как выйти из режима Wi-Fi AP, читайте здесь.
Режим Wi-Fi AP не доступен?
В режим Wi-Fi AP нельзя переключиться сразу после завершения или прерывания процесса загрузки снимков с фотокамеры. После загрузки снимков или прерывания передачи подождите не менее трех минут, прежде чем переключиться в режим Wi-Fi AP.
Не удается подключиться по Wi-Fi?
Если вам не удается подключиться по Wi-Fi, выполните следующие шаги здесь, чтобы повторить попытку.
Переключение SnapBridge в фоновый режим при подключении в режиме Wi-Fi AP
Переключение приложения SnapBridge в фоновый режим при подключении некоторых фотокамер в режиме Wi-Fi AP приведет к разрыву соединения по Wi-Fi (однако приложение продолжит работать в режиме Wi-Fi AP). Вам будет предложено восстановить соединение, если Вы попытаетесь импортировать снимки или выполнить другие действия, требующие подключения по Wi-Fi. Следуйте инструкциям на экране.
Беззеркальные фотокамеры Nikon с байонетом Z
iOS-устройство: Запустите приложение SnapBridge.
Коснитесь [Подключиться к фотокамере].
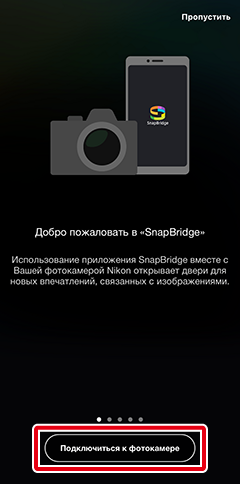
Если Вы коснулись [Пропустить] или ранее запускали приложение SnapBridge
Коснитесь кнопки
 во вкладке
во вкладке  , выберите [Подключение в режиме Wi-Fi AP] и перейдите к шагу 3.
, выберите [Подключение в режиме Wi-Fi AP] и перейдите к шагу 3.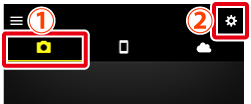
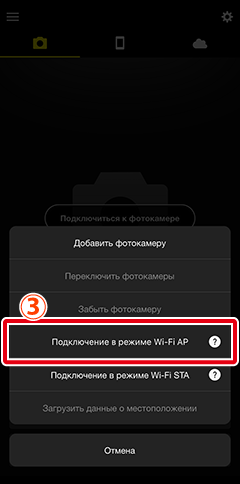
Отсутствует параметр [Подключение в режиме Wi-Fi AP]?
Убедитесь, что приложение SnapBridge обновлено. Если используется последняя версия, но этот параметр все равно отсутствует, выйдите из приложения, убедитесь в том, что устройство подключено к Интернету, а затем повторно запустите приложение.
Чтобы выйти из приложения, необходимо также завершить его работу в фоновом режиме. Подробную информацию о выходе из приложения смотрите здесь.
iOS-устройство: Когда появится запрос на выбор типа фотокамеры, выберите нужную модель, а затем коснитесь [Подключение по Wi-Fi], когда появится запрос.
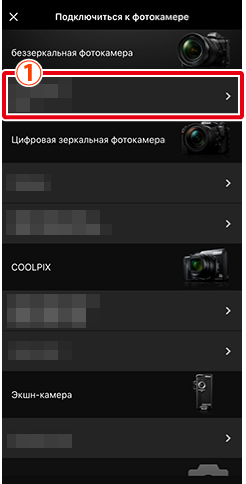
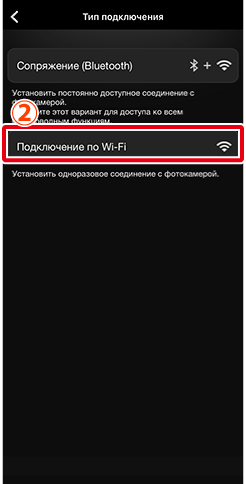
- Если отображается экран для выбора [Режим Wi-Fi AP] или [Режим Wi-Fi STA], коснитесь [Режим Wi-Fi AP].
Поддерживаемая фотокамера не отображается?
Убедитесь, что приложение SnapBridge обновлено. Если используется последняя версия, а вариант для вашей фотокамеры не отображается, выйдите из приложения, убедитесь, что устройство подключено к Интернету, а затем снова запустите приложение.
Чтобы выйти из приложения, необходимо также завершить его работу в фоновом режиме. Подробную информацию о выходе из приложения смотрите здесь.
iOS-устройство: Когда на экране появятся инструкции по работе с фотокамерой, включите ее и перейдите к следующему шагу.
Пока не касайтесь [Далее].
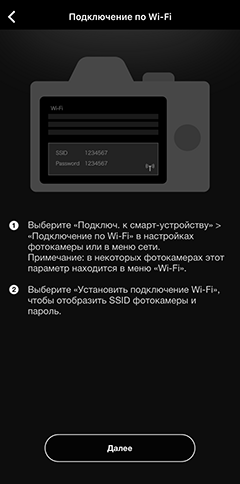
Фотокамера: В меню фотокамеры выделите [Подключение по Wi-Fi] или [Подключение по Wi-Fi (AP mode)], а затем нажмите кнопку J.
Примечание: На некоторых фотокамерах этот параметр находится в [Подключ. к смарт-устройству].
Фотокамера: Выделите [Установить подключение Wi-Fi], нажмите кнопку J и перейдите к экрану, на котором отображается SSID и пароль.
Параметр [Установить подключение Wi-Fi] не отображается на некоторых фотокамерах. Если этот параметр не отображается, включите функцию связи по Wi-Fi фотокамеры и перейдите к следующему шагу. Дополнительную информацию см. в документации, прилагаемой к фотокамере.
iOS-устройство: Вернитесь на смарт-устройство и коснитесь [Далее].
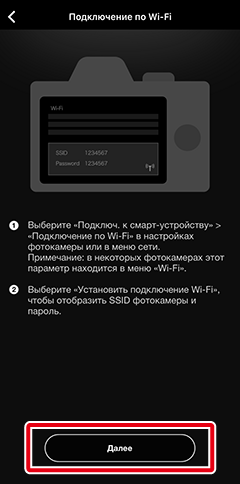
iOS-устройство: Прочитайте инструкции на экране смарт-устройства и коснитесь [Откройте приложение настроек устройства].
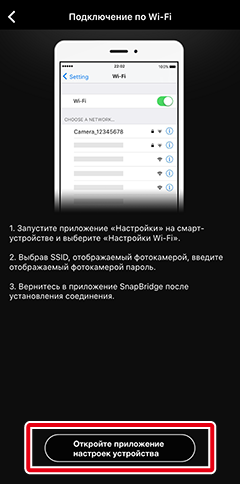
Откроется приложение «Настройки» для iOS.
iOS-устройство: Коснитесь [< Настройки], чтобы открыть экран [Настройки], а затем коснитесь [Wi-Fi] в верхней части.
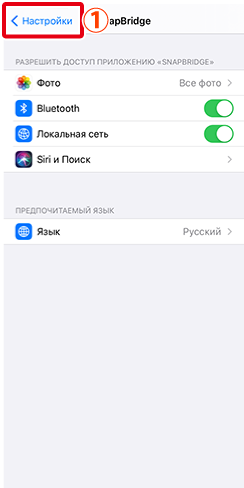
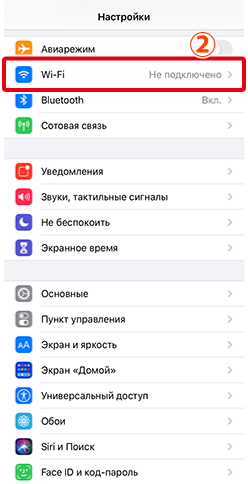
iOS-устройство: Выберите SSID фотокамеры и введите пароль для подключения к фотокамере по Wi-Fi.
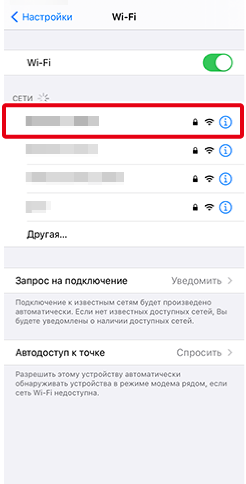
Примечание: Пароль можно посмотреть в меню фотокамеры. Дополнительную информацию см. в документации, прилагаемой к фотокамере.
Примечание: После того как Вы один раз введете пароль, его больше не нужно будет вводить для подключения. Однако если пароль был изменен, его придется ввести заново.
iOS-устройство: Вернитесь в приложение SnapBridge и дождитесь подключения смарт-устройства.
После установления соединения отобразятся параметры режима Wi-Fi AP.

Символ состояния подключения
В правом верхнем углу вкладки
 отображается значок, указывающий на состояние подключения. Ниже перечислены состояния, обозначаемые каждым значком.
отображается значок, указывающий на состояние подключения. Ниже перечислены состояния, обозначаемые каждым значком.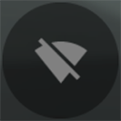 : Приложение SnapBridge находится в режиме Wi-Fi AP без Wi-Fi-подключения к фотокамере.
: Приложение SnapBridge находится в режиме Wi-Fi AP без Wi-Fi-подключения к фотокамере.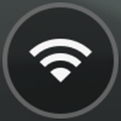 : Смарт-устройство подключено к фотокамере по Wi-Fi.
: Смарт-устройство подключено к фотокамере по Wi-Fi.
Цифровые зеркальные фотокамеры, поддерживающие режим Wi-Fi AP
Информацию о поддерживаемых фотокамерах см. здесь.
iOS-устройство: Запустите приложение SnapBridge.
Коснитесь [Пропустить].
- Если Вы уже запускали SnapBridge, перейдите к шагу 2.
- Коснитесь [Подключиться к фотокамере], чтобы открыть экран сопряжения по Bluetooth. Нажмите кнопку
 в верхнем левом углу, чтобы вернуться к предыдущему экрану. Подробно о подключении по Bluetooth см. здесь.
в верхнем левом углу, чтобы вернуться к предыдущему экрану. Подробно о подключении по Bluetooth см. здесь.
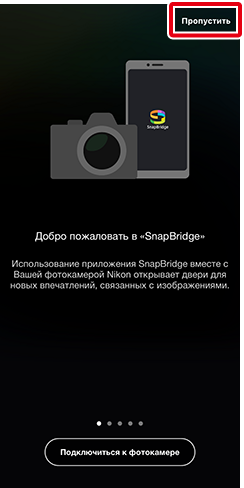
Коснитесь кнопки
 во вкладке
во вкладке  и выберите [Подключение в режиме Wi-Fi AP].
и выберите [Подключение в режиме Wi-Fi AP].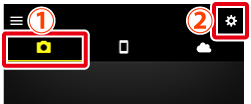
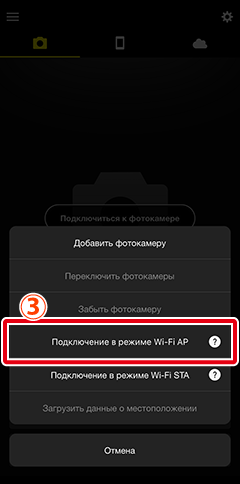
Отсутствует параметр [Подключение в режиме Wi-Fi AP]?
Убедитесь, что приложение SnapBridge обновлено. Если используется последняя версия, но этот параметр все равно отсутствует, выйдите из приложения, убедитесь в том, что устройство подключено к Интернету, а затем повторно запустите приложение.
Чтобы выйти из приложения, необходимо также завершить его работу в фоновом режиме. Подробную информацию о выходе из приложения смотрите здесь.
iOS-устройство: В открывшемся диалоговом окне коснитесь [Подключение по Wi-Fi], чтобы отобразить инструкции по работе с фотокамерой. Включите фотокамеру и перейдите к следующему шагу.
Пока не касайтесь [Далее].
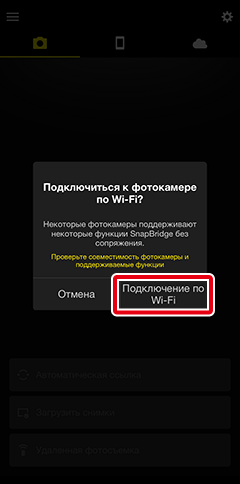
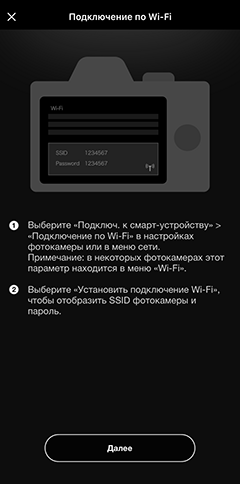
Фотокамера: В меню фотокамеры выберите [Wi-Fi] > [Установить подключение Wi-Fi] или выберите [Подключ. к смарт-устройству] > [Подключение по Wi-Fi] > [Установить подключение Wi-Fi], а затем нажмите кнопку J. Перейдите к экрану, на котором отображается SSID и пароль.
Примечание: Если параметр [Установить подключение Wi-Fi] не отображается на модели, которая поддерживает режим Wi-Fi AP, обновите прошивку фотокамеры до последней версии.

iOS-устройство: Вернитесь на смарт-устройство и коснитесь [Далее].
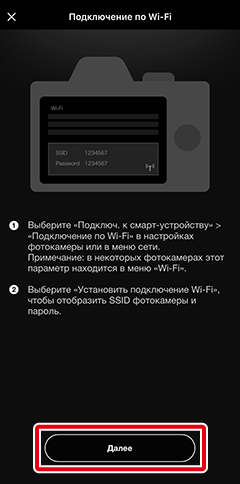
На экране появятся инструкции по работе со смарт-устройством.
iOS-устройство: Прочитав инструкции, коснитесь [Откройте приложение настроек устройства].
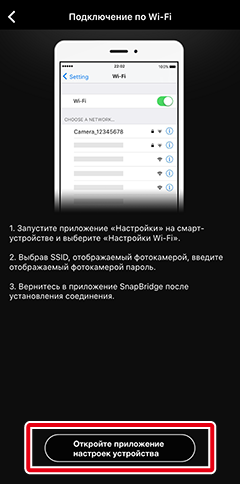
Откроется приложение «Настройки» для iOS.
iOS-устройство: Коснитесь [< Настройки], чтобы открыть экран [Настройки], а затем коснитесь [Wi-Fi] в верхней части.
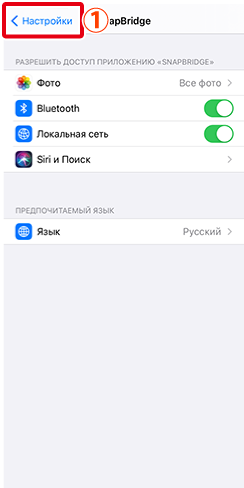
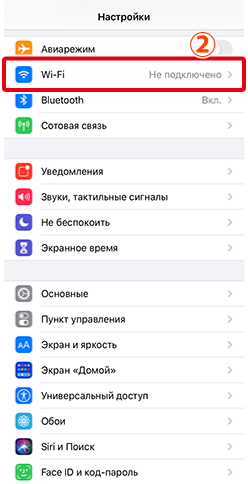
iOS-устройство: Выберите SSID, отображенный в шаге 4, и введите пароль.
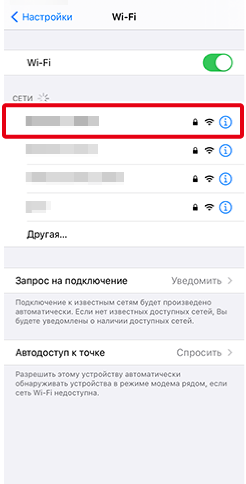
Последующие подключения
После того как Вы один раз введете пароль, его больше не нужно будет вводить для подключения. Однако если пароль был изменен, его придется ввести заново.
iOS-устройство: Вернитесь в приложение SnapBridge и дождитесь подключения смарт-устройства.
После установления соединения отобразятся параметры режима Wi-Fi AP.

Символ состояния подключения
В правом верхнем углу вкладки
 отображается значок, указывающий на состояние подключения. Ниже перечислены состояния, обозначаемые каждым значком.
отображается значок, указывающий на состояние подключения. Ниже перечислены состояния, обозначаемые каждым значком.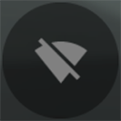 : Приложение SnapBridge находится в режиме Wi-Fi AP без Wi-Fi-подключения к фотокамере.
: Приложение SnapBridge находится в режиме Wi-Fi AP без Wi-Fi-подключения к фотокамере.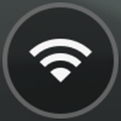 : Смарт-устройство подключено к фотокамере по Wi-Fi.
: Смарт-устройство подключено к фотокамере по Wi-Fi.
