- Android
- iOS
Подключение по Wi-Fi к фотокамерам, поддерживающим Wireless Mobile Utility
Смарт-устройства, на которых запущено приложение SnapBridge, могут подключаться по Wi-Fi к фотокамерам, поддерживающим Wireless Mobile Utility (WMU). Список фотокамер, поддерживающих эту функцию, можно найти здесь.
Перед подключением
Прежде чем продолжить:
- Включите функцию Wi‑Fi на смарт-устройстве (см. руководство к смарт-устройству для получения подробной информации),
- Убедитесь, что батареи в фотокамере и смарт-устройстве полностью заряжены во избежание неожиданного отключения питания, и
- Убедитесь, что на карте памяти фотокамеры есть место
Режим Wi‑Fi не доступен
Режим Wi‑Fi невозможно включить во время загрузки изображений с фотокамеры. После загрузки снимков или прерывания передачи подождите не менее трех минут, прежде чем переключиться в режим Wi‑Fi.
-
Смарт-устройство: запустите приложение SnapBridge. Если Вы запускаете приложение в первый раз, коснитесь Подключиться к фотокамере и перейдите к шагу 2.

Кнопка «Подключиться к фотокамере» отсутствует?
Если Вы коснулись Пропустить или уже запустили приложение SnapBridge, коснитесь
 во вкладке
во вкладке  , выберите Режим Wi-Fi и перейдите к шагу 3.
, выберите Режим Wi-Fi и перейдите к шагу 3.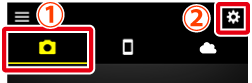
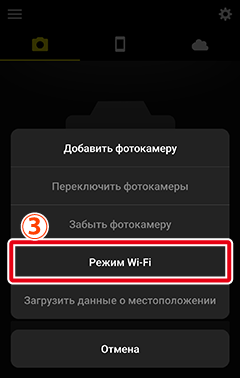
Отсутствует параметр «Режим Wi‑Fi»?
Убедитесь, что приложение SnapBridge обновлено. Если Вы используете последнюю версию, но параметр Режим Wi-Fi все равно отсутствует, выйдите из приложения, убедитесь, что оно не работает в фоновом режиме (процедура может быть другой в зависимости от смарт-устройства; см. документацию, поставляемую с устройством для получения дополнительной информации), убедитесь в том, что устройство подключено к Интернету, а затем повторно запустите приложение.
-
Смарт-устройство: Когда появится запрос на выбор типа фотокамеры, коснитесь нужной модели.
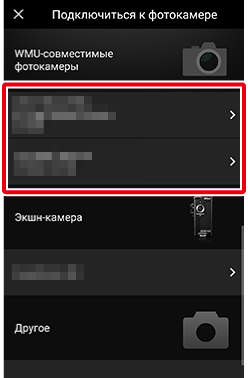
Поддерживаемая фотокамера не отображается?
Убедитесь, что приложение SnapBridge обновлено. Если вы используете последнюю версию, а вариант для вашей фотокамеры не отображается, выйдите из приложения, убедитесь, что оно не работает в фоновом режиме (процедура зависит от конкретного смарт-устройства; подробности см. в документации, прилагаемой к вашему устройству), убедитесь, что устройство подключено к Интернету, а затем снова запустите приложение.
-
Смарт-устройство: на экране смарт-устройства появятся инструкции по подготовке фотокамеры. Включите фотокамеру. Не касайтесь кнопки Далее, пока не выполните действия, указанные в шаге 4.
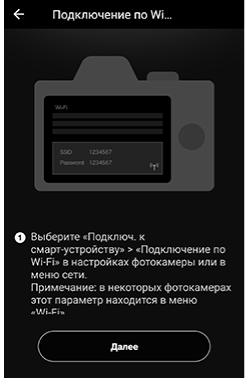
-
Фотокамера: В меню фотокамеры установите соединение по Wi-Fi и отобразите SSID фотокамеры.
Примечание: Способ зависит от конкретной фотокамеры. Дополнительную информацию см. в документации, прилагаемой к фотокамере.
-
Смарт-устройство: после завершения шага 4 на экране фотокамеры вернитесь к смарт-устройству и коснитесь Далее.
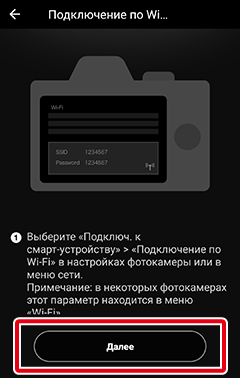
-
Смарт-устройство: прочитайте инструкции на экране смарт-устройства и коснитесь Откройте приложение настроек устройства.
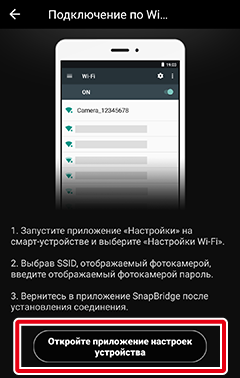
Появится диалоговое окно настроек Wi‑Fi смарт-устройства.
-
Смарт-устройство: Выберите SSID фотокамеры для подключения к фотокамере по Wi-Fi.
-
Смарт-устройство: вернитесь в приложение SnapBridge и дождитесь подключения смарт-устройства. После установления соединения отобразятся параметры режима Wi‑Fi.
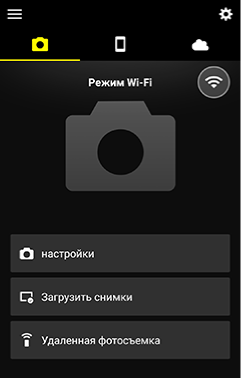
Символ состояния подключения
Состояние подключения отображается следующими символами в верхнем правом углу вкладки
 :
: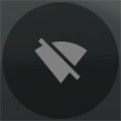 : приложение SnapBridge находится в режиме Wi-Fi без Wi-Fi-подключения к фотокамере.
: приложение SnapBridge находится в режиме Wi-Fi без Wi-Fi-подключения к фотокамере.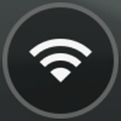 : смарт-устройство подключено к фотокамере по Wi-Fi.
: смарт-устройство подключено к фотокамере по Wi-Fi.
Прекращение подключения по Wi-Fi
- Подключения Wi-Fi к фотокамерам, поддерживающим SnapBridge и Wireless Mobile Utility (WMU), можно прекратить в настройках Wi-Fi на смарт-устройстве. Прекращение подключения в приложении не приводит к удалению подключения по Wi-Fi. Процедура зависит от конкретного смарт-устройства; подробности см. в документации, прилагаемой к вашему устройству.
- Если оставить соединение Wi-Fi активным, это не только будет препятствовать работе таких функций, как автоматическая загрузка в NIKON IMAGE SPACE, но и увеличит разряд батареи фотокамеры.
Эта функция недоступна в версии для iOS.
