Connessione alla fotocamera tramite una rete esistente (Modalità Wi-Fi STA)
La fotocamera si collega a uno smart device su una rete esistente (comprese le reti domestiche) tramite un access point LAN wireless. Lo smart device può comunque connettersi a Internet mentre è connesso in wireless alla fotocamera. Un elenco delle fotocamere che supportano questa funzione è reperibile qui.
Prima della connessione tramite Wi-Fi
- Attivare Wi-Fi sullo smart device in anticipo. Per i dettagli, vedere la documentazione dello smart device.
- Assicurarsi che le batterie ricaricabili nella fotocamera e nello smart device siano completamente cariche per evitare perdite impreviste di alimentazione.
- Controllare che vi sia spazio rimanente nella scheda di memoria della fotocamera.
- Le seguenti funzioni non sono disponibili in modalità Wi-Fi STA:
- Scaricamento manuale dei dati posizione
- L'opzione [Soprannome] nel menu SnapBridge
- Comando a distanza Bluetooth
- Scaricamento e trasferimento del firmware della fotocamera
- La modalità Wi-Fi STA consente lo scaricamento automatico delle immagini solo per le immagini scattate mentre si è connessi al Wi-Fi. Le immagini vengono scaricate a una dimensione di 2 megapixel. Le foto scattate mentre la connessione Wi-Fi tra la fotocamera e lo smart device è stata persa non verranno trasferite automaticamente anche se sono state selezionate per il caricamento sulla fotocamera. Inoltre, le immagini per le quali lo scaricamento automatico è stato interrotto non verranno scaricate nuovamente.
Nota: per utilizzare queste funzioni, uscire dalla modalità Wi-Fi STA e accoppiare la fotocamera e lo smart device. Vedere qui per imparare come uscire dalla modalità Wi-Fi STA.
Non è possibile passare alla modalità Wi-Fi STA?
- La modalità Wi-Fi STA non può essere attivata mentre le immagini vengono scaricate automaticamente dalla fotocamera. Attendere che le immagini siano state completamente scaricate prima di passare alla modalità Wi-Fi STA.
- Non è possibile passare alla modalità Wi-Fi STA subito dopo aver completato o interrotto il processo di scaricamento immagini dalla fotocamera. Dopo aver scaricato le immagini o dopo aver interrotto il trasferimento, attendere almeno tre minuti prima della commutazione.
Impossibile connettersi tramite Wi-Fi?
Se non si è in grado di connettersi tramite Wi-Fi, seguire gli step qui per riprovare.
Messa in background dell'app SnapBridge quando è connessa in modalità Wi-Fi STA
L'esecuzione dell'pp SnapBridge in background con un'altra app visualizzata in primo piano potrebbe causare la perdita della connessione Wi-Fi con la fotocamera. Questo può essere risolto visualizzando (mettendo in primo piano) l'app sullo smart device, la connessione con la fotocamera collegata più di recente verrà ristabilita.
Fotocamera: nel menu di rete, selezionare [Connetti a smart device] > [Connessione Wi-Fi (STA mode)] > [Crea profilo], quindi premere il pulsante J.
Nota: se l'opzione [Connessione Wi-Fi (STA mode)] non viene visualizzata su un modello che supporta la modalità Wi-Fi STA, aggiornare il firmware della fotocamera alla versione più recente.
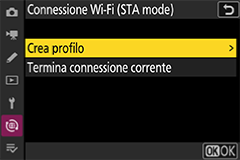
Fotocamera: immettere il nome del profilo.
- Se non si desidera modificare il nome del profilo, premere il pulsante X per procedere alla schermata di configurazione della connessione.
- I nomi dei profili configurati possono essere visualizzati sotto forma di elenco selezionando [Connetti a smart device] > [Connessione Wi-Fi (STA mode)] nel menu di rete.
- Per cambiare il nome di un profilo, premere il pulsante J. Quando richiesto, immettere il nome del profilo desiderato e premere il pulsante X per salvare l'impostazione. Per informazioni sull'immissione di testo, vedere la documentazione fornita con la fotocamera.
Fotocamera: selezionare [Ricerca rete Wi-Fi] e premere il pulsante J.
La fotocamera cercherà gli access point LAN wireless nelle vicinanze e visualizzerà gli SSID degli access point rilevati.

Collegamento mediante [Conn. facile]
Premendo il pulsante X nello step 3, è possibile collegarsi a un access point LAN wireless senza inserire l'SSID o la chiave di crittografia. Premere il pulsante J e selezionare il tipo di connessione. Una volta stabilita la connessione, procedere allo step 6.
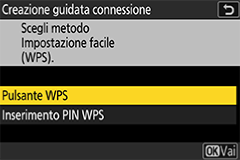
Fotocamera: selezionare l'SSID dell'access point.
- Selezionare l'SSID dell'access point e premere il pulsante J.
- Le frequenze degli SSID rilevati sono indicate nelle icone.
- L'icona h viene visualizzata vicino agli SSID crittografati. Se si seleziona un SSID con l'icona h, verrà richiesto di immettere la chiave di crittografia. Se è stato selezionato un SSID senza l'icona h, procedere allo step 6.
- Premere il pulsante X per cercare nuovamente gli access point wireless.

SSID nascosti
Se l'SSID di un access point wireless è nascosto, non verrà visualizzato nell'elenco degli SSID rilevati.
- Per collegarsi a un SSID nascosto, selezionare un'opzione vuota e premere il pulsante J. Quindi, premere il pulsante J per visualizzare la schermata di immissione SSID.
- Immettere l'SSID dell'access point cui si desidera connettersi, quindi premere il pulsante X. Premere nuovamente il pulsante X per visualizzare la schermata per configurare la chiave di crittografia.

Fotocamera: immettere la chiave di crittografia.
Premere il pulsante J e immettere la chiave di crittografia utilizzata per l'access point LAN wireless.

- Per dettagli sulle chiavi di crittografia dell'access point LAN wireless, vedere la documentazione dell'access point LAN wireless.
Premere il pulsante X per terminare l'immissione della chiave di crittografia.
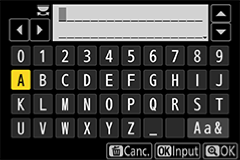
Premere nuovamente il pulsante X per stabilire una connessione. Se una connessione è stata stabilita correttamente, il display mostrato nella figura verrà visualizzato per alcuni secondi.

Fotocamera: selezionare il metodo per configurare l'indirizzo IP e premere il pulsante J.

Fotocamera: quando viene visualizzata la schermata di completamento della configurazione dell'indirizzo IP, premere il pulsante J.
Verrà visualizzato il nome della fotocamera per la connessione Wi-Fi.

- Smart device: nel menu delle impostazioni di connessione Wi-Fi del sistema operativo, collegarsi all'SSID selezionato allo step 4.
Smart device: avviare l'app SnapBridge.
Toccare [Connettere alla fotocamera].

Se è stato toccato [Salta] o è stata avviata in precedenza l'app SnapBridge
Toccare il pulsante
 nella scheda
nella scheda  , selezionare [Connessione Wi-Fi modo STA] e procedere allo step 12.
, selezionare [Connessione Wi-Fi modo STA] e procedere allo step 12.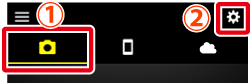
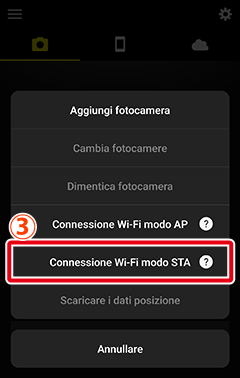
Nessuna opzione [Connessione Wi-Fi modo STA]?
Controllare che l'app SnapBridge sia aggiornata. Se si sta utilizzando la versione più recente e l'opzione manca ancora, uscire dall'app, controllare che il dispositivo sia collegato a Internet, quindi riavviare l'app.
Per uscire dall'app, è necessario terminarla anche in background. La procedura varia a seconda dello smart device; vedere la documentazione fornita con il dispositivo per i dettagli.
Smart device: toccare il modello desiderato, quindi toccare [Connessione Wi-Fi] quando richiesto.
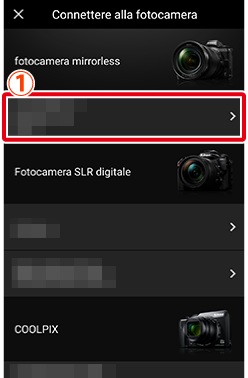
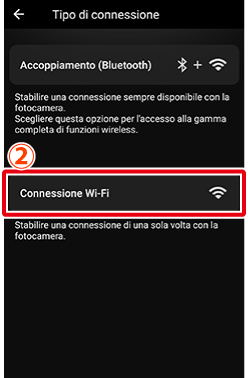
Smart device: toccare [Modalità Wi-Fi STA].
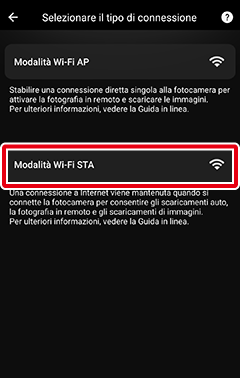
Schermata di selezione del modo non visualizzata?
Su alcune fotocamere, la schermata che consente di selezionare [Modalità Wi-Fi AP] o [Modalità Wi-Fi STA] potrebbe non essere visualizzata. Se ciò si applica alla propria fotocamera, tornare allo step 9 e toccare [Salta]. Quindi toccare il pulsante
 nella scheda
nella scheda  , selezionare [Connessione Wi-Fi modo STA] e procedere allo step 12.
, selezionare [Connessione Wi-Fi modo STA] e procedere allo step 12.Smart device: toccare il nome fotocamera visualizzato allo step 7.
Il nome fotocamera verrà visualizzato nel campo [Fotocamere collegabili].
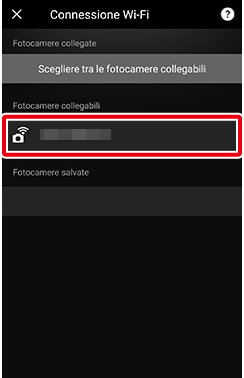
Nome fotocamera non visualizzato?
Sul menu connessione Wi-Fi del sistema operativo, controllare che lo smart device sia collegato allo stesso SSID dell'access point LAN wireless cui è collegata la fotocamera. Se lo smart device è connesso a un SSID diverso da quello della fotocamera, modificare le impostazioni di connessione sul menu del sistema operativo in modo che lo smart device sia connesso allo stesso SSID della fotocamera.
Schermata di selezione della fotocamera
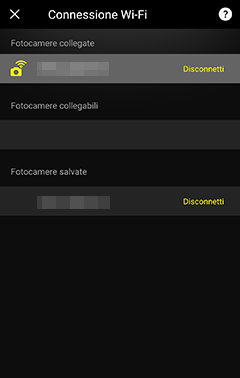
- [Fotocamere collegate]: viene visualizzato il nome della fotocamera attualmente collegata tramite Wi-Fi.
- [Fotocamere collegabili]: vengono visualizzati i nomi delle fotocamere che sono state rilevate ma non sono collegate.
- [Fotocamere salvate]: vengono visualizzati i nomi delle fotocamere per le quali sono state salvate le impostazioni di connessione su SnapBridge.
Fotocamera/smart device: azionare la fotocamera e lo smart device per completare la connessione.
Fotocamera: quando viene visualizzata la schermata di completamento connessione, premere il pulsante J.
Smart device: quando viene premuto il pulsante J sulla fotocamera, la fotocamera e lo smart device saranno collegati tramite Wi-Fi. Toccare
 per visualizzare la schermata modalità Wi-Fi STA.
per visualizzare la schermata modalità Wi-Fi STA.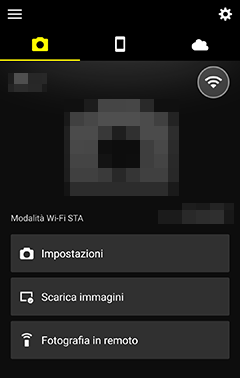
L'icona di stato della connessione
- Un'icona indicante lo stato della connessione viene visualizzata in alto a destra del display scheda
 . Gli stati indicati da ciascuna icona sono i seguenti.
. Gli stati indicati da ciascuna icona sono i seguenti.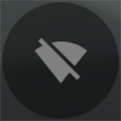 : L'app SnapBridge è in modalità Wi-Fi STA senza una connessione Wi-Fi alla fotocamera.
: L'app SnapBridge è in modalità Wi-Fi STA senza una connessione Wi-Fi alla fotocamera.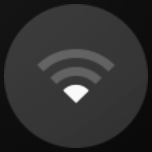 : Lo smart device sta cercando access point LAN wireless.
: Lo smart device sta cercando access point LAN wireless.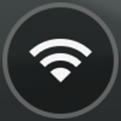 : Lo smart device è connesso alla fotocamera tramite Wi-Fi.
: Lo smart device è connesso alla fotocamera tramite Wi-Fi.
- Toccare l'icona "Wi-Fi connesso" per sospendere temporaneamente la connessione Wi-Fi con la fotocamera e ridurre il consumo della batteria dello smart device. Toccare l'icona "sospeso" per ristabilire la connessione.
Schermata chiusa prima di stabilire la connessione?
Se si tocca
 per chiudere la schermata prima di stabilire una connessione Wi-Fi con la fotocamera, verrà visualizzata la schermata della modalità Wi-Fi STA disconnessa. Per riprendere la connessione, eseguire gli step da 1 a 7 sulla fotocamera, quindi toccare [Connettere alla fotocamera] nella schermata della modalità Wi-Fi STA su SnapBridge e procedere allo step 12.
per chiudere la schermata prima di stabilire una connessione Wi-Fi con la fotocamera, verrà visualizzata la schermata della modalità Wi-Fi STA disconnessa. Per riprendere la connessione, eseguire gli step da 1 a 7 sulla fotocamera, quindi toccare [Connettere alla fotocamera] nella schermata della modalità Wi-Fi STA su SnapBridge e procedere allo step 12.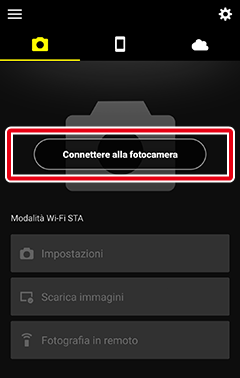
Connessioni Wi-Fi modo STA successive
Se l'ultima fotocamera collegata durante la connessione più recente viene rilevata nello step 12, lo smart device si collegherà automaticamente a quella fotocamera.
- Un'icona indicante lo stato della connessione viene visualizzata in alto a destra del display scheda
Prima della connessione tramite Wi-Fi
- Attivare Wi-Fi sullo smart device in anticipo. Per i dettagli, vedere la documentazione dello smart device.
- Assicurarsi che le batterie ricaricabili nella fotocamera e nello smart device siano completamente cariche per evitare perdite impreviste di alimentazione.
- Controllare che vi sia spazio rimanente nella scheda di memoria della fotocamera.
- Le seguenti funzioni non sono disponibili in modalità Wi-Fi STA:
- Scaricamento manuale dei dati posizione
- L'opzione [Soprannome] nel menu SnapBridge
- Comando a distanza Bluetooth
- Scaricamento e trasferimento del firmware della fotocamera
- La modalità Wi-Fi STA consente lo scaricamento automatico delle immagini solo per le immagini scattate mentre si è connessi al Wi-Fi. Le immagini vengono scaricate a una dimensione di 2 megapixel. Le foto scattate mentre la connessione Wi-Fi tra la fotocamera e lo smart device è stata persa non verranno trasferite automaticamente anche se sono state selezionate per il caricamento sulla fotocamera. Inoltre, le immagini per le quali lo scaricamento automatico è stato interrotto non verranno scaricate nuovamente.
Nota: per utilizzare queste funzioni, uscire dalla modalità Wi-Fi STA e accoppiare la fotocamera e lo smart device. Vedere qui per imparare come uscire dalla modalità Wi-Fi STA.
Non è possibile passare alla modalità Wi-Fi STA?
Non è possibile passare alla modalità Wi-Fi STA subito dopo aver completato o interrotto il processo di scaricamento immagini dalla fotocamera. Dopo aver scaricato le immagini o dopo aver interrotto il trasferimento, attendere almeno tre minuti prima di passare alla modalità Wi-Fi STA.
Impossibile connettersi tramite Wi-Fi?
Se non si è in grado di connettersi tramite Wi-Fi, seguire gli step qui per riprovare.
Messa in background dell'app SnapBridge quando è connessa in modalità Wi-Fi STA
L'esecuzione dell'pp SnapBridge in background con un'altra app visualizzata in primo piano potrebbe causare la perdita della connessione Wi-Fi con la fotocamera. Questo può essere risolto visualizzando (mettendo in primo piano) l'app sullo smart device, la connessione con la fotocamera collegata più di recente verrà ristabilita.
Fotocamera: nel menu di rete, selezionare [Connetti a smart device] > [Connessione Wi-Fi (STA mode)] > [Crea profilo], quindi premere il pulsante J.
Nota: se l'opzione [Connessione Wi-Fi (STA mode)] non viene visualizzata su un modello che supporta la modalità Wi-Fi STA, aggiornare il firmware della fotocamera alla versione più recente.
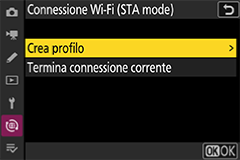
Fotocamera: immettere il nome del profilo.
- Se non si desidera modificare il nome del profilo, premere il pulsante X per procedere alla schermata di configurazione della connessione.
- I nomi dei profili configurati possono essere visualizzati sotto forma di elenco selezionando [Connetti a smart device] > [Connessione Wi-Fi (STA mode)] nel menu di rete.
- Per cambiare il nome di un profilo, premere il pulsante J. Quando richiesto, immettere il nome del profilo desiderato e premere il pulsante X per salvare l'impostazione. Per informazioni sull'immissione di testo, vedere la documentazione fornita con la fotocamera.
Fotocamera: selezionare [Ricerca rete Wi-Fi] e premere il pulsante J.
La fotocamera cercherà gli access point LAN wireless nelle vicinanze e visualizzerà gli SSID degli access point rilevati.

Collegamento mediante [Conn. facile]
Premendo il pulsante X nello step 3, è possibile collegarsi a un access point LAN wireless senza inserire l'SSID o la chiave di crittografia. Premere il pulsante J e selezionare il tipo di connessione. Una volta stabilita la connessione, procedere allo step 6.
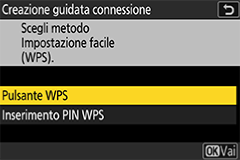
Fotocamera: selezionare l'SSID dell'access point.
- Selezionare l'SSID dell'access point e premere il pulsante J.
- Le frequenze degli SSID rilevati sono indicate nelle icone.
- L'icona h viene visualizzata vicino agli SSID crittografati. Se si seleziona un SSID con l'icona h, verrà richiesto di immettere la chiave di crittografia. Se è stato selezionato un SSID senza l'icona h, procedere allo step 6.
- Premere il pulsante X per cercare nuovamente gli access point wireless.

SSID nascosti
Se l'SSID di un access point wireless è nascosto, non verrà visualizzato nell'elenco degli SSID rilevati.
- Per collegarsi a un SSID nascosto, selezionare un'opzione vuota e premere il pulsante J. Quindi, premere il pulsante J per visualizzare la schermata di immissione SSID.
- Immettere l'SSID dell'access point cui si desidera connettersi, quindi premere il pulsante X. Premere nuovamente il pulsante X per visualizzare la schermata per configurare la chiave di crittografia.

Fotocamera: immettere la chiave di crittografia.
Premere il pulsante J e immettere la chiave di crittografia utilizzata per l'access point LAN wireless.

- Per dettagli sulle chiavi di crittografia dell'access point LAN wireless, vedere la documentazione dell'access point LAN wireless.
Premere il pulsante X per terminare l'immissione della chiave di crittografia.
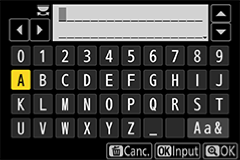
Premere nuovamente il pulsante X per stabilire una connessione. Se una connessione è stata stabilita correttamente, il display mostrato nella figura verrà visualizzato per alcuni secondi.

Fotocamera: selezionare il metodo per configurare l'indirizzo IP e premere il pulsante J.

Fotocamera: quando viene visualizzata la schermata di completamento della configurazione dell'indirizzo IP, premere il pulsante J.
Verrà visualizzato il nome della fotocamera per la connessione Wi-Fi.

- Dispositivo iOS: nel menu delle impostazioni di connessione Wi-Fi del sistema operativo, collegarsi all'SSID selezionato allo step 4.
Dispositivo iOS: avviare l'app SnapBridge.
Toccare [Connettere alla fotocamera].
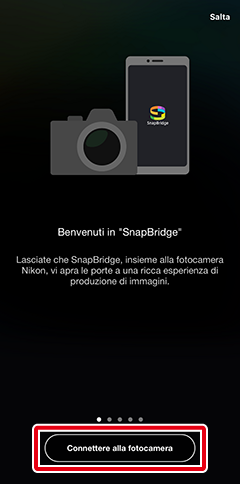
Se è stato toccato [Salta] o è stata avviata in precedenza l'app SnapBridge
Toccare il pulsante
 nella scheda
nella scheda  , selezionare [Connessione Wi-Fi modo STA] e procedere allo step 12.
, selezionare [Connessione Wi-Fi modo STA] e procedere allo step 12.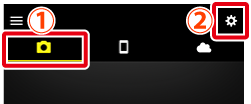
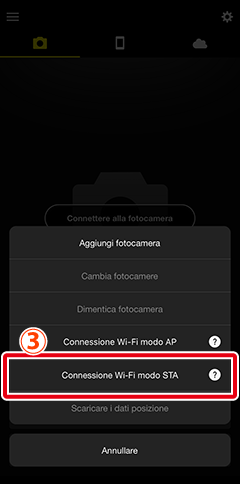
Nessuna opzione [Connessione Wi-Fi modo STA]?
Controllare che l'app SnapBridge sia aggiornata. Se si sta utilizzando la versione più recente e l'opzione manca ancora, uscire dall'app, controllare che il dispositivo sia collegato a Internet, quindi riavviare l'app.
Per uscire dall'app, è necessario terminarla anche in background. Vedere qui per i dettagli sull'uscita dall'app.
Dispositivo iOS: toccare il modello desiderato, quindi toccare [Connessione Wi-Fi] quando richiesto.
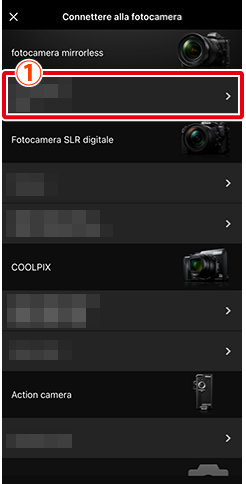
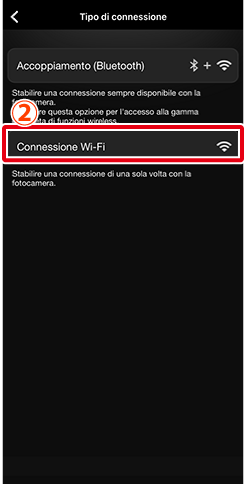
Dispositivo iOS: toccare [Modalità Wi-Fi STA].
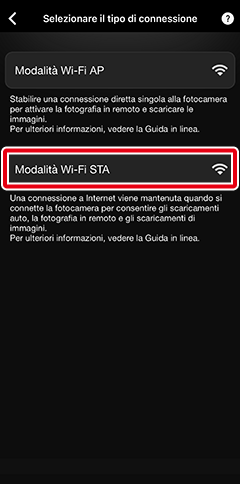
Schermata di selezione del modo non visualizzata?
Su alcune fotocamere, la schermata che consente di selezionare [Modalità Wi-Fi AP] o [Modalità Wi-Fi STA] potrebbe non essere visualizzata. Se ciò si applica alla propria fotocamera, tornare allo step 9 e toccare [Salta]. Quindi toccare il pulsante
 nella scheda
nella scheda  , selezionare [Connessione Wi-Fi modo STA] e procedere allo step 12.
, selezionare [Connessione Wi-Fi modo STA] e procedere allo step 12.Dispositivo iOS: toccare il nome fotocamera visualizzato allo step 7.
Il nome fotocamera verrà visualizzato nel campo [Fotocamere collegabili].
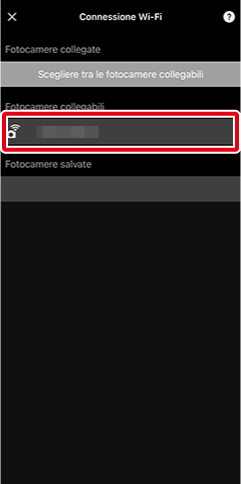
Nome fotocamera non visualizzato?
Sul menu connessione Wi-Fi del sistema operativo, controllare che lo smart device sia collegato allo stesso SSID dell'access point LAN wireless cui è collegata la fotocamera. Se lo smart device è connesso a un SSID diverso da quello della fotocamera, modificare le impostazioni di connessione sul menu del sistema operativo in modo che lo smart device sia connesso allo stesso SSID della fotocamera.
Schermata di selezione della fotocamera
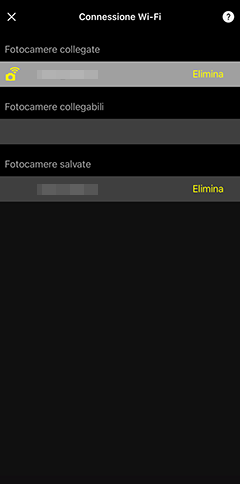
- [Fotocamere collegate]: viene visualizzato il nome della fotocamera attualmente collegata tramite Wi-Fi.
- [Fotocamere collegabili]: vengono visualizzati i nomi delle fotocamere che sono state rilevate ma non sono collegate.
- [Fotocamere salvate]: vengono visualizzati i nomi delle fotocamere per le quali sono state salvate le impostazioni di connessione su SnapBridge.
Fotocamera/dispositivo iOS: azionare la fotocamera e lo smart device per completare la connessione.
Fotocamera: quando viene visualizzata la schermata di completamento connessione, premere il pulsante J.
Dispositivo iOS: quando viene premuto il pulsante J sulla fotocamera, la fotocamera e lo smart device saranno collegati tramite Wi-Fi. Toccare
 per visualizzare la schermata modalità Wi-Fi STA.
per visualizzare la schermata modalità Wi-Fi STA.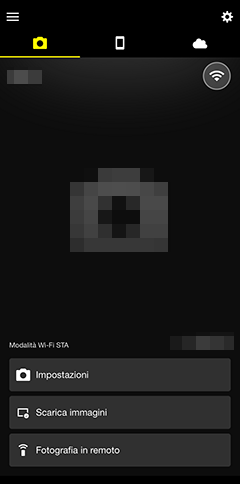
L'icona di stato della connessione
- Un'icona indicante lo stato della connessione viene visualizzata in alto a destra del display scheda
 . Gli stati indicati da ciascuna icona sono i seguenti.
. Gli stati indicati da ciascuna icona sono i seguenti.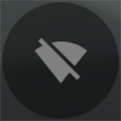 : L'app SnapBridge è in modalità Wi-Fi STA senza una connessione Wi-Fi alla fotocamera.
: L'app SnapBridge è in modalità Wi-Fi STA senza una connessione Wi-Fi alla fotocamera.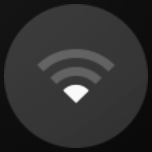 : Lo smart device sta cercando access point LAN wireless.
: Lo smart device sta cercando access point LAN wireless.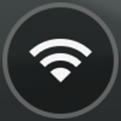 : Lo smart device è connesso alla fotocamera tramite Wi-Fi.
: Lo smart device è connesso alla fotocamera tramite Wi-Fi.
- Toccare l'icona "Wi-Fi connesso" per sospendere temporaneamente la connessione Wi-Fi con la fotocamera e ridurre il consumo della batteria dello smart device. Toccare l'icona "sospeso" per ristabilire la connessione.
Schermata chiusa prima di stabilire la connessione?
Se si tocca
 per chiudere la schermata prima di stabilire una connessione Wi-Fi con la fotocamera, verrà visualizzata la schermata della modalità Wi-Fi STA disconnessa. Per riprendere la connessione, eseguire gli step da 1 a 7 sulla fotocamera, quindi toccare [Connettere alla fotocamera] nella schermata della modalità Wi-Fi STA su SnapBridge e procedere allo step 12.
per chiudere la schermata prima di stabilire una connessione Wi-Fi con la fotocamera, verrà visualizzata la schermata della modalità Wi-Fi STA disconnessa. Per riprendere la connessione, eseguire gli step da 1 a 7 sulla fotocamera, quindi toccare [Connettere alla fotocamera] nella schermata della modalità Wi-Fi STA su SnapBridge e procedere allo step 12.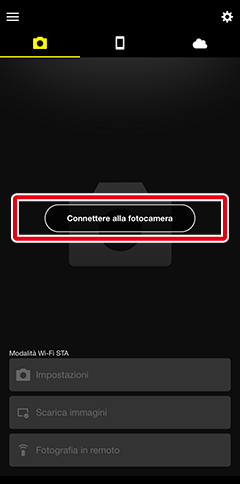
Connessioni Wi-Fi modo STA successive
Se l'ultima fotocamera collegata durante la connessione più recente viene rilevata nello step 12, lo smart device si collegherà automaticamente a quella fotocamera.
- Un'icona indicante lo stato della connessione viene visualizzata in alto a destra del display scheda
