Окно NX Studio
Элементы окна NX Studio показаны ниже.
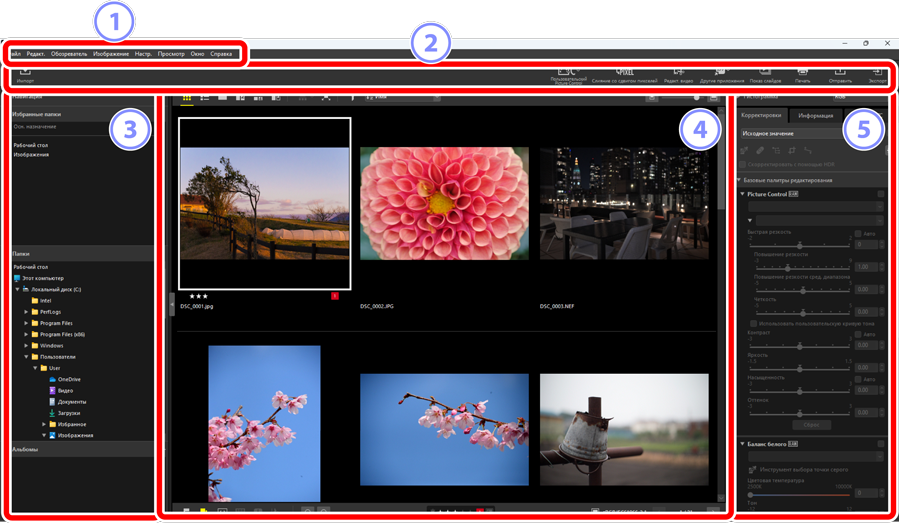
Строка меню
- Выберите параметры меню.
Панель инструментов
- Запустите Nikon Transfer 2 или другое программное обеспечение, печатайте снимки или выполняйте другие задачи.
Панель «Обозреватель»
- Выберите папки из списка [Папки], просмотрите часто используемые папки, которые вы добавили в [Избранные папки], или [Альбомы], персонализированные подборки часто просматриваемых фотографий.
Область просмотра
- Снимки отображаются здесь (0 Область просмотра).
Панель «Корректировки/Информация»
- Показывает сведения об изображении и настройки для выбранных снимков.
Панель инструментов
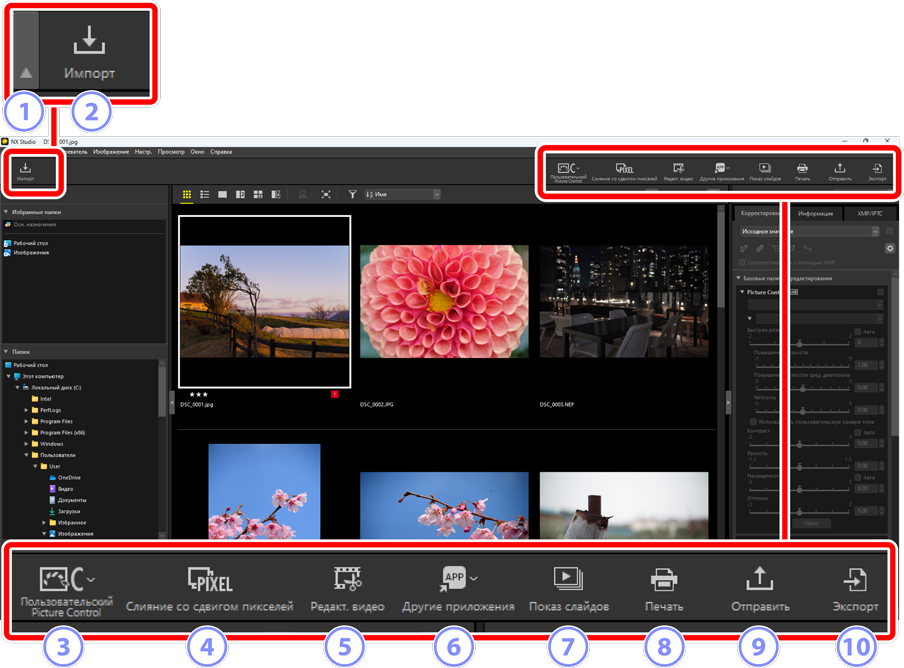
Показ./скрыть панель инстр-тов
- Щелкните, чтобы просмотреть или скрыть панель инструментов.
[Импорт]
- Запустите Nikon Transfer 2.
[Пользовательский Picture Control]
- Импортируйте или экспортируйте файлы пользовательского Picture Control (0 Импорт/экспорт файлов пользовательского Picture Control).
[Слияние со сдвигом пикселя]
- Объедините последовательность снимков, сделанных со сдвигом пикселя, в один файл (0 Объединенные снимки, сделанные со сдвигом пикселя).
[Редакт. видео]
- Щелкните, чтобы запустить предустановленное программное обеспечение для редактирования видео. Программное обеспечение, входящее в состав вашей операционной системы, установлено по умолчанию. Вы можете изменить программное обеспечение в пункте [Приложение для открытия файлов] в диалоговом окне параметров (0 Диалоговое окно «Параметры», [Приложение для открытия файлов]).
[Другие приложения]
- Откройте выбранные снимки с помощью другого программного обеспечения. Программное обеспечение можно добавить с помощью [Приложение для открытия файлов] в диалоговом окне параметров (0 Диалоговое окно «Параметры», [Приложение для открытия файлов]).
[Показ слайдов]
- Просмотрите выделенные снимки или снимки из текущей папки в виде слайд-шоу (0 Просмотр выбранных снимков).
[Печать]
- Распечатайте выделенные снимки (0 Печать снимков).
[Отправить]
- Отправьте выбранные снимки в NIKON IMAGE SPACE (0 Веб-службы, NIKON IMAGE SPACE).
[Экспорт]
- Экспортируйте выбранные снимки в формате JPEG, HEIF или TIFF. Параметры, доступные во время экспорта, включают изменение размера снимков и удаление сведений об изображении (0 Сохранение снимков в других форматах).
Параметры отображения панели инструментов
Чтобы инструменты на панели инструментов отображались в виде значков без текста, выберите [Настр. панель инстр-в] > [Только значок] в меню [Окно]. Выберите отображаемые инструменты с помощью [Настроить].
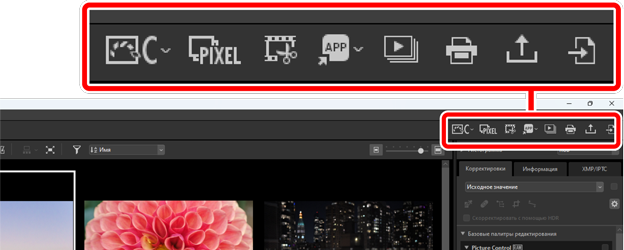
Если установлена программа NX Tether, ее можно запустить, щелкнув [Удаленная фотосъемка] на панели инструментов.
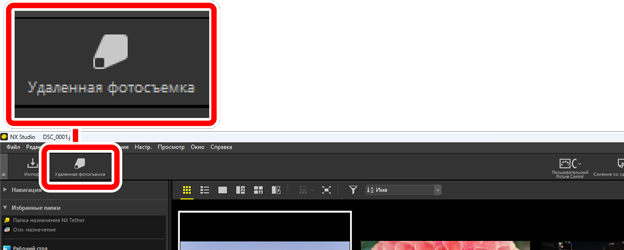
Открытие снимков в других приложениях
Используйте [Другие приложения], чтобы открыть копии выбранных снимков в других приложениях.
- Место сохранения копий можно выбрать с помощью [Приложение для открытия файлов] в диалоговом окне параметров (0 Диалоговое окно «Параметры», [Приложение для открытия файлов]).
Формат, в котором сохраняются копии, можно выбрать в диалоговом окне, появляющемся после выбора нужного приложения.
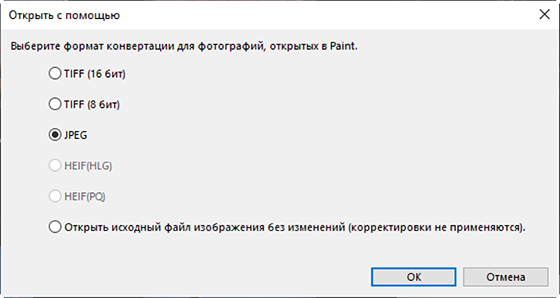
- [TIFF (16 бит)]/[TIFF (8 бит)]/[JPEG]: Снимки будут сохранены и открыты в выбранном формате с сохранением всех улучшений, сделанных в NX Studio. Выберите [TIFF (16 бит)] для открытия снимков в формате NEF (RAW) и объединенных снимков, сделанных со сдвигом пикселя (файлы NEFX), в соответствующем приложении без потери качества.
- [HEIF (HLG)]/[HEIF (PQ)]: Доступно только в случае снимков, записанных в режиме HLG на фотокамерах, поддерживающих выбор тонового режима.
- После выбора приложения вам может быть предложено установить кодек (только Windows). Следуйте инструкциям на экране.
- [Открыть исходный файл изображения без изменений (корректировки не применяются).]: Файлы будут открыты в оригинальных форматах. Улучшения, сделанные в NX Studio, не будут применены.
- Снимки не откроются, если выбранный формат не поддерживается в выбранном приложении.
- Щелкните [ОК], чтобы сохранить снимки в выбранном формате и открыть их в выбранном приложении.
Панель «Обозреватель»
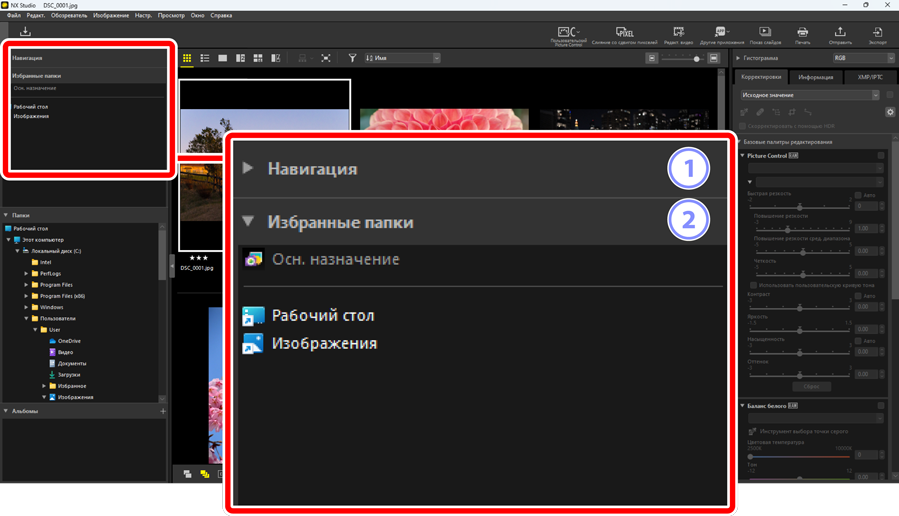
[Навигация]
Маленькое изображение, показывающее снимки, отображаемые в области просмотра в режиме покадрового или многокадрового просмотра.
- Рамка показывает область, видимую при увеличении снимка.
- Перетащите рамку, чтобы прокрутить отображение в области просмотра на другую область изображения.
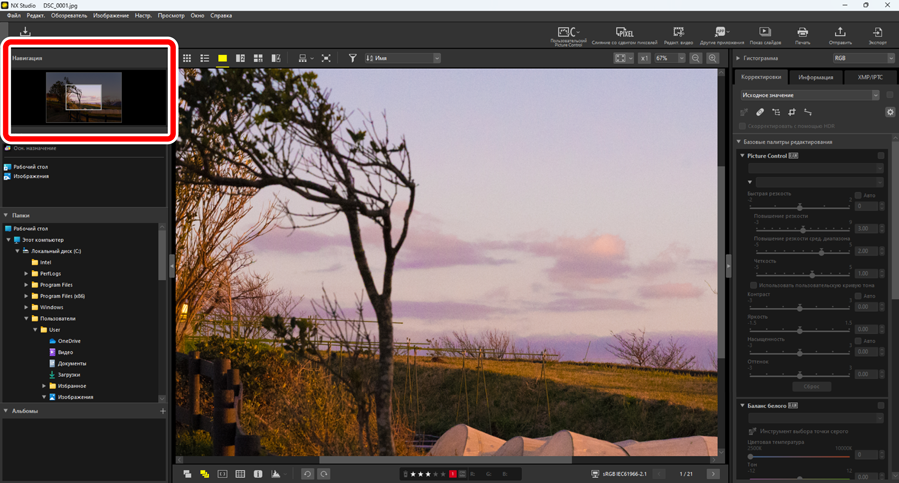
[Избранные папки]
Добавьте папки в избранные, перетащив их из списка [Папки].
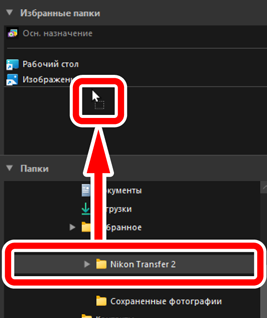


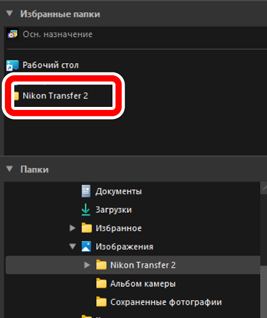
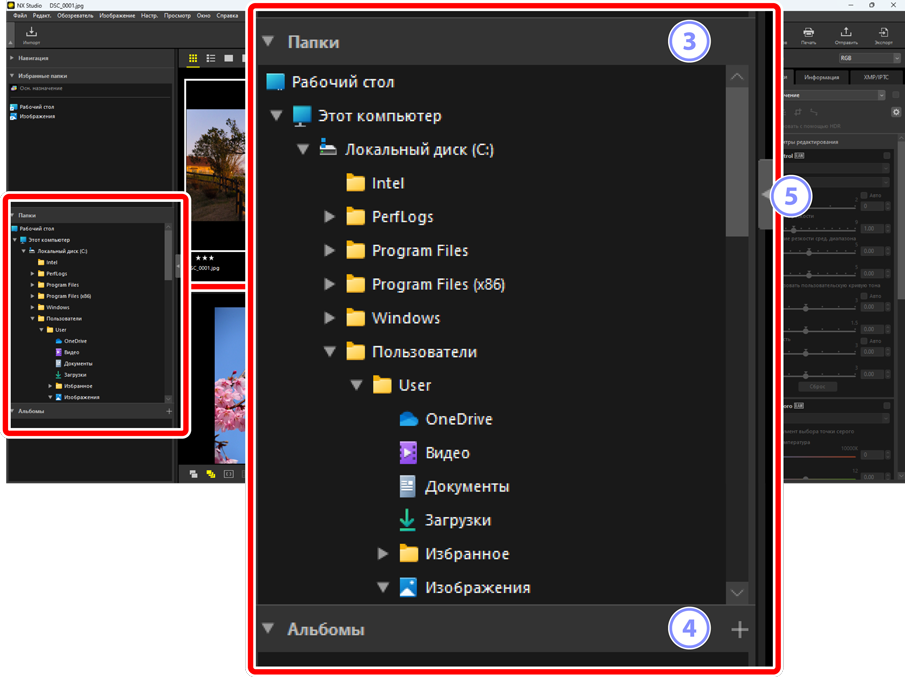
[Папки]
- Иерархическое отображение папок в компьютере. Щелкните папки, чтобы отобразить содержащиеся в них снимки в области просмотра.
[Альбомы]
- Создавайте альбомы и управляйте ими. Используйте альбомы для организации снимков, содержащихся в разных папках (0 Сбор снимков в альбомы).
Показать/Скрыть
- Щелкните, чтобы показать или скрыть панель обозревателя.
Отображение и скрытие дополнительных панелей
Дополнительные панели [Навигация], [Избранные папки], [Папки] и [Альбомы] можно показать или скрыть, щелкнув кнопки  /
/ в их левых верхних углах.
в их левых верхних углах.
Изменение размера дополнительных панелей
Перетащите границы между дополнительными панелями [Навигация], [Избранные папки], [Папки] и [Альбомы], чтобы изменить их размер.
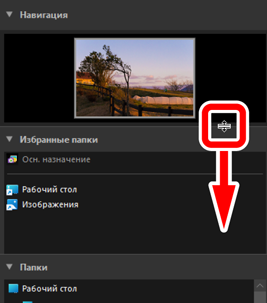


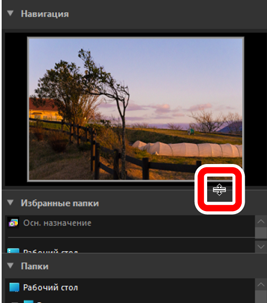
Сбор снимков в альбомы
Организуйте снимки по темам. Собрав в альбомы снимки из нескольких папок, можно быстро найти нужный снимок.
Чтобы создать новый альбом, щелкните
 и введите имя альбома.
и введите имя альбома.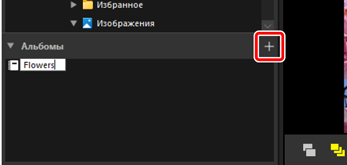
Отобразите ленту кадров (0 Просмотр ленты кадров) или выберите режим «Сетка уменьшенных изображений» или «Список уменьшенных изображений» в области просмотра (0 Выбор режима просмотра).
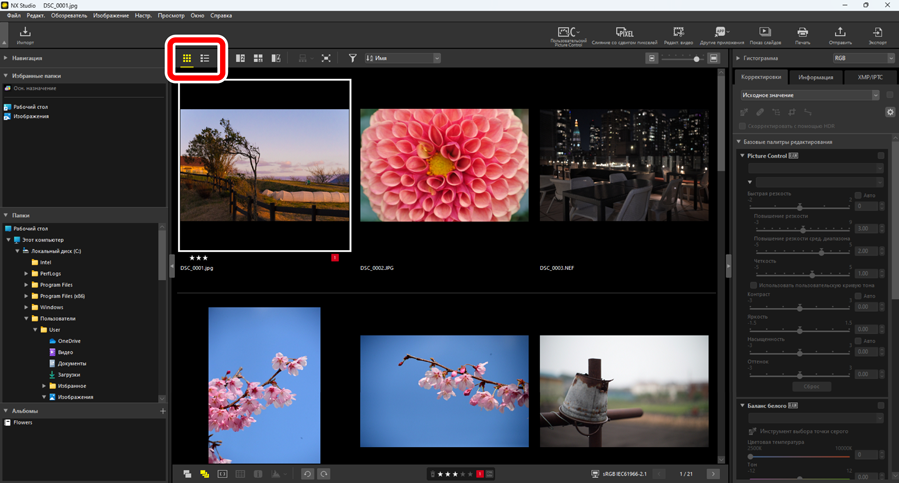
Перетащите снимки в альбом, созданный в шаге 1.
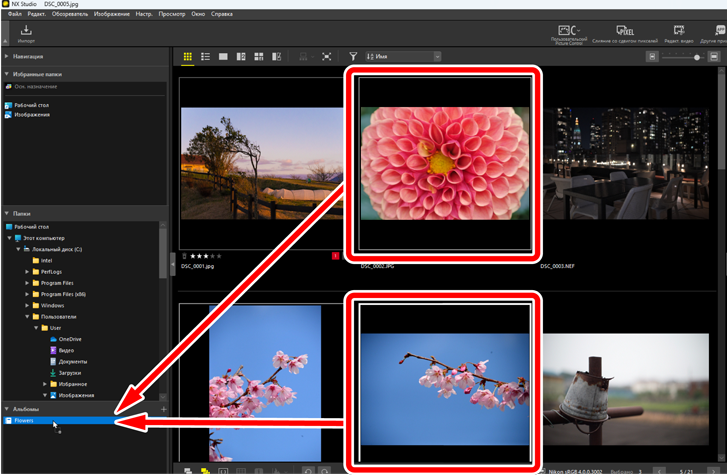
Выбор нескольких снимков для перетаскивания
Несколько изображений можно выбрать для перетаскивания с помощью клавиши Ctrl (или Сommand в macOS) или Shift.
Добавьте снимки из других папок.
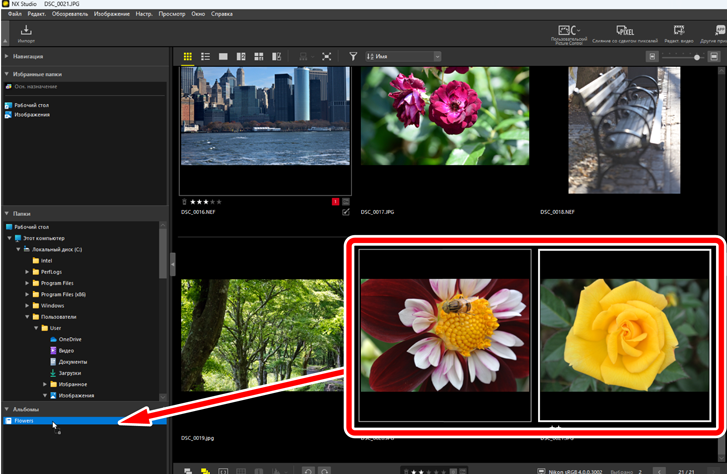
Щелкните имя альбома, чтобы просмотреть снимки, добавленные в альбом в шагах 3 и 4.
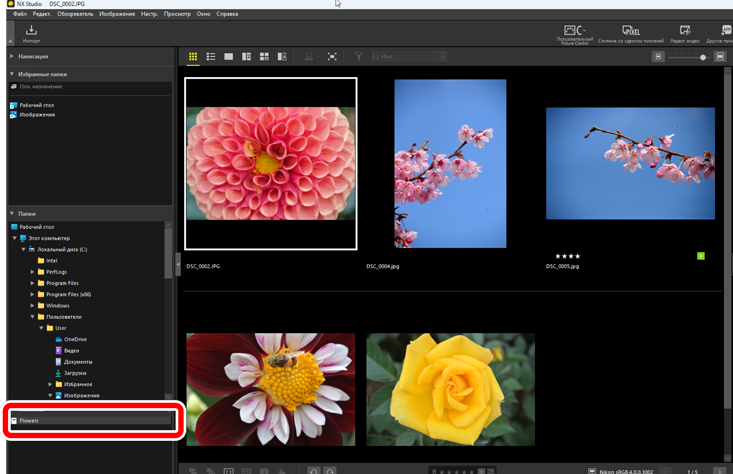
Альбомы
- Папки нельзя создавать в альбомах.
- Альбомы не поддерживают операции сортировки или фильтрации.
- Снимки, собранные в альбомы, хранятся в своих исходных папках и не копируются и не перемещаются в альбомы.
- Чтобы удалить альбом, щелкните его правой кнопкой мыши (в macOS щелкните, удерживая клавишу Control) и выберите [Удалить альбом].
Панель «Корректировки/Информация»
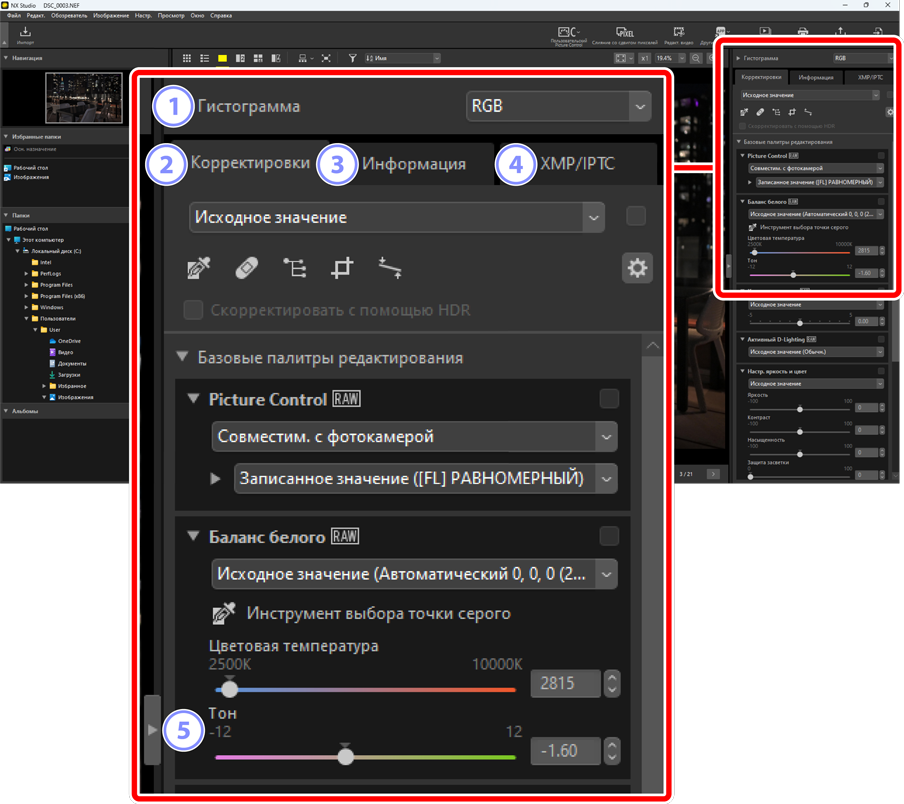
[Гистограмма]
Гистограмма текущего снимка. Чтобы просмотреть или скрыть гистограмму, щелкните кнопку
 /
/ .
.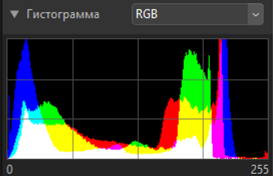
Канал и яркость можно выбрать в раскрывающемся меню.
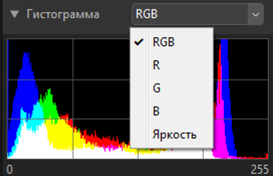
- Выберите [RGB] для отображения гистограмм для всех трех каналов, [R] (красный), [G] (зеленый) и [B] (синий), наложенных друг на друга. Области, в которых гистограммы перекрываются, показаны другим цветом. Перекрывание [G] и [B] показано голубым цветом, перекрывание [R] и [B] показано пурпурным цветом, а перекрывание [R] и [G] – желтым. Области, в которых перекрываются все каналы, показаны белым цветом.
Вкладка [Корректировки]
Улучшите текущий снимок. Среди множества предлагаемых настроек – инструменты кадрирования и выравнивания, а также инструменты для настройки таких параметров, как выдержка, баланс белого и яркость (0 Вкладка «Корректировки»).
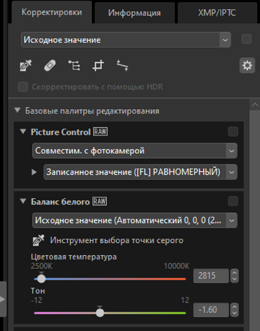
Вкладка [Информация]
Просмотрите информацию о текущем снимке, включая название модели фотокамеры, дату записи и экспозицию. Также отображается дата и время загрузки снимка, если он был загружен с фотокамеры на FTP-сервер.
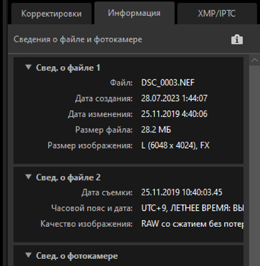
Режим просмотра
Отображение во вкладке [Информация] изменяется при каждом нажатии кнопки режима просмотра.
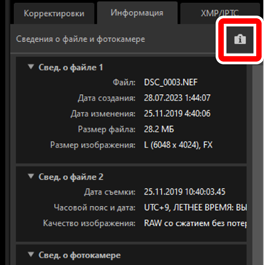




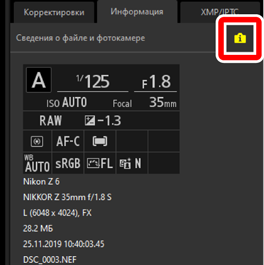
Вкладка [XMP/IPTC]
Редактируйте метаданные XMP/IPTC, включая метки и оценки. Изменения меток и оценок в области просмотра или меню [Изображение] отражаются во вкладке [XMP/IPTC].
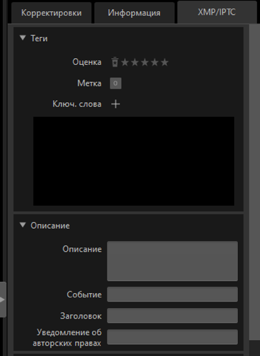
Показать/Скрыть
- Щелкните, чтобы показать или скрыть панель «Корректировки/Информация».
