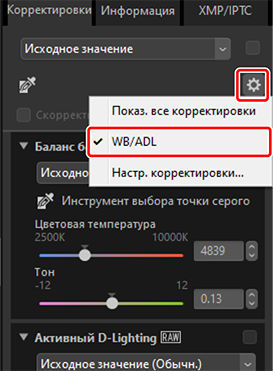Вкладка «Корректировки»
Улучшайте изображения с помощью инструментов в окне [Корректировки] на панели «Корректировки/Информация».
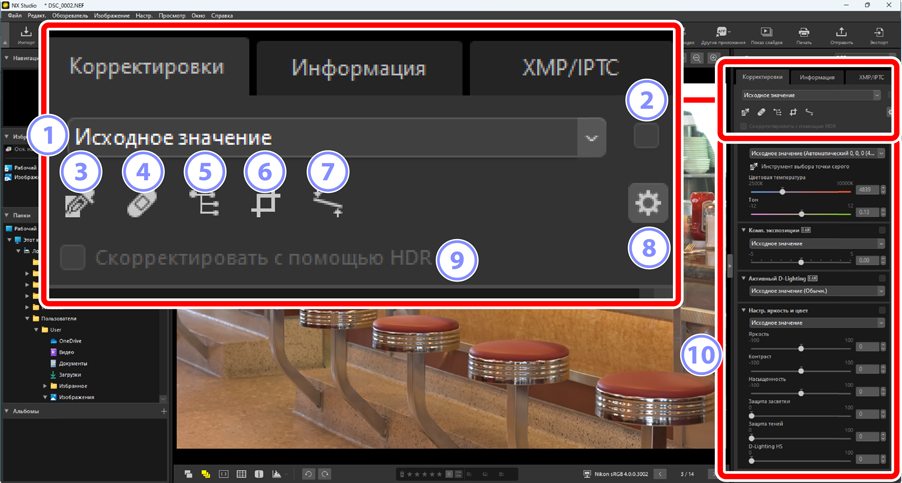
Менеджер корректировок
- Копируйте корректировки из одного снимка в другой или сохраните текущие настройки для дальнейшего использования. Вы также можете отменить все изменения и восстановить снимки до исходного состояния без улучшения (0 Копирование корректировок).
Кнопка-флажок «Применить»
- Каждый раз, когда вы вносите изменения, в этом поле появляется флажок. Снимите флажок, чтобы скрыть корректировки.
Инструмент выбора точки серого
- Активируйте инструмент выбора точки серого. Щелкните в любом месте снимка для настройки баланса белого так, чтобы выбранный пиксель приобрел нейтральный серый цвет (0 Инструмент «Баланс белого»).
Кисть для обработки
- Удалите пыль и царапины (0 Кисть для обработки).
Инструмент точек управления цветом
- Улучшите снимки, используя точки управления цветом (0 Инструмент точек управления цветом).
Кадрирование
- Кадрируйте снимки (0 Кадрирование снимков).
Инструмент выравнивания
- Выравнивайте снимки (0 Инструмент выравнивания).
Параметры панели
- Выберите элементы, отображаемые на панели «Корректировки».
Скорректировать с помощью HDR
- Доступно только для снимков HLG в формате RAW или объединенных снимков, сделанных со сдвигом пикселя, записанных на фотокамеры, поддерживающие выбор тонового режима. Выберите этот вариант для корректировки снимков с использованием диапазона тонов HDR (0 Функция «Скорректировать с помощью HDR» включена). Уберите флажок, чтобы использовать диапазон тонов SDR (0 Функция «Скорректировать с помощью HDR» выключена).
Панель «Корректировки»
- Улучшите снимки.
Панель «Корректировки»
Инструменты на панели корректировок изображения сгруппированы по категориям. Щелкните кнопки  /
/ или название категории, чтобы показать или скрыть каждый инструмент. Доступные инструменты зависят от того, включена ли функция [Скорректировать с помощью HDR]. Кроме того, те из них, которые можно настроить, зависят от типа выбранного файла (0 Инструменты, доступные для снимков HLG).
или название категории, чтобы показать или скрыть каждый инструмент. Доступные инструменты зависят от того, включена ли функция [Скорректировать с помощью HDR]. Кроме того, те из них, которые можно настроить, зависят от типа выбранного файла (0 Инструменты, доступные для снимков HLG).
Скрытие корректировок
Корректировки, за исключением [Версии], отмечаются флажком в правом верхнем углу каждого инструмента. Если убрать флажок, изменения будут скрыты.
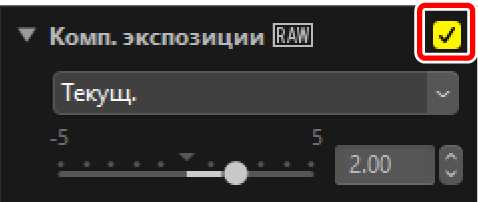


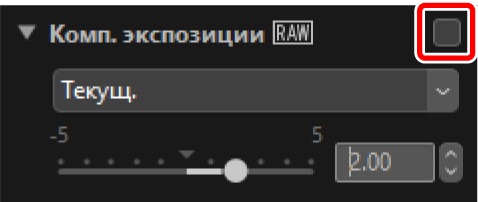

Отмена корректировок
Каждый инструмент имеет раскрывающееся меню, которое меняется на [Текущ.] при внесении изменений. Выберите [Исходное значение] для возврата к настройкам, действовавшим при создании снимка.
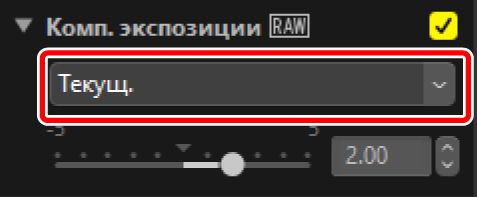


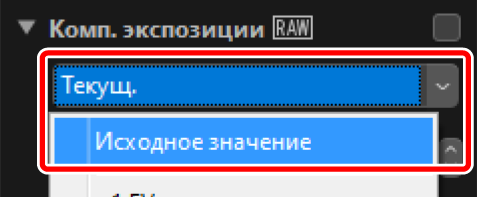


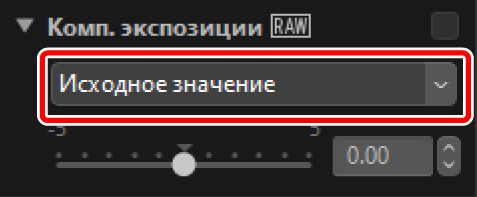

Функция «Скорректировать с помощью HDR» выключена
Корректировки выполняются в диапазоне тонов SDR (0 Снимки HDR). Снимки HLG, сделанные на фотокамеры, поддерживающие выбор диапазона тонов, будут затемнены из-за того, что диапазон тонов более узкий, чем у исходного изображения.
[Базовые палитры редактирования]
В эту категорию входят в основном инструменты для работы со снимками в формате RAW и объединенными снимками, сделанными со сдвигом пикселя, такие как [Picture Control], [Комп. экспозиции] и [Баланс белого].
- [Picture Control]*: настройте режимы Picture Control (0 Инструмент «Режимы Picture Control»).
- [Баланс белого]*: настройте баланс белого (0 Инструмент «Баланс белого»).
- [Комп. экспозиции]*: настройте экспозицию (0 Инструмент «Коррекция экспозиции»).
- [Активный D-Lighting]*: настройте активный D-Lighting (0 Инструмент «Активный D-Lighting»).
- [Настр. яркость и цвет]: настройте общую яркость, контраст и насыщенность или выделите детали в светлых и темных участках (0 Инструмент «Настроить яркость и цвет»).
- [Антидымка]: выполняется настройка общей контрастности и насыщенности так, чтобы уменьшить размытость (0 Инструмент «Антидымка»).
* Этот инструмент доступен только для снимков в формате RAW и объединенных снимков, сделанных со сдвигом пикселя.
[Уровни и искажения]
Настройте контраст, тоновые кривые (яркость) и цветовой баланс (0 Инструмент «Уровни и тоновые кривые»).
[Настройка яркости, цветонасыщенности и оттенков]
Настройте цвета.
- [LCH]: внесите корректировки в каналы освещенности, цветонасыщенности и оттенка (0 Инструмент LCH).
- [Интенсивность]: оптимизируйте насыщенность, чтобы цвета стали более интенсивными (0 Инструмент «Интенсивность»).
[Улучшение портрета]
Скорректируйте смягчение тона кожи, оттенок и яркость для объектов на портретах.
- [Смягчение тона кожи]*: Скорректируйте смягчение тона кожи (0 Инструмент смягчения тона кожи).
- [Баланс портретного изображения]*: Скорректируйте оттенок и яркость (0 Инструмент баланса портретного изображения).
* Этот инструмент доступен только для снимков в формате RAW и объединенных снимков, сделанных со сдвигом пикселя.
[Настр. детали]
Уменьшите шум изображения и отрегулируйте резкость.
- [Понижение шума]: уменьшите шум изображения (0 Инструмент «Понижение шума»).
- [Настройка резкости]: увеличьте резкость, сделав контуры более четкими (0 Инструмент «Настройка резкости»).
- [Зернистость]: добавьте на изображение зернистую текстуру (0 Инструмент «Зернистость»).
[Ретушь]
Отметьте выбранные области для удаления пыли или улучшения цвета.
- [Кисть для обработки]: удалите пыль и царапины (0 Кисть для обработки).
- [Точка управления цветом]: выполните намеченные корректировки цвета и яркости (0 Инструмент точек управления цветом).
[Настр. компоновку кадра]
Кадрируйте и выравнивайте снимки и корректируйте эффекты перспективы.
- [Кадрировать]: кадрируйте снимки (0 Кадрирование снимков).
- [Выровнять]: выравнивайте снимки (0 Инструмент выравнивания).
- [Управл. перспективой]: корректируйте эффекты перспективы (0 Инструмент «Управление перспективой»).
[Коррекция фотокамеры и объектива]
Откорректируйте хроматическую аберрацию и другие артефакты.
- [Коррекция фотокамеры]: корректируйте муар, пыль на матрице и эффект красных глаз (0 Инструмент «Коррекция фотокамеры»).
- [Коррекция объектива]: корректируйте продольную и поперечную хроматическую аберрацию и другие артефакты, возникающие из-за объектива (0 Инструмент «Коррекция объектива»).
[Версии]
Выберите, будут ли применяться изменения, сделанные с помощью Capture NX или Capture NX 2 (0 Инструмент «Версии»).
Функция «Скорректировать с помощью HDR» включена
Корректировки выполняются в диапазоне тонов HDR (0 Снимки HDR). Мы рекомендуем использовать монитор, совместимый с HDR, чтобы определить, дают ли корректировки желаемые результаты. Другие мониторы могут не точно воспроизводить светлые участки и насыщенные цвета.
[Базовые палитры редактирования]
В эту категорию входят в основном инструменты для работы со снимками в формате RAW и объединенными снимками, сделанными со сдвигом пикселя, такие как [Режим Picture Control (HLG)], [Комп. экспозиции] и [Баланс белого].
- [Режим Picture Control (HLG)]*: настройте режимы Picture Control (0 Инструмент для режимов Picture Control (HLG)).
- [Баланс белого]*: настройте баланс белого (0 Инструмент «Баланс белого»).
- [Комп. экспозиции]*: настройте экспозицию (0 Инструмент «Коррекция экспозиции»).
* Этот инструмент доступен только для снимков в формате RAW и объединенных снимков, сделанных со сдвигом пикселя.
[Уровни и искажения]
Настройте контраст, тоновые кривые (яркость) и цветовой баланс (0 Инструмент «Уровни и тоновые кривые»).
[Улучшение портрета]
Скорректируйте смягчение тона кожи, оттенок и яркость для объектов на портретах.
- [Смягчение тона кожи]*: Скорректируйте смягчение тона кожи (0 Инструмент смягчения тона кожи).
- [Баланс портретного изображения]*: Скорректируйте оттенок и яркость (0 Инструмент баланса портретного изображения).
* Этот инструмент доступен только для снимков в формате RAW и объединенных снимков, сделанных со сдвигом пикселя.
[Настр. детали]
Уменьшите шум изображения.
- [Понижение шума]: уменьшите шум изображения (0 Инструмент «Понижение шума»).
[Ретушь]
Определите выбранные участки для удаления пыли.
- [Кисть для обработки]: удалите пыль и царапины (0 Кисть для обработки).
[Настр. компоновку кадра]
Кадрируйте и выравнивайте снимки и корректируйте эффекты перспективы.
- [Кадрировать]: кадрируйте снимки (0 Кадрирование снимков).
- [Выровнять]: выравнивайте снимки (0 Инструмент выравнивания).
- [Управл. перспективой]: корректируйте эффекты перспективы (0 Инструмент «Управление перспективой»).
[Коррекция фотокамеры и объектива]
Откорректируйте хроматическую аберрацию и другие артефакты.
- [Коррекция объектива]: выполните автоматическое управление искажениями или откорректируйте хроматическую аберрацию и другие артефакты, возникающие в объективе (0 Инструмент «Коррекция объектива»).
Настройка панели «Корректировки»
Выберите инструменты, отображаемые на панели «Корректировки», чтобы создать пользовательские рабочие пространства. Пользовательские рабочие пространства можно применить в меню  .
.
Щелкните
 во вкладке [Корректировки] и выберите [Настр. корректировки].
во вкладке [Корректировки] и выберите [Настр. корректировки].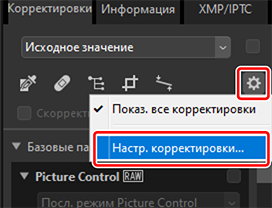
В открывшемся диалоговом окне щелкните [Создать] (
) и введите имя рабочего пространства (
).
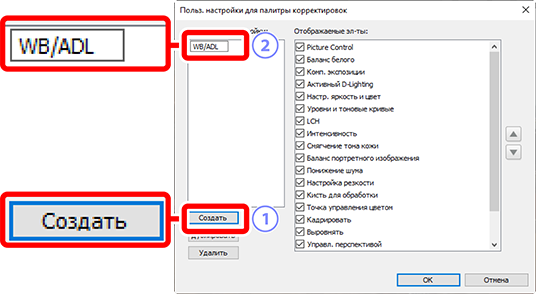
Выберите инструменты, которые будут отображаться на панели «Корректировки». Вы можете изменить порядок инструментов с помощью кнопок
 и
и  . Щелкните [ОК], чтобы сохранить новое рабочее пространство, когда изменения будут завершены.
. Щелкните [ОК], чтобы сохранить новое рабочее пространство, когда изменения будут завершены.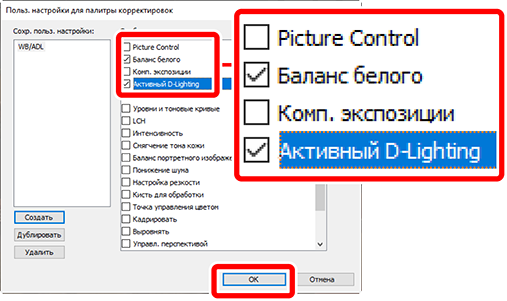
Чтобы отобразить только инструменты, выбранные в шаге 3, щелкните
 во вкладке [Корректировки] и выберите рабочее пространство из списка.
во вкладке [Корректировки] и выберите рабочее пространство из списка.