Outil Point de contrôle de couleur
Éclaircissez, assombrissez ou modifiez les couleurs de façon sélective. NX Studio détecte automatiquement les couleurs au niveau du point de votre choix et applique les réglages uniquement aux couleurs similaires de la zone voisine. Cet outil ne s'affiche pas lorsque [Régler avec HDR] est activé.
Points de contrôle de couleur
Lorsque vous placez un point de contrôle de couleur (), NX Studio détecte automatiquement la couleur située sous le point choisi et sélectionne toutes les couleurs similaires dans la zone voisine. L'effet se règle via des curseurs : un seul curseur de taille (
) utilisé pour choisir la taille de la zone concernée et plusieurs curseurs de réglage (
). Ces curseurs permettent de régler les couleurs et de choisir la zone à laquelle les réglages s'appliquent.
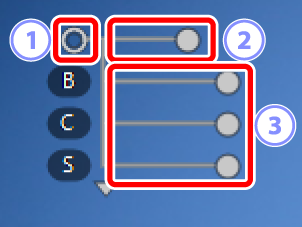
- Faites glisser les poignées des curseurs pour effectuer les modifications (
 ).
). - Les curseurs de réglage par défaut sont [B] (luminosité), [C] (contraste) et [S] (saturation).
modèle colorimétrique
Vous pouvez cliquer sur le triangle situé en bas ou en haut des curseurs pour commuter entre le modèle colorimétrique actuel ([CLS], [RVB] ou [TSL]) et [Tous].




Utilisation des points de contrôle de couleur
Affichez une ou plusieurs photos en mode vue unique ou multi-vues. Il n'est pas possible d'utiliser les points de contrôle de couleur sur les vignettes.

Activez (
 ) l'outil Point de contrôle de couleur. Vous pouvez également cliquer sur l'icône de l'outil, située en haut de la palette Réglages.
) l'outil Point de contrôle de couleur. Vous pouvez également cliquer sur l'icône de l'outil, située en haut de la palette Réglages.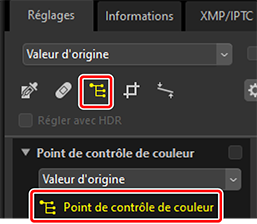
Cliquez sur la photo pour ajouter un point de contrôle de couleur. Faites-le glisser vers la zone que vous souhaitez modifier.

Réglez la taille du point de contrôle en faisant glisser la poignée du curseur de taille vers la gauche ou la droite. L'effet s'applique dans un cercle (entouré par une ligne pointillée) centré sur le point de contrôle. Il diminue au fur et à mesure que l'on s'éloigne du point de contrôle. Plus le curseur est long, plus la zone modifiée est grande.

Faites glisser les poignées des curseurs de réglage vers la gauche ou la droite pour régler la couleur sélectionnée. L'illustration représente le curseur [B] (luminosité), utilisé ici pour régler la luminosité du ciel. La couleur du bâtiment n'est pas modifiée car l'effet s'applique uniquement au bleu du ciel. Cet effet diminue au fur et à mesure que l'on s'éloigne du point de contrôle.

- Vous pouvez ajouter plusieurs points de contrôle sur chaque photo. Répétez les étapes 3 à 5 pour ajouter autant de points de contrôle de couleur que nécessaire.
ajout de points de contrôle
En pratique, le nombre de points de contrôle maximal que vous pouvez placer sur une seule photo est d'environ 100.
copie des points de contrôle de couleur
Vous pouvez copier les points de contrôle de votre choix à l'aide des commandes [Copier] et [Coller] du menu [Édition].
Outil [Point de contrôle de couleur] de la palette Réglages
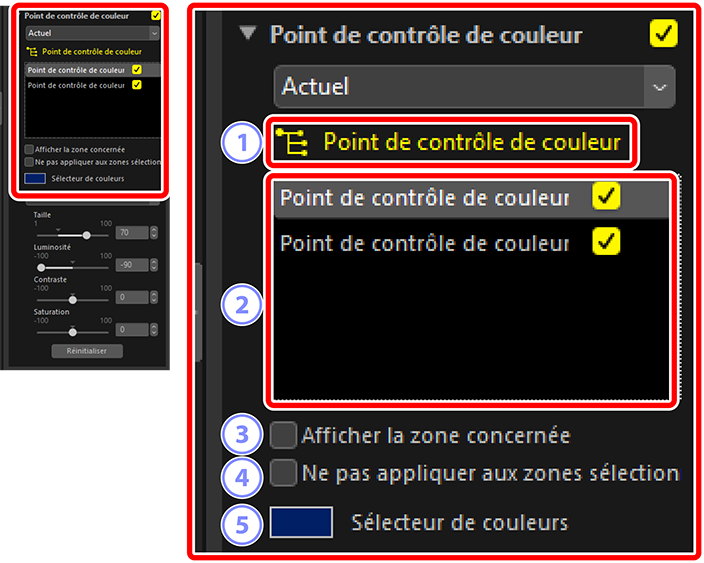
[Point de contrôle de couleur]
- Sélectionnez (
 ) pour activer l'outil Point de contrôle de couleur.
) pour activer l'outil Point de contrôle de couleur. Points de contrôle de couleur
Effectuez votre sélection dans la liste des points de contrôle de couleur présents sur la photo actuelle.
- Pour masquer les effets d'un point de contrôle en particulier, décochez la case adjacente.
- Pour supprimer définitivement le point, cliquez sur le bouton
 .
.
[Afficher la zone concernée]
Affichez la zone concernée par le point de contrôle sélectionné ; la zone dans laquelle les effets sont les plus visibles est blanche.

[Ne pas appliquer aux zones sélectionnées]
- Désactivez les curseurs de réglage du point de contrôle sélectionné. Cela empêche également les modifications apportées aux autres points de contrôle d'affecter les couleurs de la zone sélectionnée. Vous pouvez modifier la taille de la zone protégée à l'aide du curseur de taille.
Sélecteur de couleurs
Utilisez le sélecteur de couleurs pour choisir la couleur cible du point de contrôle sélectionné. Les objets affectés par le point de contrôle seront convertis dans la couleur sélectionnée.
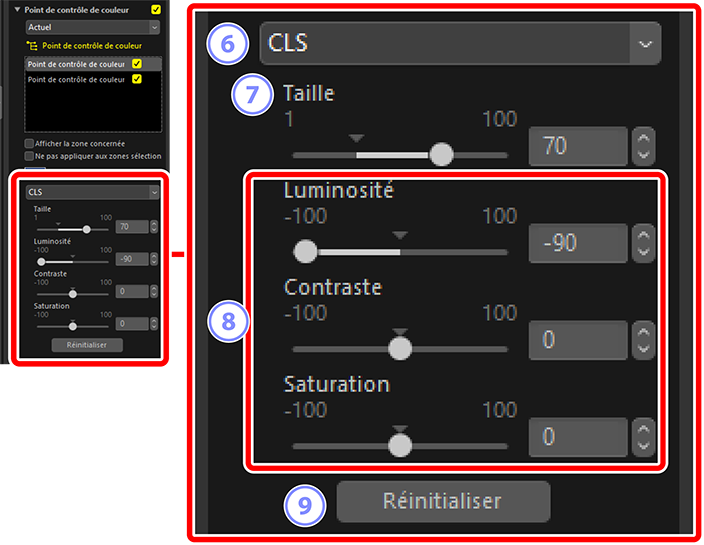
Modèle colorimétrique
Choisissez un modèle colorimétrique pour le point de contrôle sélectionné. Cela définit les curseurs de réglage affichés sur le point de contrôle et dans l'outil Point de contrôle de couleur.
- [Tous] : afficher les curseurs de [Teinte] ([H]), [Saturation] ([S]), [Luminosité] ([B]), [Contraste] ([C]), [Rouge] ([R]), [Vert] ([G]), [Bleu] ([B]), et [Chaleur] ([W]).
- [CLS] : afficher les curseurs de [Luminosité] ([B]), [Contraste] ([C]), et [Saturation] ([S]).
- [TSL] : afficher les curseurs de [Teinte] ([H]), [Saturation] ([S]), et [Luminosité] ([B]).
- [RVB] : afficher les curseurs de [Rouge] ([R]), [Vert] ([G]), et [Bleu] ([B]).
[Taille]
- Réglez la taille du point de contrôle sélectionné.
Curseurs de réglage
- Utilisez les curseurs pour apporter des modifications aux couleurs de la zone affectée par le point de contrôle sélectionné. Les curseurs affichés dépendent du modèle colorimétrique sélectionné.
[Réinitialiser]
- Réinitialisez les valeurs du point de contrôle sélectionné sur celles en vigueur avant les modifications.
