Fenêtre de NX Studio
Les éléments de la fenêtre de NX Studio sont décrits ci-dessous.
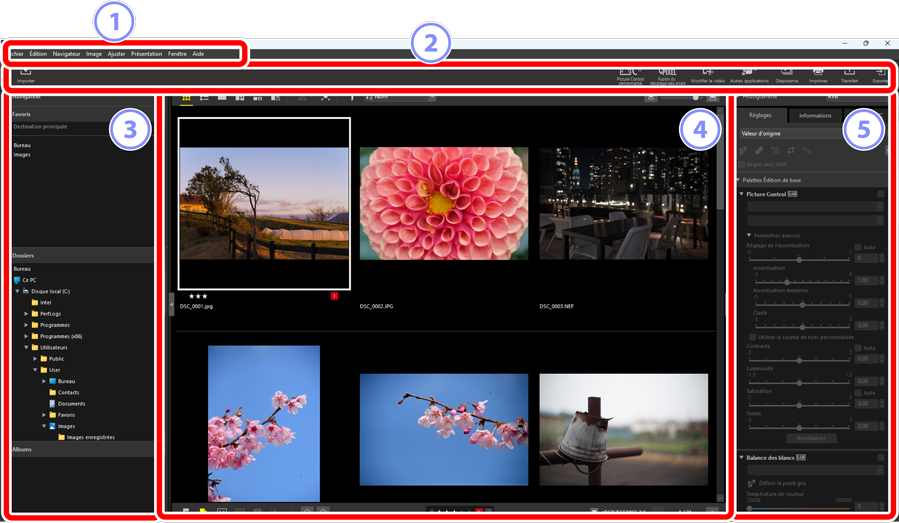
Barre des menus
- Sélectionnez les options des menus.
Barre d'outils
- Démarrez Nikon Transfer 2 ou d'autres logiciels, imprimez des photos ou effectuez d'autres tâches.
Palette Navigateur
- Sélectionnez des dossiers dans la liste [Dossiers], affichez des dossiers souvent utilisés que vous avez ajoutés à vos [Favoris] ou parcourez les [Albums], des collections personnalisées de photos souvent visionnées.
Zone d'affichage
- Les photos sont affichées ici (0 Zone d’affichage).
Palette Réglages/Informations
- Affiche les réglages et les informations des images sélectionnées.
Barre d'outils

Afficher/Masquer la barre d'outils
- Cliquez pour afficher ou masquer la barre d'outils.
[Importer]
- Démarrez Nikon Transfer 2.
[Picture Control personnalisé]
- Importez ou exportez les fichiers de Picture Control personnalisé (0 Importation/Exportation de fichiers de Picture Control personnalisé).
[Fusion du décalage des pixels]
- Fusionnez une séquence de photos prises avec la fonction de décalage des pixels en un seul fichier (0 Fusionner des photos prises avec la fonction de décalage des pixels).
[Modifier la vidéo]
- Cliquez sur ce bouton pour démarrer le logiciel de montage vidéo prédéfini. Le logiciel inclus dans votre système d'exploitation est sélectionné par défaut. Vous pouvez changer de logiciel via [Application] dans la boîte de dialogue Préférences (0 Préférences, [Application]).
[Autres applications]
- Ouvrez les images sélectionnées à l'aide d'autres logiciels. Vous pouvez ajouter des logiciels via [Application] dans la boîte de dialogue d’options (0 Préférences, [Application]).
[Diaporama]
- Affichez les photos de la sélection ou du dossier en cours sous forme de diaporama (0 Affichage des images sélectionnées).
[Imprimer]
- Imprimez les photos de la sélection en cours (0 Impression).
[Transfert]
- Transférez les images de la sélection en cours sur NIKON IMAGE SPACE (0 Services Web), NIKON IMAGE SPACE).
[Exporter]
- Exportez les photos de la sélection en cours en format JPEG, HEIF ou TIFF. Pendant l'exportation, il est notamment possible de redimensionner les photos et de supprimer les informations (0 Enregistrement des photos dans d'autres formats)).
options d'affichage de la barre d'outils
Pour afficher les outils de la barre d'outils sous forme d'icônes sans texte, sélectionnez [Personnaliser la barre d'outils] > [Icône seulement] dans le menu [Fenêtre]. Utilisez [Personnaliser] pour choisir les outils affichés.
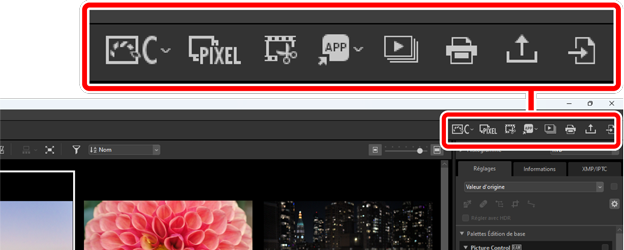
S'il est installé, NX Tether peut être lancé en cliquant sur [Photographie à distance] dans la barre d'outils.
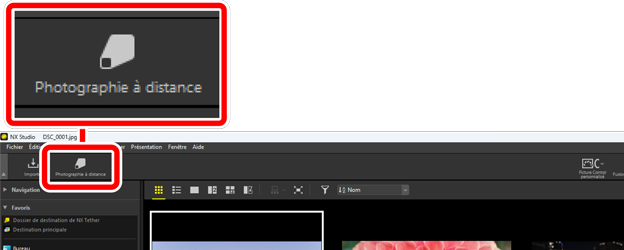
ouverture des images dans d'autres applications
Utilisez [Autres applications] pour ouvrir des copies des images de la sélection en cours dans d'autres applications.
- Vous pouvez sélectionner la destination dans laquelle les copies sont enregistrées à l'aide de [Application] dans la boîte de dialogue d’options (0 Préférences, [Application]).
Vous pouvez sélectionner le format dans lequel les copies sont enregistrées dans une boîte de dialogue qui s'affiche après que vous avez choisi l'application souhaitée.
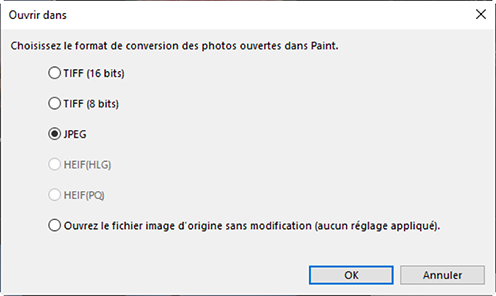
- [TIFF (16 bits)]/[TIFF (8 bits)]/[JPEG] : les photos seront enregistrées et ouvertes dans le format sélectionné et comporteront les optimisations éventuellement effectuées dans NX Studio. Choisissez [TIFF (16 bits)] pour ouvrir les photos NEF (RAW) ou les photos avec fusion du décalage des pixels (fichiers NEFX) dans l'application de destination sans aucune perte de qualité.
- [HEIF (HLG)]/[HEIF (PQ)] : disponible uniquement dans le cas de photos enregistrées en HLG sur les appareils photo permettant de sélectionner le mode de tons.
- Après avoir choisi une application, vous serez peut-être invité à installer un codec (Windows uniquement). Suivez les instructions affichées à l'écran.
- [Ouvrez le fichier image d'origine sans modification (aucun réglage appliqué).] : les fichiers seront ouverts dans leur format d'origine. Les optimisations effectuées dans NX Studio ne seront pas appliquées.
- Les images ne s'ouvriront pas si le format choisi n'est pas pris en charge dans l'application sélectionnée.
- Cliquez sur [OK] pour enregistrer les images dans le format sélectionné et les ouvrir dans l'application de votre choix.
Palette Navigateur
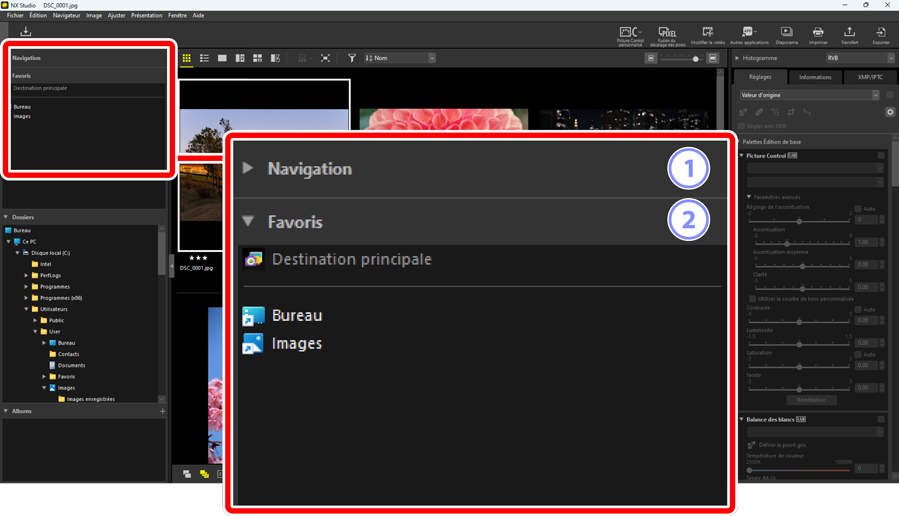
[Navigation]
Petite image indiquant les images affichées dans la zone d'affichage en multi-vues ou en vue unique.
- Cadre indiquant la zone visible lorsqu'un zoom avant est effectué sur l'image.
- Déplacez le cadre pour voir d'autres zones de l'image située dans la zone d'affichage.
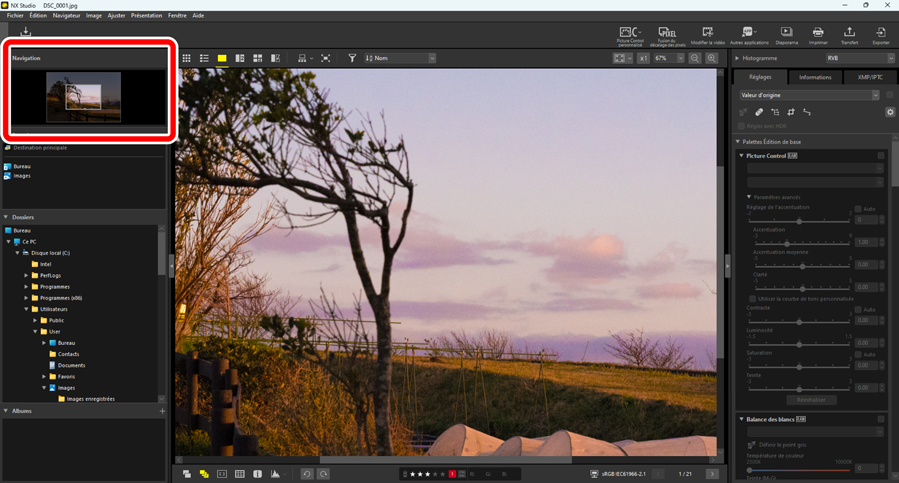
[Favoris]
Ajoutez des dossiers aux favoris en les faisant glisser depuis la liste des [Dossiers].
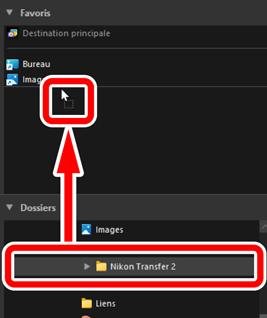



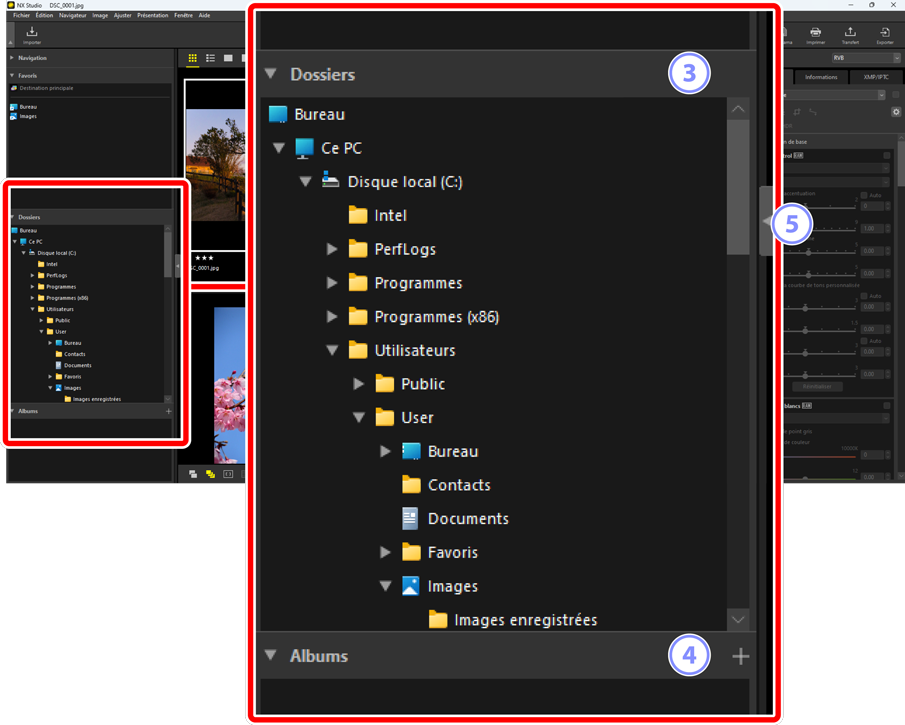
[Dossiers]
- Affichage hiérarchique des dossiers de l'ordinateur. Cliquez sur les dossiers pour afficher les images qu'ils contiennent dans la zone d'affichage.
[Albums]
- Créez et gérez des albums. Utilisez des albums pour organiser les photos des différents dossiers (0 Organisation des photos en albums).
Afficher/Masquer
- Cliquez pour afficher ou masquer la palette Navigateur.
affichage et masquage des sous-palettes
Les sous-palettes [Navigation], [Favoris], [Dossiers] et [Albums] peuvent être affichées ou masquées en cliquant sur les boutons  /
/ situés dans leur coin supérieur gauche.
situés dans leur coin supérieur gauche.
redimensionnement des sous-palettes
Faites glisser les bordures des sous-palettes [Navigation], [Favoris], [Dossiers] et [Albums] pour modifier leur taille.



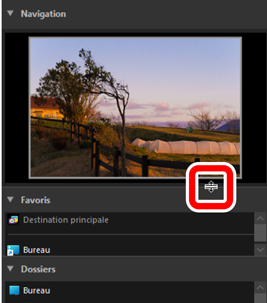
Organisation des photos en albums
Organisez les images par thème. En utilisant des albums pour organiser les images issues de plusieurs dossiers, vous pourrez trouver rapidement le cliché que vous recherchez.
Pour créer un nouvel album, cliquez sur
 et saisissez le nom de l'album.
et saisissez le nom de l'album.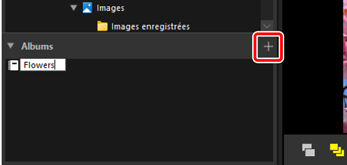
Affichez le film fixe (0 Affichage film fixe) ou sélectionnez l'affichage Vignettes ou Liste dans la zone d'affichage (0 Choix d'un mode d'affichage).
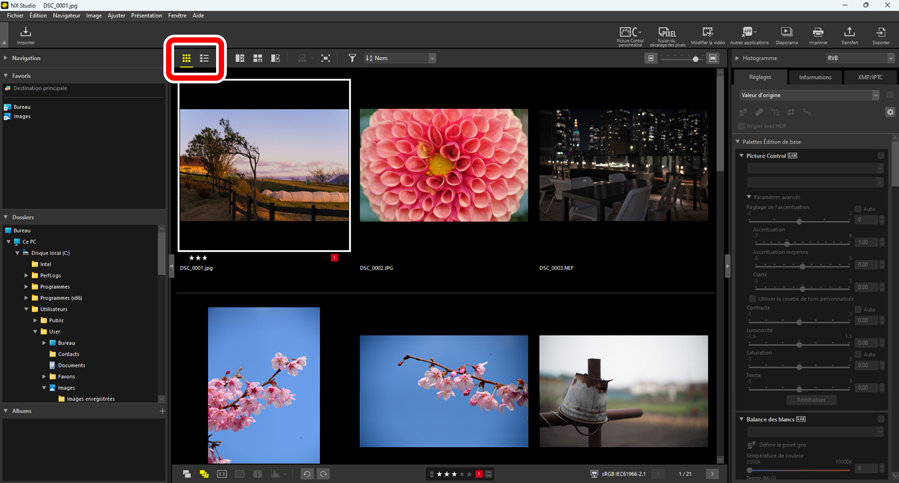
Faites un glisser-déposer des images dans l'album créé à l'étape 1.
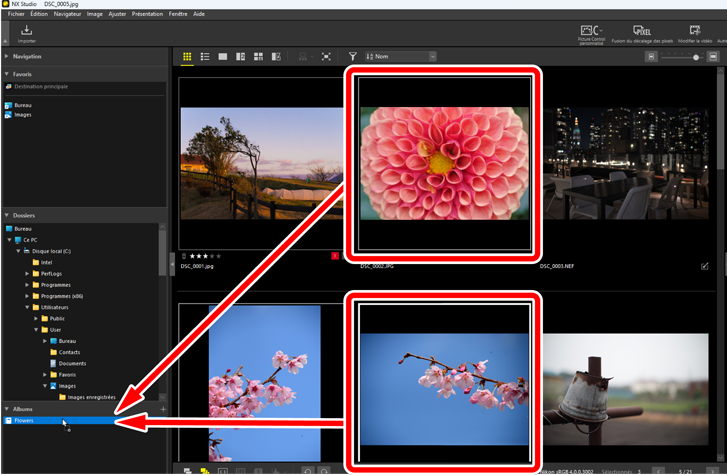
sélection de plusieurs images pour un glisser-déposer
Vous pouvez sélectionner plusieurs images pour les glisser-déposer, à l'aide de la touche contrôle (ou dans macOS la touche de commande) ou de la touche Maj.
Ajoutez des images situées dans d'autres dossiers.
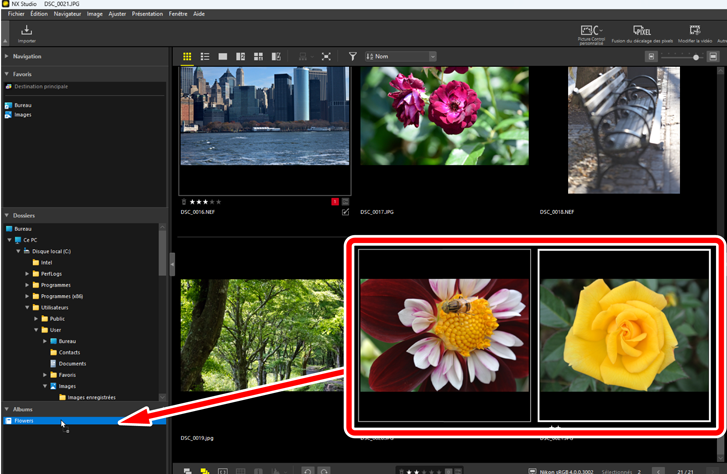
Cliquez sur le nom de l'album pour afficher les images ajoutées à l'album aux étapes 3 et 4.
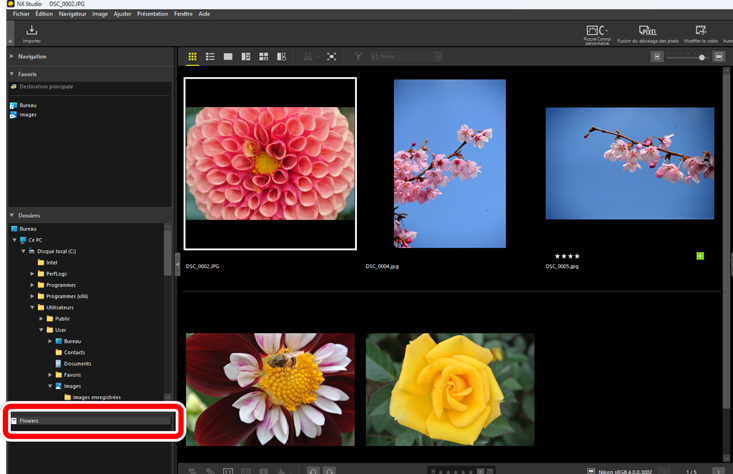
albums
- Il n'est pas possible de créer des dossiers dans des albums.
- Il n'est pas possible d'appliquer des filtres ou des ordres de tri aux albums.
- Les images des albums sont stockées dans leurs dossiers d'origine et ne sont pas copiées ou déplacées dans des albums.
- Pour supprimer un album, faites un clic droit (ou dans macOS, faites un contrôle-clic) sur l'album et sélectionnez [Supprimer l'album].
Palette Réglages/Informations
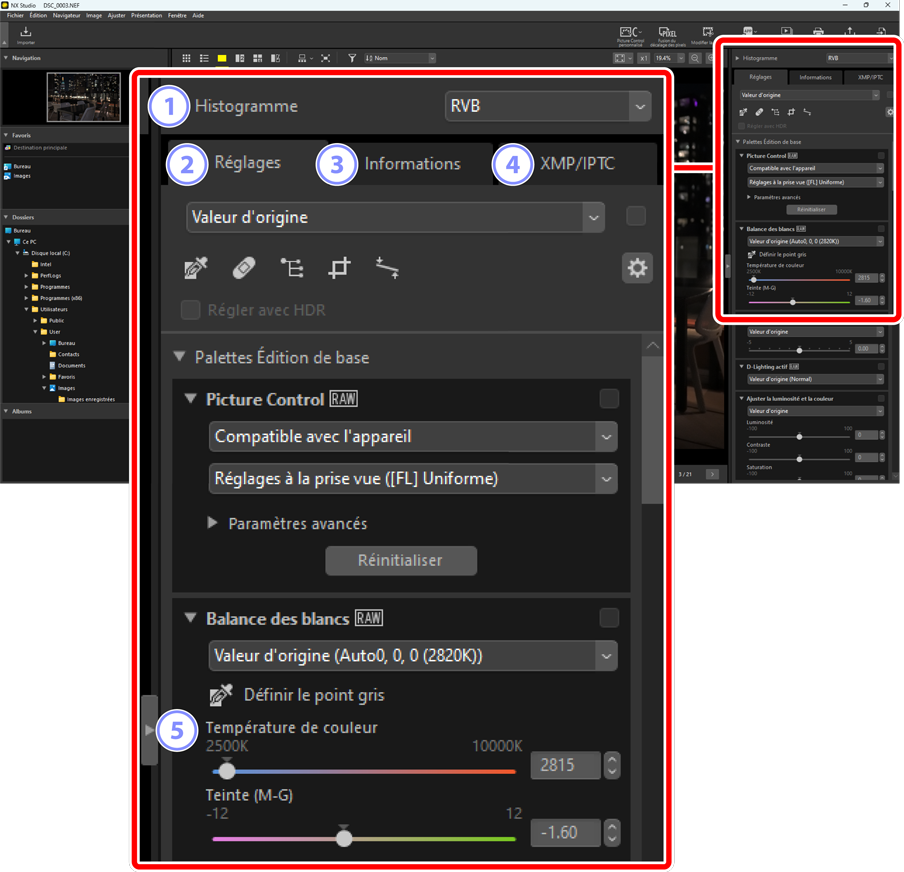
[Histogramme]
Histogramme de l'image actuelle. Pour afficher ou masquer l'histogramme, cliquez sur le bouton
 /
/ .
.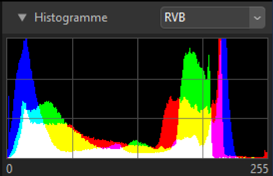
Vous pouvez sélectionner le canal et la luminosité dans le menu déroulant.

- Sélectionnez [RVB] pour afficher les histogrammes des trois canaux, [R] (rouge), [V] (vert) et [B] (bleu) en superposition. Les zones où les histogrammes se chevauchent sont indiquées avec d'autres couleurs. Les superpositions [V] et [B] sont indiquées en cyan, [R] et [B] en magenta et [R] et [V] en jaune. Les zones où tous les canaux se chevauchent sont indiquées en blanc.
Onglet [Réglages]
Retouchez la photo actuelle. Parmi les nombreux réglages proposés, vous trouverez des outils de recadrage et de redressement, des outils de modification de paramètres comme l'exposition, la balance des blancs et la luminosité (0 Onglet Réglages).
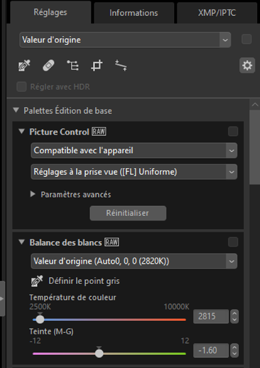
Onglet [Informations]
Affichez les informations sur l'image actuelle, notamment le nom du modèle de l'appareil photo, la date d'enregistrement et l'exposition. La date et l'heure du transfert de l'image sont également affichées si cette dernière a été transférée depuis l'appareil photo vers un serveur FTP.
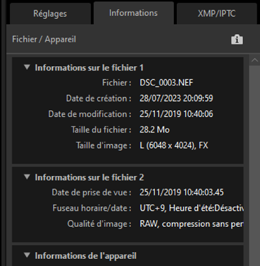
mode d'affichage
L'affichage de l'onglet [Informations] change à chaque pression du bouton du mode d'affichage.
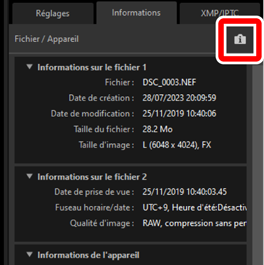





Onglet [XMP/IPTC]
Modifiez les données XMP/IPTC, notamment les étiquettes et les classements. Les modifications apportées aux étiquettes et aux classements dans la zone d'affichage ou dans le menu [Image] sont visibles dans l'onglet [XMP/IPTC].
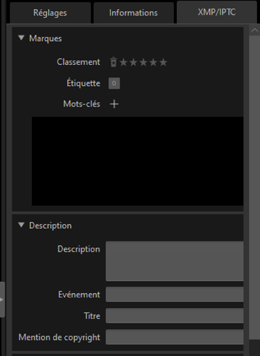
Afficher/Masquer
- Cliquez pour afficher ou masquer la palette Réglages/Informations.
