Choix d'un mode d'affichage
Choisissez un mode d'affichage dans la barre d'outils supérieure.
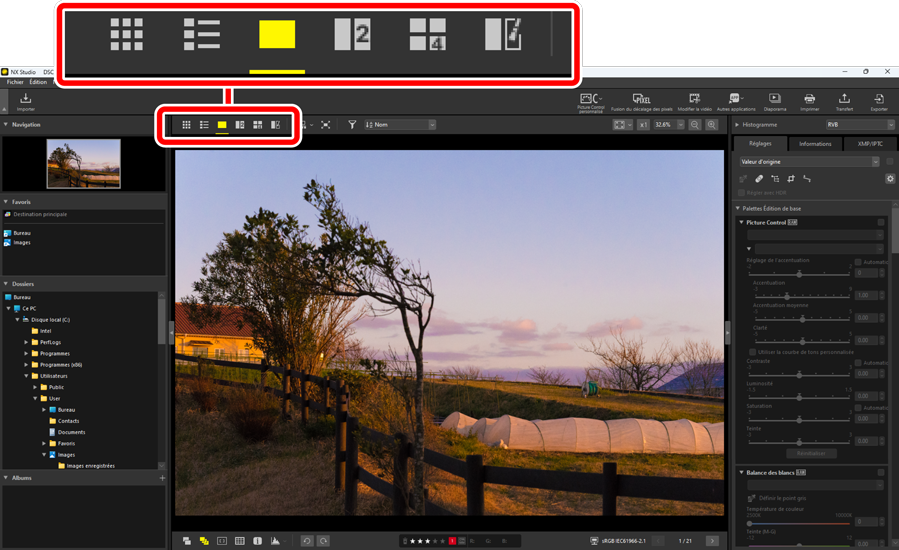
Quadrillage des vignettes ( )
)
Affichez les images situées dans les dossiers sélectionnés.
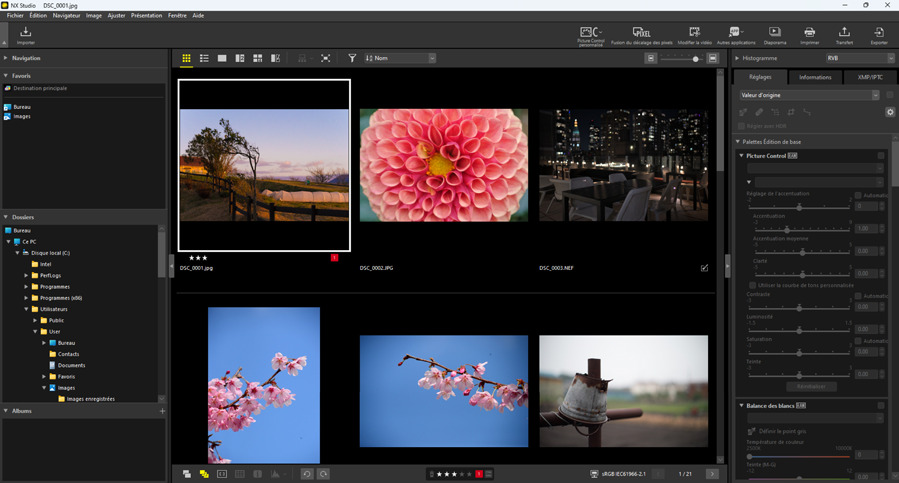
Vignettes des photos
La signification des icônes et des autres données affichées sur les vignettes des photos est décrite ci-dessous. Selon la taille des vignettes, certaines données peuvent ne pas être visibles.
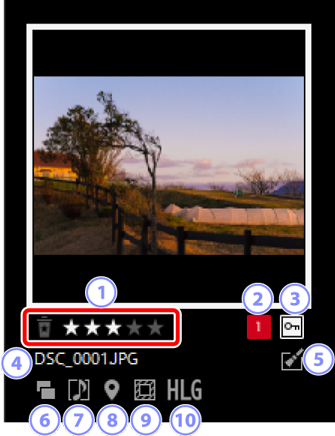
Classements
- Classement actuel de la photo. Vous pouvez attribuer un classement aux photos sans classement en déplaçant la souris sur la vignette (0 Classement des images).
Étiquettes
- Étiquette actuelle de la photo. Vous pouvez attribuer des étiquettes aux photos sans étiquette en déplaçant la souris sur la vignette (0 Étiquetage des photos).
Protection
- Icône affichée sur les images protégées. Vous pouvez ajouter ou supprimer la protection en déplaçant la souris sur la vignette (0 Protection des images).
Nom de fichier
- Le nom du fichier. Les fichiers qui n'ont pas encore été enregistrés après les modifications comportent un astérisque (« * ») devant leur nom.
Retouche
Icône affichée sur les photos qui ont été retouchées.
 : icône affichée sur les photos qui ont été retouchées via l'onglet [Réglages] (0 Onglet Réglages).
: icône affichée sur les photos qui ont été retouchées via l'onglet [Réglages] (0 Onglet Réglages). : icône affichée sur les photos qui ont été retouchées à l'aide de Capture NX 2.
: icône affichée sur les photos qui ont été retouchées à l'aide de Capture NX 2. : icône affichée sur les photos qui ont été retouchées à l'aide de plug-in de la gamme Nik Color Efex Pro.
: icône affichée sur les photos qui ont été retouchées à l'aide de plug-in de la gamme Nik Color Efex Pro. : icône affichée sur les photos qui ont été retouchées sur l'appareil photo.
: icône affichée sur les photos qui ont été retouchées sur l'appareil photo.
Double format
- Icône affichée sur les photos prises au format RAW + JPEG ou RAW + HEIF.
Membre d'un groupe
Icône affichée sur les photos qui sont regroupées par annotation vocale ou sur d'autres types de fichiers.
 : icône affichée sur les photos comportant des annotations vocales.
: icône affichée sur les photos comportant des annotations vocales. : icône affichée sur les meilleurs clichés des séquences réalisées avec le Sélecteur de photo optimisé.
: icône affichée sur les meilleurs clichés des séquences réalisées avec le Sélecteur de photo optimisé. : icône affichée sur les meilleurs clichés potentiels des séquences réalisées avec le Sélecteur de photo optimisé.
: icône affichée sur les meilleurs clichés potentiels des séquences réalisées avec le Sélecteur de photo optimisé. : icône affichée sur les Instants animés.
: icône affichée sur les Instants animés. : icône affichée sur les images MPO 3D.
: icône affichée sur les images MPO 3D. : icône affichée sur les photos prises avec un décalage des pixels.
: icône affichée sur les photos prises avec un décalage des pixels. : icône affichée sur les photos prises avec un décalage des pixels et fusionnées.
: icône affichée sur les photos prises avec un décalage des pixels et fusionnées.
Données de position
- Indique la présence de données de position intégrées.
Zone d'image
Icône affichée sur les photos prises avec des appareils dotés d'une option de zone d'image. Aucune icône n'est affichée sur les photos prises au format FX, tandis que les icônes affichées sur les autres photos dépendent de l'option de zone d'image sélectionnée. Certains exemples sont décrits ci-dessous.
 : photo prise avec des réglages de zone d'image dont le format est 3:2.
: photo prise avec des réglages de zone d'image dont le format est 3:2. : photo prise avec un réglage de zone d'image de 5:4 (30 × 24).
: photo prise avec un réglage de zone d'image de 5:4 (30 × 24). : photo prise avec un réglage de zone d'image qui multiplie la focale apparente de l'objectif par 1,2.
: photo prise avec un réglage de zone d'image qui multiplie la focale apparente de l'objectif par 1,2.
HLG/PQ
 est affiché sur les photos HLG prises avec les appareils photo permettant de sélectionner le mode de tons.
est affiché sur les photos HLG prises avec les appareils photo permettant de sélectionner le mode de tons.  est affiché sur les images PQ HDR.
est affiché sur les images PQ HDR.
Vignettes vidéo
La signification des icônes et des autres données affichées sur les vignettes des vidéos est décrite ci-dessous. Selon la taille des vignettes, certaines données peuvent ne pas être visibles.
Lecture des vidéos
- Dans NX Studio, il est possible d'afficher les vidéos uniquement sous forme de vignettes. Double-cliquez sur une vignette vidéo pour démarrer le logiciel externe associé à votre système d'exploitation.
- Il se peut que certaines vidéos n'affichent pas de vignettes.
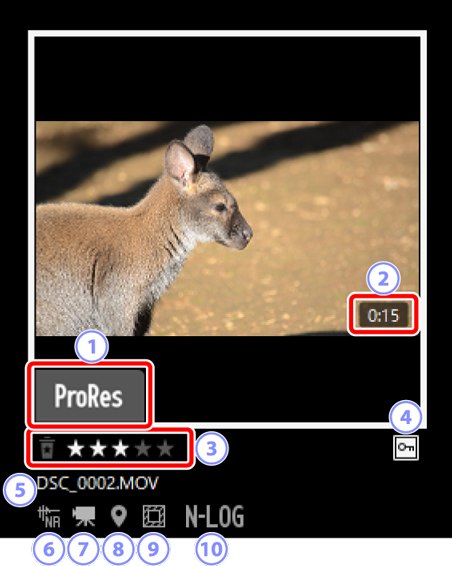
ProRes
- Affiché sur les vidéos enregistrées à l'aide du codec ProRes.
Classement
- Classement actuel de la vidéo. Vous pouvez attribuer un classement aux vidéos sans classement en déplaçant la souris sur la vignette (0 Classement des images).
Protection
- Icône affichée sur les vidéos protégées. Vous pouvez ajouter ou supprimer la protection en déplaçant la souris sur la vignette (0 Protection des images).
Nom de fichier
- Le nom du fichier. Les fichiers qui n'ont pas encore été enregistrés après les modifications comportent un astérisque (« * ») devant leur nom.
Atténuation du bruit de l'AF
- Icône affichée sur les vidéos qui ont été traitées à l'aide de l'option [Réduction du bruit de l'AF] du menu [Image] pour atténuer le bruit émis par le système de mise au point de l'appareil photo.
Vidéo
- Icône affichée sur les vidéos.
Données de position
- Indique la présence de données de position intégrées.
Zone d'image
Icône affichée sur les vidéos réalisées avec des appareils photo dotés d'une option de sélection du cadre vidéo. L'icône affichée dépend du cadre sélectionné. Certains exemples sont décrits ci-dessous.
 : vidéo enregistrée avec un cadre dont le format est 3:2.
: vidéo enregistrée avec un cadre dont le format est 3:2. : vidéo enregistrée avec un cadre qui multiplie la focale apparente de l'objectif par 1,3 comparé au format DX.
: vidéo enregistrée avec un cadre qui multiplie la focale apparente de l'objectif par 1,3 comparé au format DX. : vidéo enregistrée avec un cadre qui multiplie la focale apparente de l'objectif par 3.
: vidéo enregistrée avec un cadre qui multiplie la focale apparente de l'objectif par 3.
Mode tonal
- Affiché sur les vidéos enregistrées lorsque N-Log ou HLG est sélectionné comme mode tonal.
Liste des vignettes ( )
)
Affichez les images situées dans les dossiers sélectionnés. Vous pouvez trier les images par nom de fichier, étiquette ou d'autres critères.
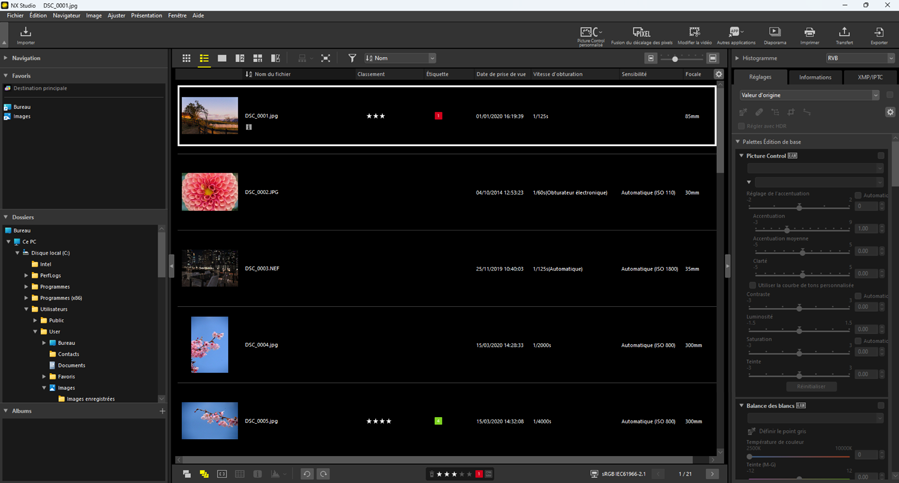
Vous pouvez modifier la taille des vignettes affichées en mode d'affichage Liste et Vignettes à l'aide du curseur situé en haut à droite de la zone d'affichage. Pour augmenter la taille des vignettes, faites glisser le curseur vers la droite.
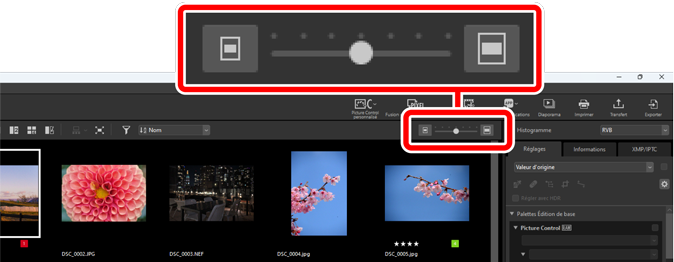
liste des vignettes
Pour choisir les catégories indiquées en mode d'affichage Liste de vignettes, cliquez sur  en haut à droite de la zone d'affichage.
en haut à droite de la zone d'affichage.
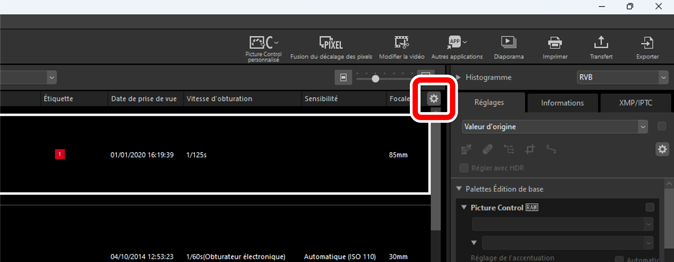
Visionneuse ( )
)
Affichez les images en mode d'affichage vue unique.
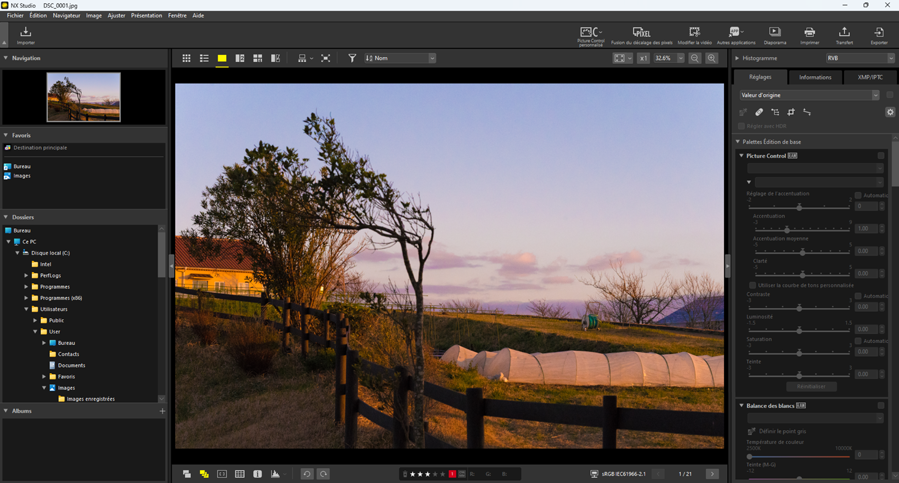
2 images ( )
)
Comparez deux images côte à côte (0 2 images/4 images).
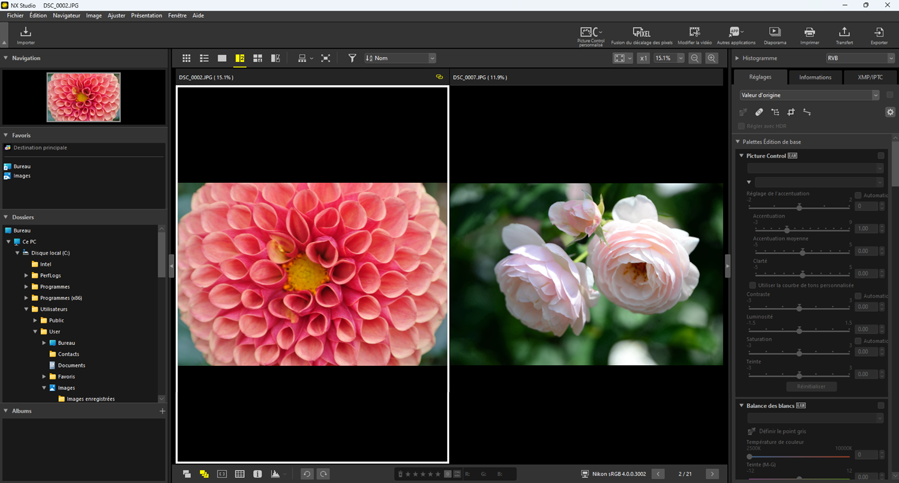
4 images ( )
)
Comparez quatre images simultanément (0 2 images/4 images).

Avant et après ( )
)
Comparez l'image retouchée à l'image d'origine avant retouche (0 Avant et après).
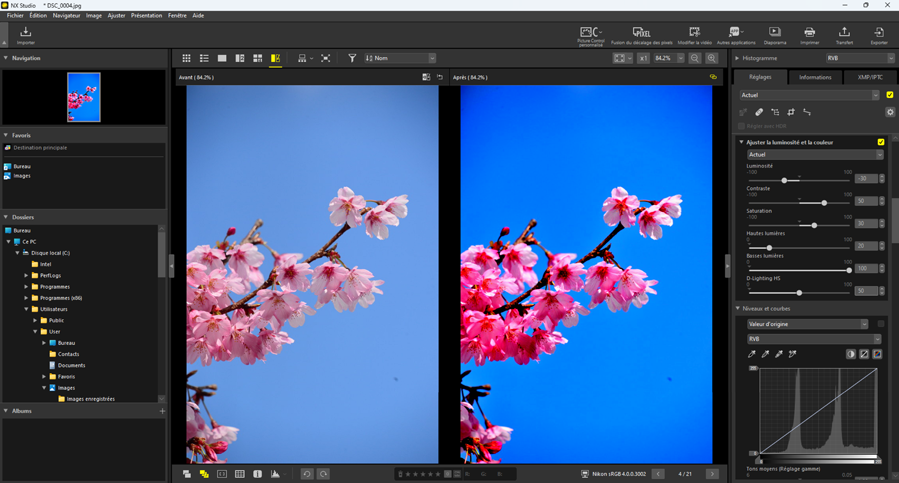
choix de la taille d'affichage
Utilisez les boutons en haut à droite de la zone d'affichage pour choisir la taille d'affichage des images de la visionneuse, ainsi que des affichages « 2/4 images » et « avant/après ».
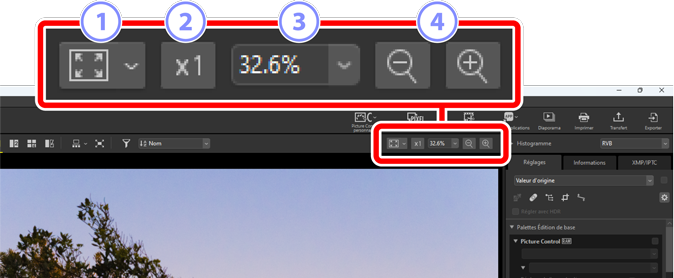
Ajustement : cliquez sur cette icône pour afficher l'ensemble de l'image selon l'ajustement actuel. Vous pouvez sélectionner l'ajustement en cliquant sur
 .
.- [Adapter à l'écran] : adaptez l'image à la visionneuse.
- [Adapter au carré] : adaptez l'image à un carré représenté dans la visionneuse.
- [Occuper tout l'écran] : le côté court de l'image s'ajuste à la taille de la visionneuse. Le rapport de zoom ne dépassera pas 100%.
100% : affichez l'image selon un rapport de zoom de 100%.
Rapport de zoom : choisissez un rapport de zoom dans le menu.
Zoom avant/zoom arrière : effectuez un zoom avant ou arrière sur l'image. Choisissez un rapport de zoom compris entre 6 et 400 pour cent.
zoom 100%
Vous pouvez également cliquer sur l'image située dans la visionneuse pour l'afficher selon un rapport de zoom de 100%. Vous avez aussi la possibilité de déplacer la souris sur l'image et de maintenir enfoncée la touche Maj pour zoomer temporairement à 100%.
