Association de photos et de vidéos
Créez de nouvelles vidéos combinant des vidéos et des photos prises avec votre appareil photo.
Étapes de base
Les étapes de base nécessaires à la création de vidéos sont décrites ci-dessous.
Types de fichiers compatibles
Les vidéos peuvent inclure des photos et des vidéos enregistrées avec des appareils photo numériques Nikon dans les formats suivants :
- Photos : JPEG, TIFF, HEIF et RAW (NEF/NRW)
Les photos avec fusion du décalage des pixels (NEFX) ne peuvent pas être regroupées en vidéos. - Vidéo : MOV, AVI et MP4 (H.264/AAC)
Notez que les fichiers dont les vignettes sont marquées ne peuvent pas être regroupés en vidéos MOV.
ne peuvent pas être regroupés en vidéos MOV.
Format
La vidéo combinée sera enregistrée en SDR à l'aide de la compression H.264, quel que soit le format des fichiers d'origine.
Cliquez sur [Modifier la vidéo] dans la barre d'outils après avoir sélectionné des fichiers pour la vidéo en mode d'affichage film fixe ou vignettes. Les vidéos peuvent comporter jusqu'à 200 photos et 20 clips vidéo.
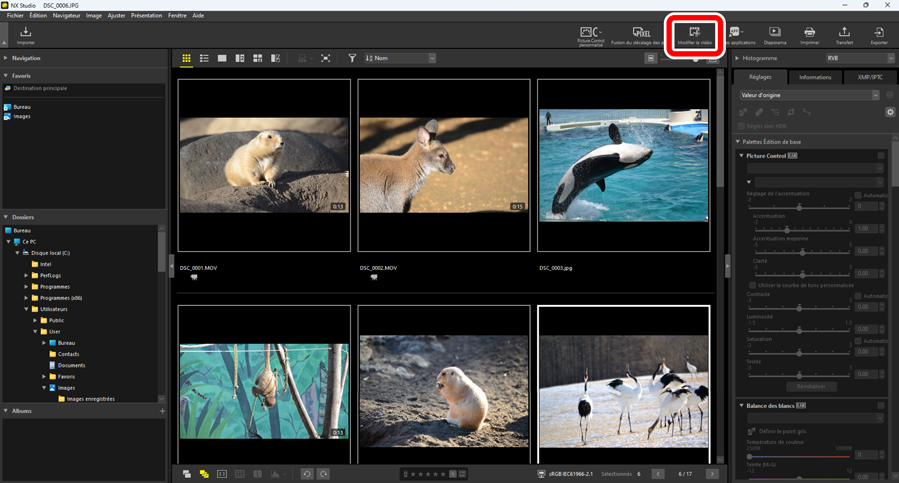
Sélectionnez [Modifier la vidéo] dans la liste d'actions lorsque vous y êtes invité.
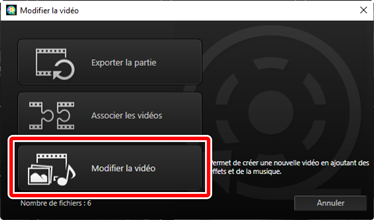
La fenêtre [Éditer la vidéo] s'affiche ; les photos et les vidéos que vous avez sélectionnées à l'étape 1 sont visibles dans l'onglet [Story-board] (0 Onglet [Story-board]). Les éléments seront regroupés dans l'ordre indiqué, en commençant par le coin supérieur gauche. Organisez les éléments dans l'ordre souhaité en faisant des glisser-déposer. Choisissez les transitions entre les éléments dans le menu [Style] (0 Transitions).
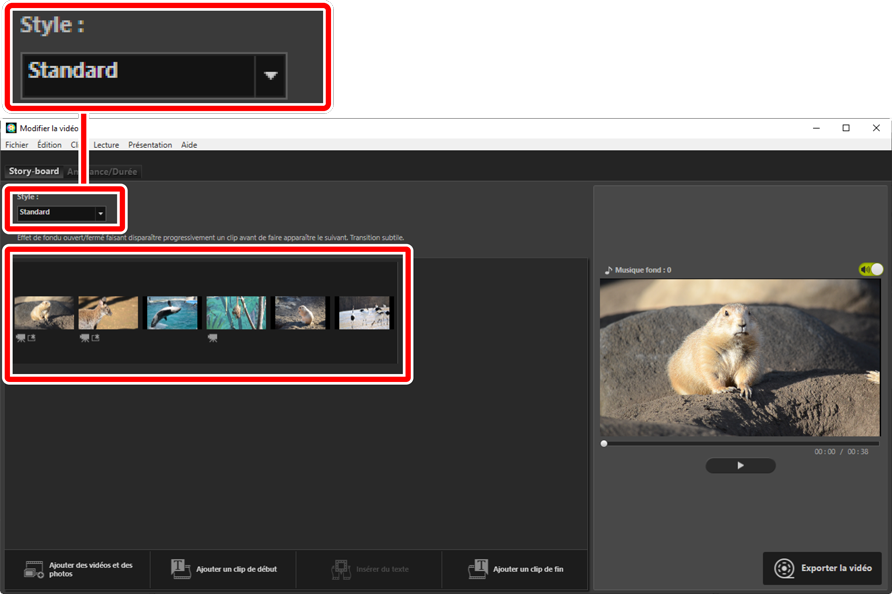
Prévisualisez la vidéo dans la zone d'aperçu. Pour désactiver la musique de fond ou la piste audio enregistrée avec les clips vidéo d'origine,
 faites glisser vers (
faites glisser vers ( ).
).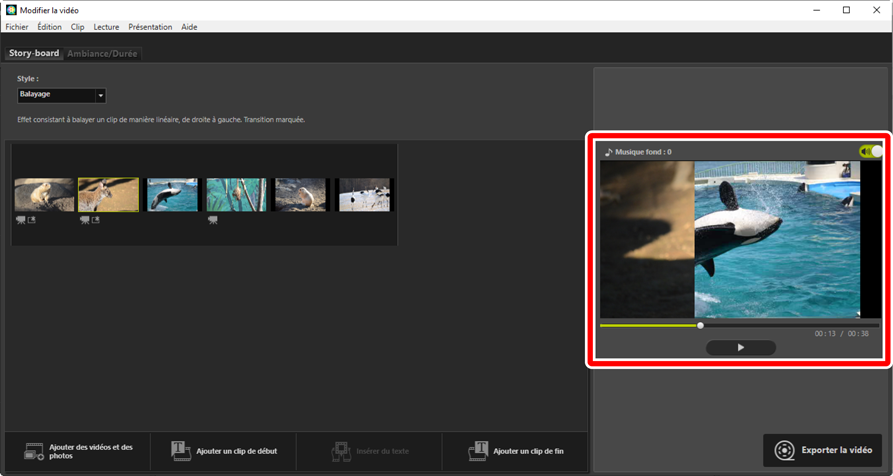
Cliquez sur [Exporter la vidéo] pour afficher la boîte de dialogue [Exporter la vidéo]. Après avoir choisi le type de fichier, la taille d'image et la destination et après avoir réglé les autres paramètres comme vous le souhaitez, cliquez sur [Conversion de fichiers] pour enregistrer la vidéo (0 Exportation du travail actuel).
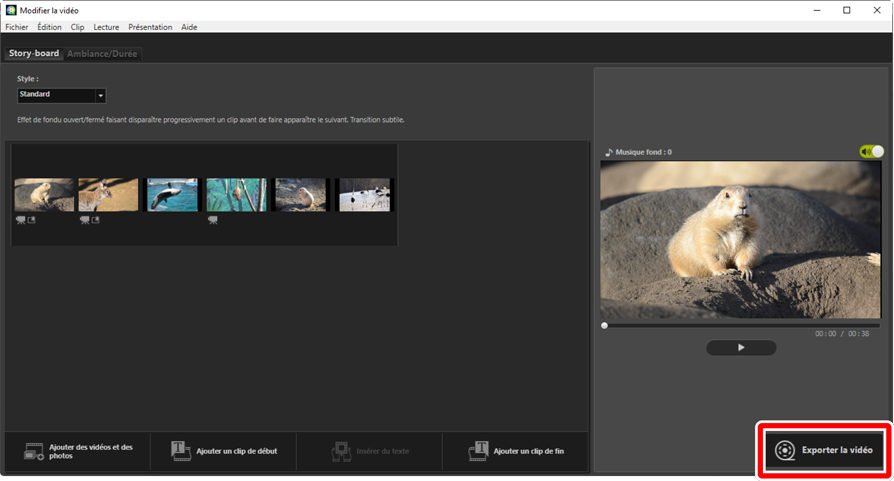
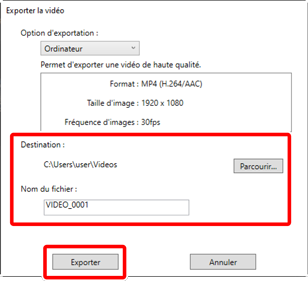
Si vous le souhaitez, vous pouvez insérer des titres de début et de fin ou ajouter des légendes aux photos et aux clips vidéo (0 Ajout de texte). Vous pouvez également ajouter une musique de fond (0 Bandes-son).
enregistrement/rappel de travaux en cours
Si vous fermez la fenêtre [Modifier la vidéo] pendant l'édition, une boîte de dialogue de confirmation s'affiche, vous invitant à enregistrer votre travail. Vous pouvez reprendre votre travail en sélectionnant [Restaurer les paramètres sauvegardés] dans le menu [Fichier].
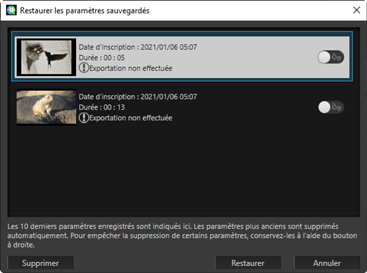
- Vous pouvez enregistrer jusqu'à 10 travaux en cours. Une fois cette limite dépassée, un travail existant sera supprimé à chaque ajout de travail, en commençant par le travail le plus ancien. Pour protéger un travail existant contre toute suppression, faites glisser
 vers (
vers ( ). Vous pouvez protéger simultanément jusqu'à cinq travaux.
). Vous pouvez protéger simultanément jusqu'à cinq travaux. - Pour reprendre un travail en cours et l'afficher dans le story-board, mettez-le en surbrillance et cliquez sur [Restaurer].
- Si vous sélectionnez [Restaurer les paramètres sauvegardés] alors que vous travaillez sur une autre vidéo, vous serez invité à enregistrer le travail actuel.
Fenêtre « Éditer la vidéo »
Les éléments de la fenêtre « Modifier la vidéo » sont décrits ci-dessous.
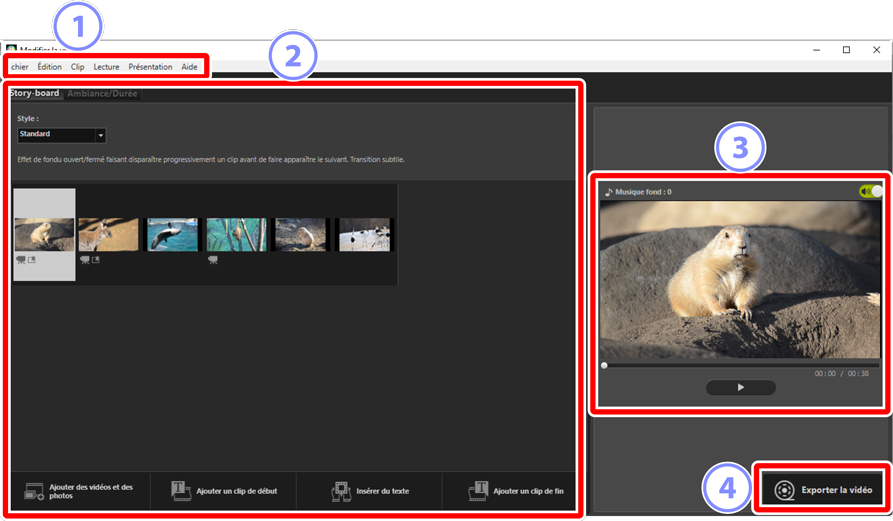
Barre des menus
- Sélectionnez les options des menus (0 Rubriques des menus de la fenêtre [Modifier la vidéo]).
Zone des paramètres
- La zone des paramètres comporte deux onglets : un onglet [Story-board] dans lequel vous pouvez choisir les transitions entre les images et ajouter, organiser, supprimer et éditer les photos et les clips vidéo (0 Onglet [Story-board]) et un onglet [Ambiance/Durée] dans lequel vous pouvez sélectionner une musique de fond, ajouter des effets et choisir la durée d'affichage des éléments (0 Onglet [Ambiance/Durée]).
Zone d'aperçu
- Prévisualisez le travail actuel.
[Exporter la vidéo]
- Affichez la boîte de dialogue [Exporter la vidéo], dans laquelle vous pouvez enregistrer votre travail en tant que nouvelle vidéo (0 Exportation du travail actuel).
Onglet [Story-board]
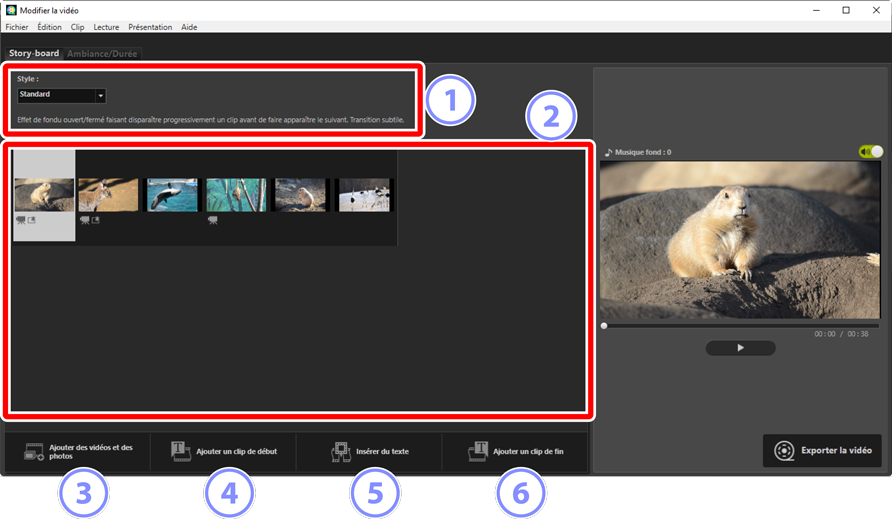
[Style]
- Choisissez les transitions entre les éléments.
Story-board
Choisissez l'ordre dans lequel les photos et les clips vidéo s'affichent, ajoutez des titres et effectuez d'autres tâches d'édition.
- Il est possible d'organiser les éléments dans l'ordre souhaité en faisant des glisser-déposer.
- Il est également possible de faire glisser les éléments dans le story-board depuis l'Explorateur Windows ou le Finder.
- Vous pouvez supprimer les éléments en surbrillance en appuyant sur la touche de suppression.
[Ajouter des vidéos et des photos]
- Ajoutez des photos et des clips vidéo dans le travail actuel. Cliquez sur ce bouton, puis cliquez sur [OK] pour revenir à NX Studio lorsque vous y êtes invité. Sélectionnez les images dans NX Studio et cliquez sur [Modifier la vidéo] pour ajouter les éléments à la fin du story-board dans la fenêtre [Modifier la vidéo].
[Ajouter un clip de début]
La boîte de dialogue [Paramètres du titre] s'affiche ; vous pouvez y saisir des titres de début pour le travail actuel (0 Boîte de dialogue [Paramètres du titre]).
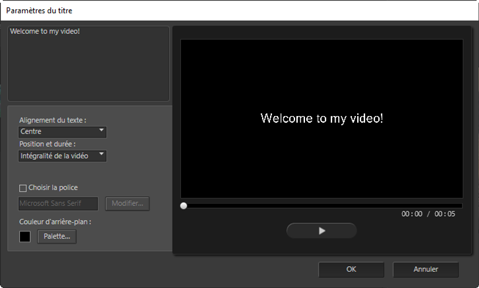
[Insérer du texte]
- La boîte de dialogue [Paramètres du titre] s'affiche ; vous pouvez y saisir un intertitre à insérer avant l'élément actuellement sélectionné dans le story-board (0 Boîte de dialogue [Paramètres du titre]).
[Ajouter un clip de fin]
- La boîte de dialogue [Paramètres du titre] s'affiche ; vous pouvez y saisir des titres de fin pour le travail actuel (0 Boîte de dialogue [Paramètres du titre]).
Onglet [Ambiance/Durée]
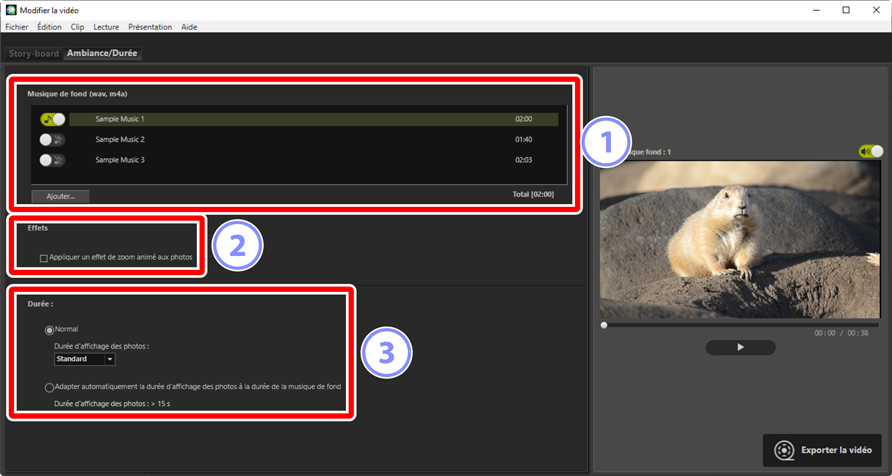
[Musique de fond (wav, m4a)]
- Liste des bandes-son pouvant être ajoutées en tant que musiques de fond dans le travail actuel (0 Bandes-son).
[Effets]
- Sélectionnez [Appliquer un effet de zoom animé aux photos] pour ajouter des effets de panoramique et de zoom lent aux photos.
[Durée]
Choisissez la durée d'affichage des photos.
- [Normal] : choisissez une option pour la [Durée d'affichage des photos] parmi [Plus courte], [Standard] et [Plus longue] (affichent les photos pendant environ 3, 5 ou 10 secondes respectivement).
- [Adapter automatiquement la durée d'affichage des photos à la durée de la musique de fond] : cette option est disponible lorsque la musique de fond est activée. Elle règle la durée d'affichage de chaque photo de façon que la durée totale se cale sur la durée de la bande-son. Vous ne pouvez pas sélectionner cette option si elle entraîne l'affichage de chaque photo pendant moins de 2 secondes ou pendant 15 secondes ou plus. Par exemple, une bande-son d'une minute nécessite au moins 5, mais pas de plus de 30, photos.
Transitions
Utilisez le menu [Style] dans l'onglet Story-board pour choisir les transitions entre les éléments. Vous pouvez afficher un aperçu de l'effet dans la zone d'aperçu.
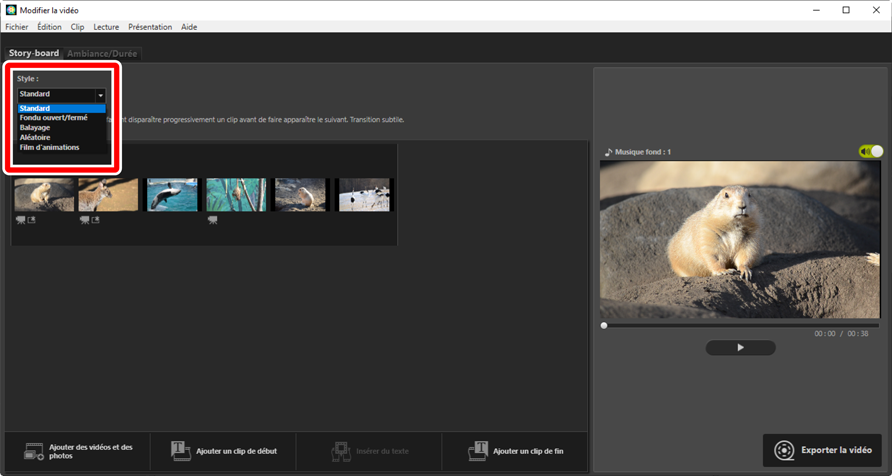
- [Standard]
- Choisissez cette option pour que les transitions entre les éléments soient fluides, sans effet de fondu ouvert ou fermé.
- [Fondu ouvert/fermé]
- Choisissez une transition en fondu entre les éléments.
- [Balayage]
- Chaque nouvel élément provient de la droite.
- [Aléatoire]
- La transition entre chaque élément est sélectionnée au hasard.
- [Film d'animations]
- Les photos s'affichent à la suite rapidement, avec une transition soudaine entre chaque image, comme les pages d'un livre que l'on tourne. Vous pouvez sélectionner la durée d'affichage de chaque photo dans le menu [Intervalle], dans lequel vous avez le choix entre [0,1 s], [0,2 s] et [0,5 s].
[Film d'animations]
- Si [Normal] est sélectionné pour [Durée] dans l'onglet [Ambiance/Durée], vous pourrez choisir le nombre de fois où la séquence se répète.
- Si [Adapter automatiquement la durée d'affichage des photos à la durée de la musique de fond] est sélectionné pour [Durée] dans l'onglet [Ambiance/Durée], la séquence se répète si nécessaire pour s'adapter à la durée de la bande-son et le [Nombre de répétitions] est réglé automatiquement. Cependant, la séquence ne peut pas s'adapter à la durée de la bande-son si cela génère une valeur de [Nombre de répétitions] égale ou supérieure à 31.
- Avec certains environnements d'exploitation, les transitions peuvent ne pas s'afficher correctement lorsque [0,1 s] ou [0,2 s] est sélectionné pour [Intervalle]. Pour régler ce problème, réduisez la taille de la zone d'aperçu.
Ajout de texte
Vous pouvez ajouter du texte dans le travail actuel. Vous pouvez ajouter des titres de début et de fin qui s'affichent pendant environ 5 secondes chacun, ou vous pouvez ajouter des sous-titres ou d'autres légendes aux photos et aux clips vidéo.
Titres de début et de fin
Sélectionnez [Ajouter un clip de début] ou [Ajouter un clip de fin] dans l'onglet [Story-board] pour afficher la boîte de dialogue [Paramètres du titre] dans laquelle vous pouvez saisir des titres de début ou de fin. Cliquez sur [OK] pour ajouter le texte sous forme d'un clip de cinq secondes au début ou à la fin du travail actuel (0 Boîte de dialogue [Paramètres du titre]).
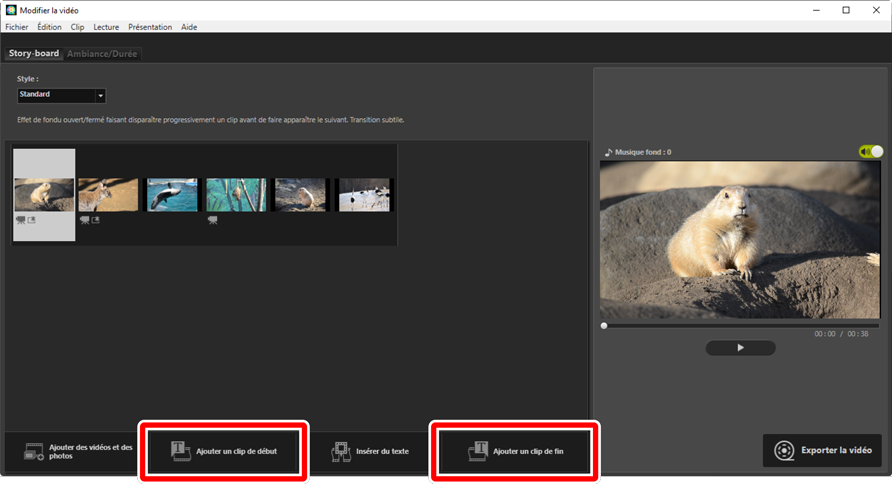
Inter-titres
Sélectionnez [Insérer du texte] dans l'onglet [Story-board] pour afficher la boîte de dialogue [Paramètres du titre] dans laquelle vous pouvez saisir un inter-titre. Cliquez sur [OK] pour ajouter le texte sous forme d'un clip de cinq secondes avant l'élément sélectionné actuellement dans le story-board (0 Boîte de dialogue [Paramètres du titre]).
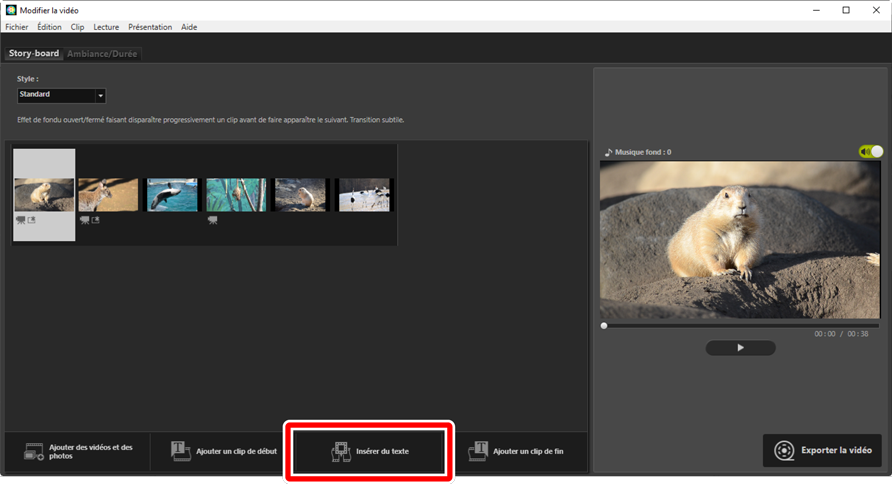
Légendes
Vous pouvez ajouter des légendes aux photos et aux vidéos. Cliquez sur  pour afficher la boîte de dialogue [Paramètres du titre], dans laquelle vous pouvez ajouter une légende à l'élément sélectionné actuellement (0 Boîte de dialogue [Paramètres du titre]).
pour afficher la boîte de dialogue [Paramètres du titre], dans laquelle vous pouvez ajouter une légende à l'élément sélectionné actuellement (0 Boîte de dialogue [Paramètres du titre]).
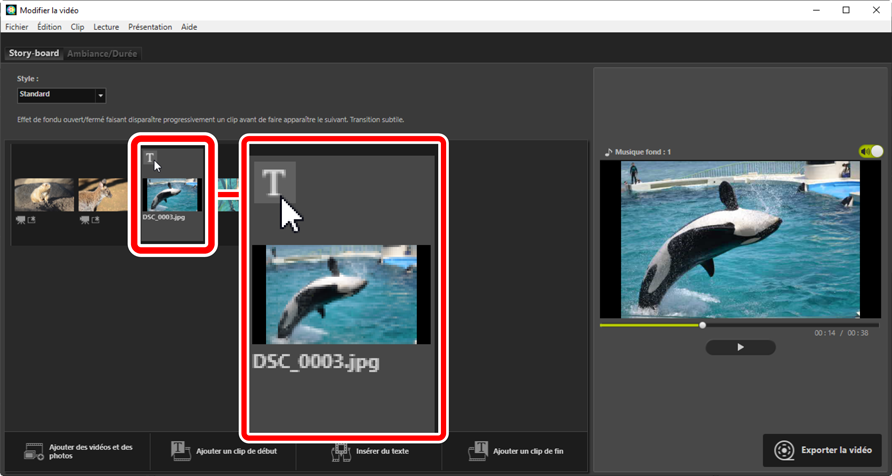
Boîte de dialogue [Paramètres du titre]
Vous pouvez régler les paramètres des titres et des légendes dans la boîte de dialogue [Paramètres du titre].
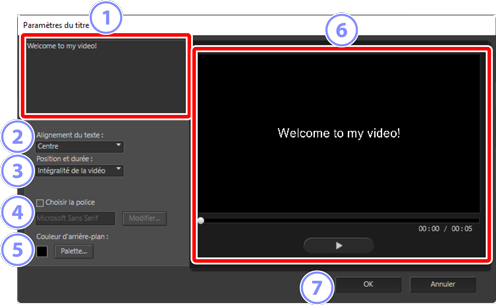
Zone de texte
- Insérez les titres et les légendes ici.
[Alignement du texte]
- Positionnez le texte dans le cadre.
[Position et durée]
Choisissez le moment où le texte est affiché.
- Si vous sélectionnez [Intégralité de la vidéo], les légendes s'affichent pendant la durée du clip (ou, dans le cas des photos, tant que la photo est sur l'écran).
- Sélectionnez [Au début] ou [À la fin] pour afficher les légendes pendant 3, 5, ou 7 secondes après le début de l'élément ou avant sa fin.
- La seule option disponible pour les titres est [Intégralité de la vidéo]. Les titres s'affichent pendant environ 5 secondes.
[Choisir la police]
- Pour choisir la police, sa taille et sa couleur, sélectionnez cette option et cliquez sur [Modifier].
[Couleur d'arrière-plan]
- Cette option est disponible uniquement pour les clips de titres. Cliquez sur [Palette] et choisissez une couleur d'arrière-plan.
Aperçu
- Affichez un aperçu des titres et des légendes ici.
[OK]
- Ajoutez des titres ou des légendes au story-board. Les légendes se superposent à l'élément sélectionné.
Modification du texte existant
Les titres et les éléments comportant des légendes sont signalés par les icônes  . Vous pouvez afficher le texte en faisant glisser la souris sur le segment du titre ou sur l'élément. Cliquez sur
. Vous pouvez afficher le texte en faisant glisser la souris sur le segment du titre ou sur l'élément. Cliquez sur  pour afficher la boîte de dialogue [Paramètres du titre], dans laquelle vous pouvez modifier le texte de l'élément en question.
pour afficher la boîte de dialogue [Paramètres du titre], dans laquelle vous pouvez modifier le texte de l'élément en question.
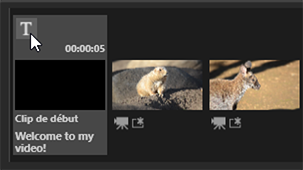
Extraction de clips
Vous pouvez extraire des clips pour les inclure dans un travail plus long. Seules les portions sélectionnées seront incluses dans la vidéo finale.
Choix d'un clip
Les clips vidéo du story-board sont signalés par l'icône  . Faites glisser la souris sur un clip et cliquez sur
. Faites glisser la souris sur un clip et cliquez sur  pour afficher la boîte de dialogue [Durée].
pour afficher la boîte de dialogue [Durée].
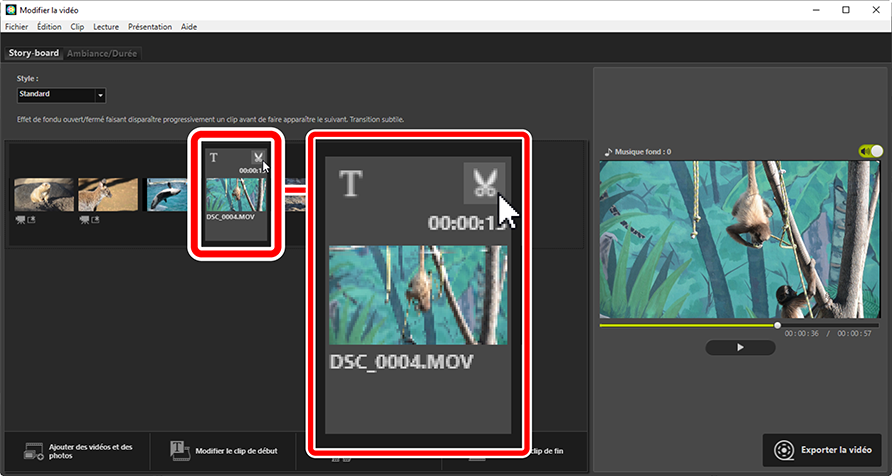
Boîte de dialogue [Durée]
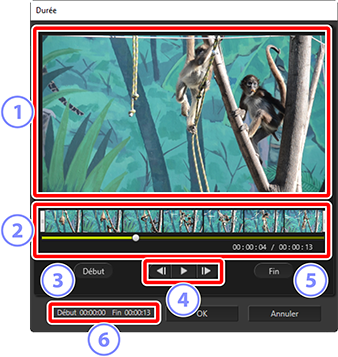
Zone d'aperçu
- Affichez le clip et vérifiez le début et la fin.
Chronologie
- Le clip est divisé en sept sections, les vignettes montrent le clip dans son ensemble. Faites glisser les poignées (
 ) vers l'une ou l'autre des extrémités pour choisir le début et la fin.
) vers l'une ou l'autre des extrémités pour choisir le début et la fin. [Début]
- Cliquez sur ce bouton pendant la lecture et utilisez le curseur de lecture (
 ) pour choisir le début.
) pour choisir le début. Commandes de lecture
- Démarrez, suspendez ou reprenez la lecture, ou revenez en arrière ou avancez dans le clip d'une vue à la fois.
[Fin]
- Cliquez sur ce bouton pendant la lecture et utilisez le curseur de lecture (
 ) pour choisir la fin.
) pour choisir la fin. Compteurs de début/fin
- Position de lecture (en minutes et secondes) du nouveau début et de la nouvelle fin.
Extraction du clip
Le début et la fin de la portion du clip qui sera utilisée dans le travail final peuvent être choisis dans la boîte de dialogue [Durée]. Faites glisser les poignées vers l'une ou l'autre des extrémités de la chronologie pour choisir le début et la fin. Cliquez sur [OK] une fois le début et la fin sélectionnés.
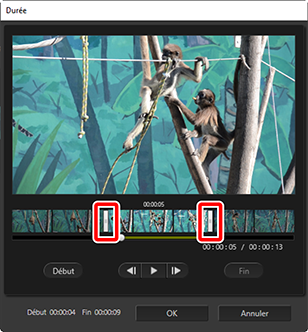
- La position du cadre affiché dans la zone d'aperçu est indiquée par le curseur de lecture (
 ).
). - L'horodatage de la vue actuelle est indiqué sous le coin inférieur droit de la zone d'aperçu, aux côtés de la durée totale du clip.
- Cliquez sur le bouton de lecture (
 ) pour prévisualiser la portion sélectionnée du clip.
) pour prévisualiser la portion sélectionnée du clip. - Utilisez les commandes d'avance (
 ) et de retour arrière (
) et de retour arrière ( ) pour avancer et revenir en arrière d'une vue à la fois. Cliquez sur le bouton [Début] ou [Fin] pour réinitialiser le début ou la fin sur la vue actuelle.
) pour avancer et revenir en arrière d'une vue à la fois. Cliquez sur le bouton [Début] ou [Fin] pour réinitialiser le début ou la fin sur la vue actuelle. - Pour annuler l'opération après avoir sélectionné le début et la fin, positionnez les poignées du début et de la fin au début et à la fin du clip, puis cliquez sur [OK].
Bandes-son
Vous pouvez ajouter des bandes-son dans l'onglet [Ambiance/Durée] (0 Onglet [Ambiance/Durée]).
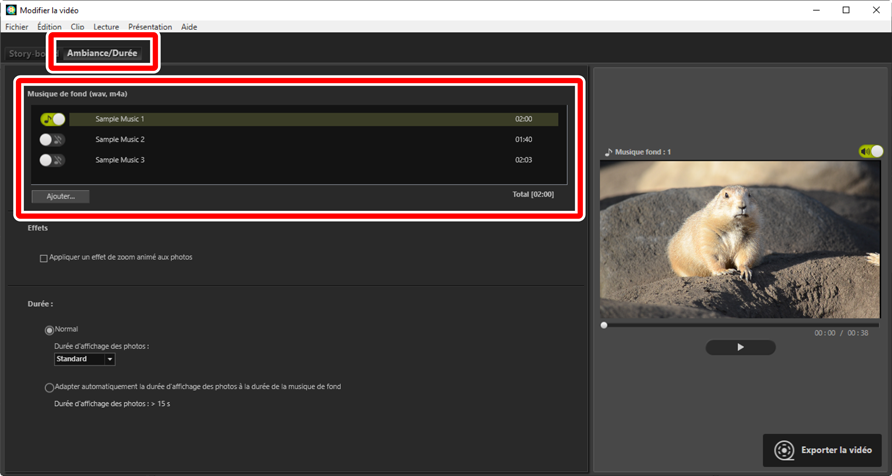
- Cliquez sur les commutateurs dans la liste des bandes-son pour les désactiver (
 ) ou les activer (
) ou les activer ( ).
). - La liste comporte trois exemples de fichiers par défaut.
- Chaque travail peut comporter plusieurs bandes-son. La durée de lecture totale est indiquée sous le coin inférieur droit de la liste.
- Le volume de la bande-son actuelle baissera progressivement à la fin de la vidéo. Si les bandes-son sélectionnées sont plus courtes que la vidéo, elles se répèteront jusqu'à ce que la vidéo se termine.
- Vous pouvez faire glisser les bandes-son vers d'autres emplacements de la liste des bandes-son. Les bandes-son se lisent dans l'ordre indiqué.
- Pour ajouter des bandes-son (jusqu'à dix maximum), cliquez sur [Ajouter]. Vous avez le choix entre des fichiers audio WAV ou AAC. Les fichiers WAV dotés de profondeurs d'échantillonnage supérieures à 16 bits ne sont pas pris en charge.
- Pour supprimer un fichier de la liste des bandes-son, faites un clic droit (ou dans macOS, faites un contrôle-clic) sur le fichier et sélectionnez [Supprimer]. Il n'est pas possible de supprimer de la liste les exemples de fichiers par défaut.
bandes-son
Les bandes-son se mélangent à la piste audio d'origine. Vous pouvez supprimer la piste audio d'origine pour que seules les bandes-son soient audibles en sélectionnant [Clip] > [Régler le volume à 0 pour toutes les vidéos]. Pour que la piste audio d'origine retrouve son volume au moment de l'enregistrement, sélectionnez [Réinitialiser le volume de toutes les vidéos].
Exportation du travail actuel
Cliquez sur [Exporter la vidéo] pour afficher la boîte de dialogue [Exporter la vidéo]. Après avoir choisi le type de fichier, la taille d'image et la destination et après avoir réglé les autres paramètres comme vous le souhaitez, cliquez sur [Exporter] pour enregistrer la vidéo.
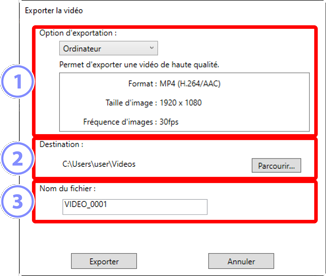
[Option d'exportation]
Réglez les paramètres selon la destination souhaitée de la vidéo. Si vous sélectionnez une option différente de [Avancée], le format de fichier, la taille d'image et la fréquence d'images seront choisis automatiquement.
- [Ordinateur] : sélectionnez cette option pour obtenir des vidéos de qualité élevée. Les vidéos enregistrées à l'aide de cette option peuvent durer jusqu'à 60 minutes.
- [YouTube] : créez des fichiers compacts afin de les transférer sur YouTube. Les vidéos enregistrées à l'aide de cette option peuvent durer jusqu'à 15 minutes, mais leur taille ne peut dépasser 2 Go.
- [Réseau social] : réduisez au minimum la taille de fichier pour faciliter le transfert sur le Web. Les vidéos enregistrées à l'aide de cette option peuvent durer jusqu'à 15 minutes, mais leur taille ne peut dépasser 1 Go.
- [Avancée] : réglez les paramètres séparément. Les vidéos enregistrées à l'aide de cette option peuvent durer jusqu'à 60 minutes (0 [Paramètres avancés]).
[Destination]
- Dossier de destination. Pour choisir un autre dossier, cliquez sur [Parcourir].
[Nom du fichier]
- Saisissez un nom de fichier pour la vidéo.
[Paramètres avancés]
Sélectionnez [Avancée] pour [Option d'exportation] dans la boîte de dialogue [Exporter la vidéo] afin de choisir le type de fichier, la taille d'image et la fréquence d'images.
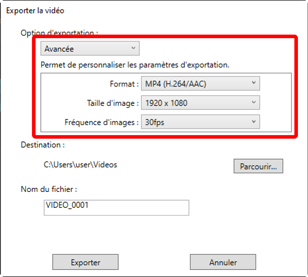
- [Format]
Choisissez un type de fichier. Tous les formats utilisent la compression H.264.
- [MP4 (H.264/AAC)] : enregistrez la vidéo au format MP4 (extension « .mp4 ») et le son au format AAC.
- [MOV (H.264/AAC)] : enregistrez la vidéo au format MOV (extension « .mov ») et le son au format AAC. Choisissez cette option pour obtenir des tailles de fichier plus petites.
- [MOV (H.264/Linear PCM)] : enregistrez la vidéo au format MOV (extension « .mov ») et le son au format PCM.
- [Taille d'image]
- Choisissez la taille des images vidéo.
- [Fréquence d'images]
- Choisissez la fréquence d'images.
fréquence d'images
Les fréquences d'images réelles pour les options indiquées sont les suivantes :
- [60 fps] : 59,94 vues par seconde
- [50 fps] : 50 vues par seconde
- [30 fps] : 29,97 vues par seconde
- [25 fps] : 25 vues par seconde
- [24 fps] : 23,976 vues par seconde
