Das [Datei]-Menü
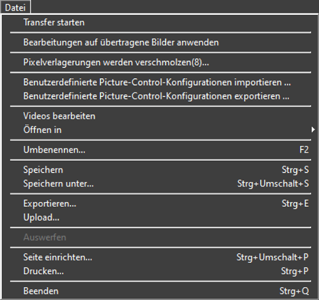
- [Transfer starten]
- Startet Nikon Transfer 2.
- [Fernbedient Aufnahmen machen mit Camera Control Pro 2]
- Starten Sie Camera Control Pro 2. Diese Option wird nur angezeigt, wenn Camera Control Pro 2 installiert ist.
- [Fernbedient Aufnahmen machen mit NX Tether]
- Startet NX Tether. Diese Option wird nur angezeigt, wenn NX Tether installiert ist.
- [Bilder direkt nach der Aufnahme anzeigen]
Ist die Option aktiviert, werden Bilder automatisch in NX Studio angezeigt, nachdem sie mittels anderer Programme auf den Computer übertragen wurden.
- Diese Option erscheint nur, falls geeignete Programme installiert sind.
- Diese Option ist nur wirksam, wenn im Anwendungsprogramm, welches zum Herunterladen der Bilder benutzt wird, die entsprechende Option aktiviert ist (weitere Informationen finden Sie in der Online-Hilfe der betreffenden Software):
- Wireless Transmitter Utility: Wählen Sie [NX Studio] für [Nach der Übertragung, im folgenden Programm öffnen].
- Camera Control Pro 2: Wählen Sie [In NX Studio anzeigen] für [Bei Empfang eines neuen Bildes von der Kamera].
- NX Tether: Wählen Sie [NX Studio] für [Softw. für Bildanzeige nach Übertragung].
- [Bearbeitungen auf übertragene Bilder anwenden]
- Wenn Sie diese Option einschalten, werden die zuletzt im Tab [Anpassungen] gewählten Einstellungen automatisch auf neue Bilder, die in den gleichen Ordner heruntergeladen werden, angewandt.
- [Pixelverlagerungen werden verschmolzen]
- Verschmelzen Sie Bilder, die mit der Pixelverlagerungsfunktion der Kamera aufgenommen wurden, und speichern Sie diese als eigene Dateien (0 Bilder verschmelzen, die mit Pixelverlagerung aufgenommen wurden).
- [Benutzerdefinierte Picture-Control-Konfigurationen importieren]
- Benutzerdefinierte Picture-Control-Dateien importieren, die mit kompatiblen Kameras oder Programmen erstellt wurden (0 Benutzerdefinierte Picture-Control-Konfiguration importieren).
- [Benutzerdefinierte Picture-Control-Konfigurationen exportieren]
- Benutzerdefinierte Picture-Control-Konfigurationen exportieren, die in NX Studio als Dateien gespeichert wurden (0 Benutzerdefinierte Picture-Control-Dateien exportieren).
- [Videos bearbeiten]
- Für die Bearbeitung von Videos (0 Videos bearbeiten).
- [Picture Control Utility 2 starten]
- Starten Sie das Picture Control Utility 2. Diese Option wird nur angezeigt, wenn Picture Control Utility 2 installiert ist.
- [Öffnen in]
- Öffnen Sie das aktuelle Bild mit anderer Software. Die Software kann mit [Registrieren] zum Menü hinzugefügt werden.
- [Umbenennen]
- Benennen Sie das aktuelle Bild um.
- [Speichern]
- Speichern Sie die Bildanpassungen oder die XMP/IPTC-Metadaten (0 [Speichern]).
- [Speichern unter]
- Speichern Sie das aktuelle Bild unter einem neuen Namen.
- [Exportieren]
- Exportieren Sie das aktuelle Bild in einem ausgewählten Format (0 Bilder in anderen Formaten speichern).
- [Upload]
- Laden Sie Fotos und Videos auf NIKON IMAGE SPACE hoch (0 Webdienste, NIKON IMAGE SPACE).
- [Auswerfen] oder [Trennen] (Windows)/[Auswerfen] (macOS)
- Werfen Sie das Wechselmedium aus. Unter Windows kann diese Option auch verwendet werden, um ein ausgewähltes Netzwerklaufwerk zu trennen.
- [Seite einrichten]
- Passen Sie die Druckereinstellungen an.
- [Drucken]
- Drucken Sie das aktuelle Bild aus (0 Bilder drucken).
- [Beenden] (nur Windows)
- Beenden Sie NX Studio.
Epson-Drucker
Wenn installiert, kann das Epson-Easy-Photo-Print-Utility oder das Epson-Print-Layout-Plugin aus NX Studio gestartet werden.
- Durch die Installation von Epson Easy Photo Print wird eine [Mit Epson E-Photo drucken]-Option zum [Datei]-Menü hinzugefügt.
- Entsprechend wird durch die Installation von Epson Print Layout eine [Mit Epson Print Layout drucken]-Option zum [Datei]-Menü hinzugefügt.
- Die [E-Photo]- und [Epson Print Layout]-Symbole werden zur Symbolleiste hinzugefügt und können verwendet werden, um die entsprechende Software zu starten.
