Das Farbkontrollpunkt-Werkzeug
Hellen Sie Farben selektiv auf, dunkeln sie ab oder ändern sie. NX Studio erkennt automatisch die Farben des ausgewählten Punktes und nimmt die Anpassungen nur für ähnliche Farben im umgebenden Bereich vor. Dieses Werkzeug wird nicht angezeigt, wenn [Anpassen mit HDR] aktiviert ist.
Farbkontrollpunkte
Wenn Sie einen Farbkontrollpunkt () platzieren, erkennt NX Studio automatisch die Farbe des ausgewählten Punktes und wählt alle gleichartigen Farben im umgebenden Bereich aus. Der Effekt wird mit Schiebereglern gesteuert: ein einzelner Schieberegler (
) wird verwendet, um die Größe des betroffenen Bereichs und mehrere Schieberegler zur Anpassung (
) auszuwählen. Diese Schieberegler werden verwendet, um die Farben anzupassen und den Bereich auszuwählen, auf den die Anpassungen angewendet werden.
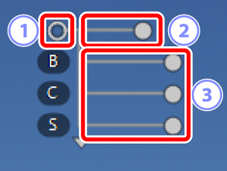
- Die Änderungen erfolgen, indem Sie an den Griffen der Schieberegler (
 ) ziehen.
) ziehen. - Die standardmäßigen Schieberegler für die Anpassung sind [B] (Helligkeit), [C] (Kontrast) und [S] (Sättigung).
Farbmodell
Sie können das Dreieck an der Unterseite oder Oberseite der Schieberegler anklicken, um zwischen dem aktuellen Farbmodell ([HKS], [RGB] oder [FSH]) und [Alle] umzuschalten.
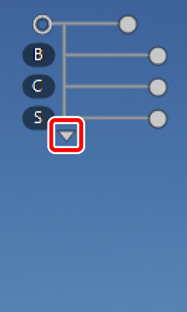


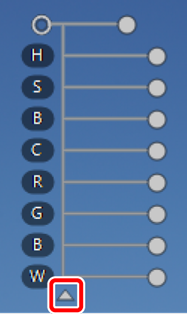
Farbkontrollpunkte anwenden
Zeigen Sie ein oder mehrere Bilder in der Einzelbild- oder Mehrbildansicht an. Die Farbkontrollpunkte können nicht auf die Indexbilder angewendet werden.
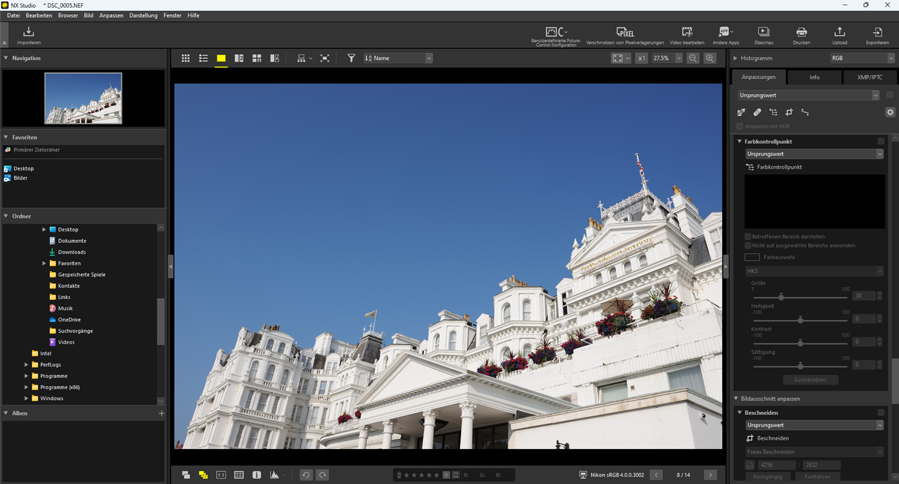
Aktivieren (
 ) Sie das Farbkontrollpunkt-Werkzeug. Sie können auch auf das Symbol für das Werkzeug an der Oberseite der Anpassungspalette klicken.
) Sie das Farbkontrollpunkt-Werkzeug. Sie können auch auf das Symbol für das Werkzeug an der Oberseite der Anpassungspalette klicken.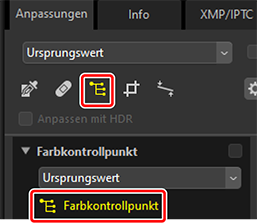
Klicken Sie auf das Bild, um einen Farbkontrollpunkt hinzuzufügen. Ziehen Sie ihn zu dem Bereich, den Sie anpassen möchten.

Passen Sie die Größe des Kontrollpunktes an, indem Sie den Ziehpunkt des Schiebereglers für die Größe nach links oder rechts ziehen. Der Effekt wird auf einen (durch eine gepunktete Linie angezeigten) Kreis mit dem Kontrollpunkt in der Mitte angewendet. Er schwächt sich mit zunehmendem Abstand vom Kontrollpunkt ab. Je länger der Schieberegler ist, desto größer ist der betroffene Bereich.

Ziehen Sie die Ziehpunkte der Schieberegler für die Einstellung nach links oder rechts, um die ausgewählte Farbe anzupassen. Die Abbildung zeigt den Schieberegler für [B] (die Helligkeit) an, der verwendet wird, um die Helligkeit des Himmels einzustellen. Der Effekt gilt nur für das Blau des Himmels und lässt die Farbe des Gebäudes unverändert, und er schwächt sich mit zunehmendem Abstand vom Kontrollpunkt ab.

- Zu jedem Bild können mehrere Kontrollpunkte hinzugefügt werden. Wiederholen Sie die Schritte 3 bis 5, um wie gewünscht Farbkontrollpunkte hinzuzufügen.
Farbkontrollpunkte hinzufügen
In der Praxis liegt die maximale Anzahl der Kontrollpunkte, die zu einem einzelnen Bild hinzugefügt werden können, bei etwa 100.
Farbkontrollpunkte kopieren
Die ausgewählten Kontrollpunkte können mithilfe der [Kopieren]- und [Einfügen]-Befehle im [Bearbeiten]-Menü kopiert werden.
Das Anpassungspalette-[Farbkontrollpunkt]-Werkzeug
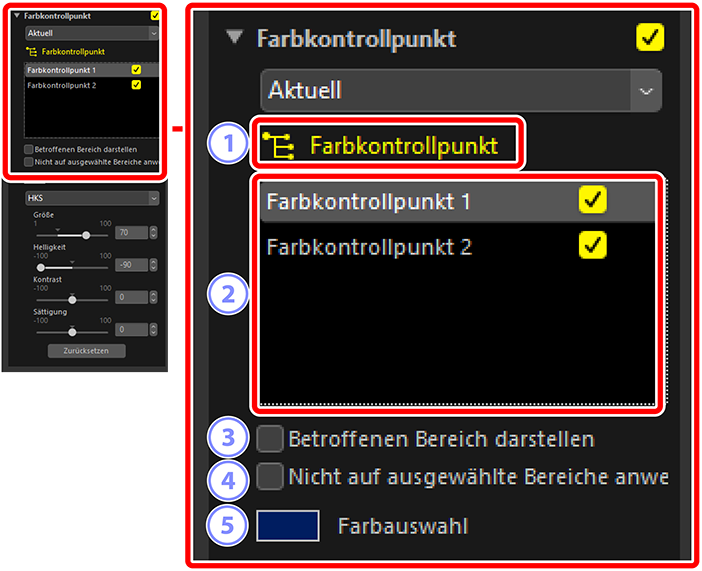
[Farbkontrollpunkt]
- Wählen Sie (
 ) aus, um das Farbkontrollpunkt-Werkzeug zu aktivieren.
) aus, um das Farbkontrollpunkt-Werkzeug zu aktivieren. Farbkontrollpunkte
Wählen Sie aus einer Liste der im aktuellen Bild vorhandenen Farbkontrollpunkte aus.
- Um die Effekte des ausgewählten Kontrollpunktes auszublenden, entfernen Sie das Häkchen aus dem benachbarten Kontrollkästchen.
- Um den Punkt ganz zu löschen, klicken Sie auf die
 -Taste.
-Taste.
[Betroffenen Bereich darstellen]
Zeigen Sie den durch den ausgewählten Kontrollpunkt betroffenen Bereich an, wobei der am meisten durch die Effekte betroffene Bereich in Weiß angezeigt wird.

[Nicht auf ausgewählte Bereiche anwenden]
- Deaktivieren Sie die Anpassungsschieberegler für den ausgewählten Kontrollpunkt. Dadurch wird auch verhindert, dass Änderungen der anderen Kontrollpunkte die Farben im ausgewählten Bereich beeinflussen. Die Größe des geschützten Bereichs kann mit dem Schieberegler für die Größe eingestellt werden.
Farbauswahl
Verwenden Sie eine Farbauswahl, um die Zielfarbe für den ausgewählten Kontrollpunkt auszuwählen. Die durch den Kontrollpunkt betroffenen Bereiche werden in die ausgewählte Farbe umgewandelt.
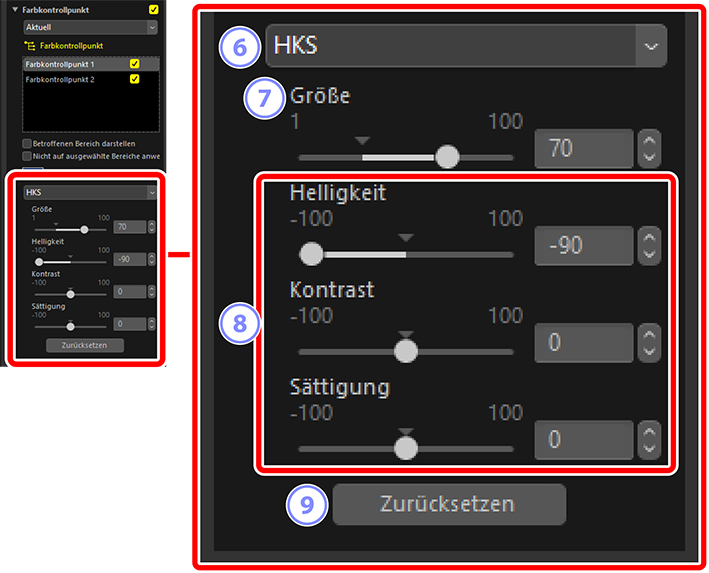
Farbmodell
Wählen Sie ein Farbmodell für den ausgewählten Kontrollpunkt aus. Dadurch werden die Anpassungsregler festgelegt, die auf dem Kontrollpunkt und im Farbkontrollpunkt-Werkzeug angezeigt werden.
- [Alle]: Zeigen Sie die Schieberegler für [Farbton] ([H]), [Sättigung] ([S]), [Helligkeit] ([B]), [Kontrast] ([C]), [Rot] ([R]), [Grün] ([G]), [Blau] ([B]) und [Wärme] ([W]) an.
- [HKS]: Zeigen Sie die Schieberegler für [Helligkeit] ([B]), [Kontrast] ([C]) und [Sättigung] ([S]) an.
- [FSH]: Zeigen Sie die Schieberegler für [Farbton] ([H]), [Sättigung] ([S]) und [Helligkeit] ([B]) an.
- [RGB]: Zeigen Sie die Schieberegler für [Rot] ([R]), [Grün] ([G]) und [Blau] ([B]) an.
[Größe]
- Stellen Sie die Größe des ausgewählten Kontrollpunktes ein.
Schieberegler für die Einstellung
- Verwenden Sie die Schieberegler, um die Farben für den durch den ausgewählten Kontrollpunkt ausgewählten Bereich einzustellen. Die angezeigten Schieberegler sind vom ausgewählten Farbmodell abhängig.
[Zurücksetzen]
- Setzen Sie die für den ausgewählten Kontrollpunkt ausgewählten Werte auf die Werte zurück, die vor den erfolgten Änderungen in Kraft waren.
