Camera Control Pro 2の画面構成
Camera Control Pro 2の画面構成は以下のようになっています(画面はD6の例です)。
Windows
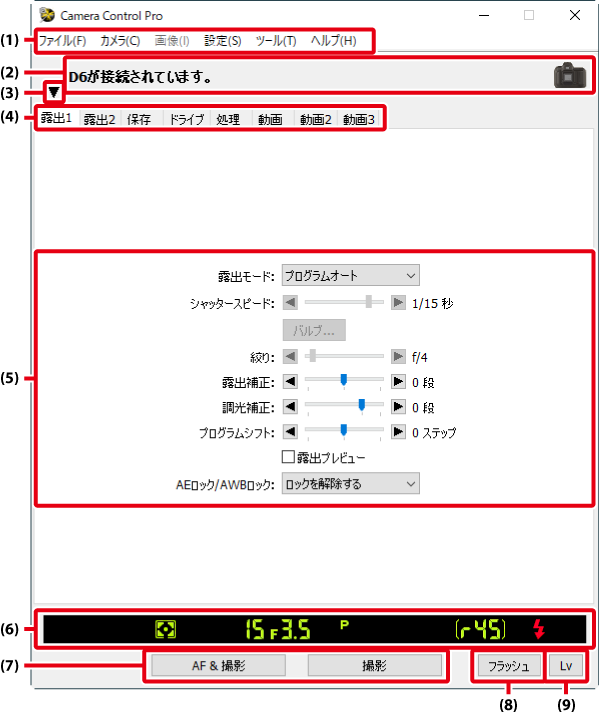
| (1) | メニューバー |
|---|---|
| (2) | 接続表示:カメラの接続状態、接続されているカメラの名前などが表示されています。 |
| (3) | 表示切り換えボタン  / / :パネル選択用タブとCamera Control Pro 2パネルの表示/非表示を切り換えることができます。 :パネル選択用タブとCamera Control Pro 2パネルの表示/非表示を切り換えることができます。 |
| (4) | パネル選択用タブ:クリックすると、該当するCamera Control Pro 2パネルが開きます。 |
| (5) | Camera Control Pro 2パネル:カメラ側の各種設定を行うことができます。 |
| (6) | LCD領域:カメラの「ファインダー内表示」や液晶モニターと同様の情報が表示されています。 |
| (7) | 撮影ボタン:カメラのシャッターボタンと同様の機能です。ショートカットキーを割り当てることもできます。 |
| (8) | フラッシュボタン:[フラッシュ発光]ウィンドウが表示されます。接続したカメラの静止画撮影メニュー[フラッシュ発光]が選択可能な場合に有効になります(D6 / D5 / D850 / D780 / D500 / Z 9 / Z 8 / Z 7II / Z 6II / Z 7 / Z 6 / Z 5)。 |
| (9) | ライブビュー起動ボタン:[ライブビュー]ウィンドウの表示・ライブビューの開始を行います。 |
表示の切り換えについて
表示の切り換えは、メニューで行うこともできます。[ツール]メニューの[カメラコントロールパネルを隠す]を選択すると、パネル選択用タブとCamera Control Pro 2パネルを非表示にします。[カメラコントロールパネルを表示]を選択すると、パネル選択用タブとCamera Control Pro 2パネルを表示します。
macOS
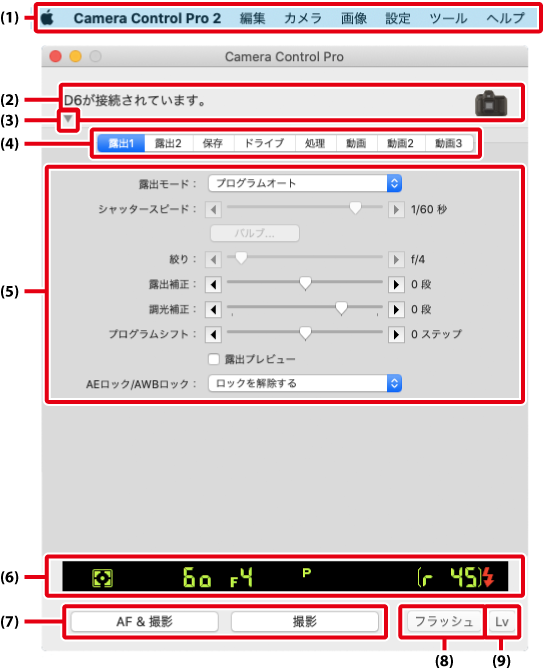
| (1) | メニューバー |
|---|---|
| (2) | 接続表示:カメラの接続状態、接続されているカメラの名前などが表示されています。 |
| (3) | 表示切り換えボタン  / / :パネル選択用タブとCamera Control Pro 2パネルの表示/非表示を切り換えることができます。 :パネル選択用タブとCamera Control Pro 2パネルの表示/非表示を切り換えることができます。 |
| (4) | パネル選択用タブ:クリックすると、該当するCamera Control Pro 2パネルが開きます。 |
| (5) | Camera Control Pro 2パネル:カメラ側の各種設定を行うことができます。 |
| (6) | LCD領域:カメラの「ファインダー内表示」や液晶モニターと同様の情報が表示されています。 |
| (7) | 撮影ボタン:カメラのシャッターボタンと同様の機能です。ショートカットキーを割り当てることもできます。 |
| (8) | フラッシュボタン:[フラッシュ発光]ウィンドウが表示されます。接続したカメラの静止画撮影メニュー[フラッシュ発光]が選択可能な場合に有効になります(D6 / D5 / D850 / D780 / D500 / Z 9 / Z 8 / Z 7II / Z 6II / Z 7 / Z 6 / Z 5)。 |
| (9) | ライブビュー起動ボタン:[ライブビュー]ウィンドウの表示・ライブビューの開始を行います。 |
表示の切り換えについて
表示の切り換えは、メニューで行うこともできます。[ツール]メニューの[カメラコントロールパネルを隠す]を選択すると、パネル選択用タブとCamera Control Pro 2パネルを非表示にします。[カメラコントロールパネルを表示]を選択すると、パネル選択用タブとCamera Control Pro 2パネルを表示します。
