- Home
- Various Uses of Images and Movies
- Other Useful Functions
- Using Multiple Screens
Font size
- S
- M
- L
Using Multiple Screens
ViewNX-i supports multiple-screen environments of up to two monitors.
In a multiple-screen environment, you can set any display mode on the main monitor while displaying a selected image or movie in the [Full Screen] mode on the additional monitor.
Notes
- To use this function, you need to set up a multiple-screen environment on your PC and its OS. For details, refer to the user's manuals or help menus of your computer, hardware, and OS.
 (2nd disp) is displayed on the Output bar only when a multiple-screen environment is detected.
(2nd disp) is displayed on the Output bar only when a multiple-screen environment is detected.- In a multiple-screen environment, color management settings apply differently depending on your computer's OS. For details, refer to "Options/Preferences for the ViewNX-i Window" > "Color Management".
- Select
 on the Output bar.
on the Output bar.
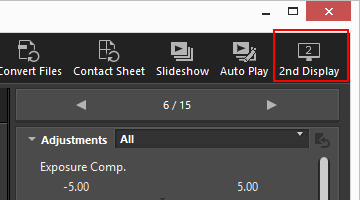 The image or movie selected on the primary monitor will be displayed in the [Full Screen] mode on the secondary monitor.
The image or movie selected on the primary monitor will be displayed in the [Full Screen] mode on the secondary monitor.
- If you select another image or movie file on the primary monitor, the image or movie is displayed in the [Full Screen] mode on the secondary monitor.
- The Image Control bar is displayed in the window.
- For details on the Image Control bar, refer to "Image Control Bar".
- [Compare 2 Images] is also available in [Full Screen on Secondary Display].
Other available methods
- From the [View] menu, select [Full Screen on Secondary Display].
- This command is shown only when a multiple-screen environment is detected.
- You can set ViewNX-i so that double-clicking a thumbnail on the primary monitor will start the multiple-screen display mode. For details, refer to "Options/Preferences for the ViewNX-i Window" > "Viewer".
To cancel multiple-screen display
- Click
 on the secondary monitor.
on the secondary monitor.
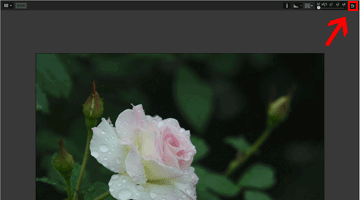 The full screen display on the additional screen closes.
The full screen display on the additional screen closes.
Another available method
Press the "Esc" key.
