- Home
- Using Location Data (Map)
- Searching for Keywords Based on Location Data
Font size
- S
- M
- L
Searching for Keywords Based on Location Data
You can search for keywords using the Internet, based on the location data embedded in images. Retrieved keywords can be embedded in the images as metadata.
Keywords that can be searched are shooting location addresses, location names, words related to the shooting location, etc.
- Select either a thumbnail for an image that contains location data or
 on the map.
You can only search/set the keyword of one image at one time.
on the map.
You can only search/set the keyword of one image at one time.
- View the full display of [XMP/IPTC Information] on the [Adjustments/Metadata] palette and click [Get from Location Data...] in the [Tags] information.
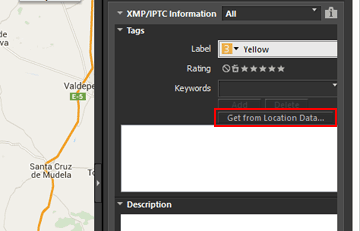 The keyword setting window appears, and the address and location name are searched based on the shooting location.
The keyword setting window appears, and the address and location name are searched based on the shooting location.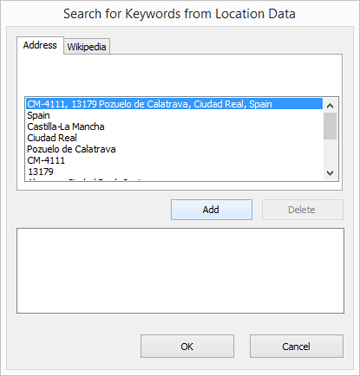
- Search or set keywords.
In addition to addresses and location names, keywords can be also searched from [Wikipedia].For details on searching/setting keywords, refer to "To search/set keywords" below.
- Click [OK].
The keywords added to the keyword list in the lower part of the keyword setting window will apply to [Keywords] in the [Tags] information.
- For an image that already contains keywords, the keywords set in the keyword setting window are additionally applied.
- To embed the added keywords in the image and save the changes, click
 on the [XMP/IPTC Information] palette.
on the [XMP/IPTC Information] palette. - For details on operating the [XMP/IPTC Information] palette, refer to "Editing Metadata".
To search/set keywords
Opening the keyword setting window will automatically start search of the address and location name.
- [Address]
- Search for location names and addresses based on the shooting point, and set the location names and addresses as a keyword.
- [Wikipedia]
- On the Internet encyclopedia "Wikipedia", search from the title of the page and set as a keyword.
- Click [Wikipedia] tab and click [Get Keyword], titles of pages containing information around a shooting point are searched from "Wikipedia" and displayed in the list beneath the buttons.
- Adding keywords
- Select keywords from the searched keyword list and click [Add]. The keywords will be added to the added keyword list.
- You can add up to 100 keywords.
- Correcting keywords
- Additional keywords can be corrected. In the configured keyword list, select the keyword you want to correct and click it again to rename it. Press "Enter" after input.
- Deleting keywords
- To delete an added keyword, select a keyword you want to delete from the list of keywords and click [Delete].
- Depending on Internet connectivity or the shooting point of an image, a keyword may not be obtainable from [Wikipedia] or [Address]. Also note that a search result may not be always accurate.
- Modified keywords may consist of up to 30 characters. Longer keywords will be truncated to 30 characters in length.
