- Android
- iOS
Taking Photos Remotely
To take photos remotely, tap Remote photography in the Camera tab.
Remote Photography
Remote photography can not be used to record movies. NEF/NRW (RAW) and TIFF formats are supported but the resulting photos will not be downloaded to the smart device.

Remote Photography
Remote photography uses Wi-Fi. If a Wi-Fi connection dialog appears when the remote photography controls are displayed, tap YES to connect to the camera via Wi-Fi. If you are unable to connect, select Connection Options in the Connect tab and check that Allow Wi-Fi access is enabled.
The Shooting Display
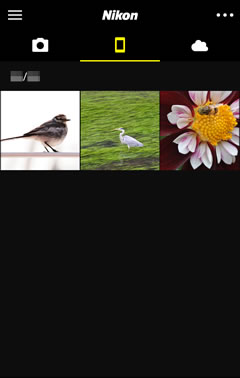
Camera Settings


Remote Photography
When remote photography controls are displayed, select the camera SSID under Settings > Wi-Fi in iOS to initiate a Wi-Fi connection. If you are unable to connect, select Connection Options in the Connect tab and check that Allow Wi-Fi access is enabled.
The Shooting Display
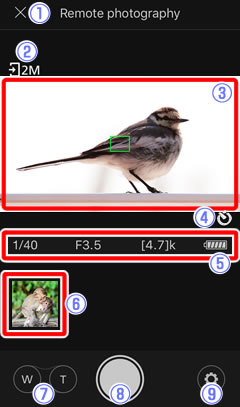
Camera Settings
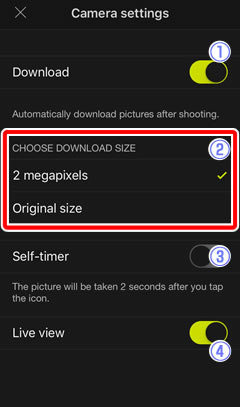
 Back button: Return to the Camera tab.
Back button: Return to the Camera tab. Image size: Displayed if 2 megapixels is selected for Choose download size in
Image size: Displayed if 2 megapixels is selected for Choose download size in  Live view display: The view through the camera lens is displayed when Live view is enabled in
Live view display: The view through the camera lens is displayed when Live view is enabled in  Self-timer icon: Displayed when Self-timer is enabled in
Self-timer icon: Displayed when Self-timer is enabled in  Photo information: Shutter speed, aperture, and other shooting information.
Photo information: Shutter speed, aperture, and other shooting information. Recent photos: Recent photos are displayed as thumbnail images. Tap to view full frame. Recent photos can also be
Recent photos: Recent photos are displayed as thumbnail images. Tap to view full frame. Recent photos can also be  Zoom (supported models only): Zoom in or out.
Zoom (supported models only): Zoom in or out. Shutter-release button: Tap to take a photo.
Shutter-release button: Tap to take a photo.