Объединение снимков и видеороликов
Создавайте новые видеоролики, объединяя видеоролики и снимки, снятые на вашу фотокамеру.
Основные шаги
Основные шаги для создания видеороликов описаны ниже.
Поддерживаемые типы файлов
Видеоролики могут включать снимки и видеоролики, записанные цифровыми фотокамерами Nikon, в следующих форматах:
- Снимки: JPEG, TIFF, HEIF и RAW (NEF/NRW)
Снимки, сделанные со сдвигом пикселя (NEFX), не могут быть объединены в видеоролики. - Видеоролики: MOV, AVI и MP4 (H.264/AAC)
Обратите внимание, что файлы с уменьшенными изображениями, помеченными значком , не могут быть склеены в видеоролики MOV.
, не могут быть склеены в видеоролики MOV.
Формат
Объединенный видеоролик будет сохранен в формате SDR с использованием сжатия H.264, независимо от формата исходных файлов.
Щелкните [Редакт. видео] на панели инструментов после выбора файлов для видеоролика в режиме просмотра ленты кадров или уменьшенных изображений. Видеоролики могут включать до 200 снимков и 20 видеоклипов.
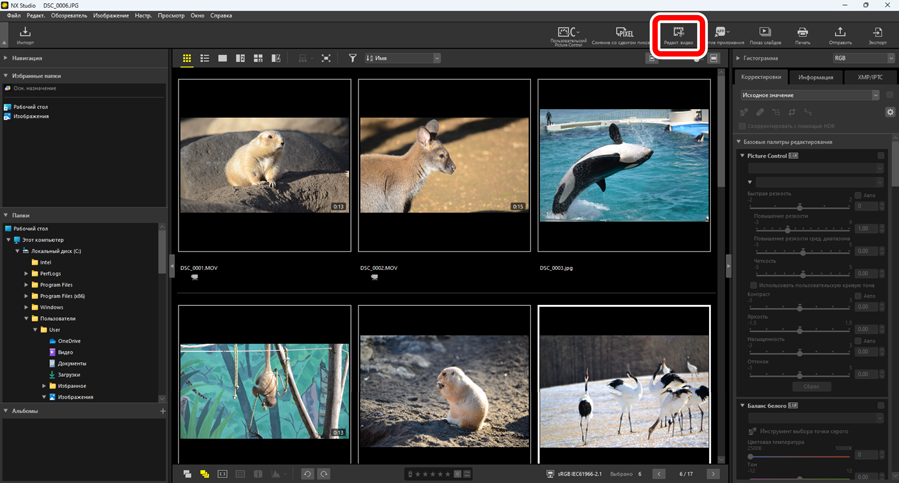
Выберите [Редактировать видео] из списка действий при появлении запроса.
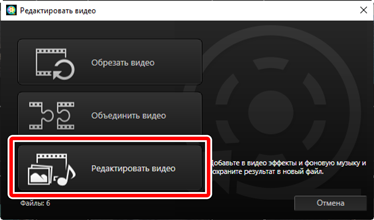
Отобразится окно [Редактировать видео] со снимками и видеороликами, которые вы выбрали в шаге 1, показанными во вкладке [Раскадровка] (0 Вкладка [Раскадровка]). Элементы будут объединены в указанном порядке, начиная с левого верхнего угла. Расположите элементы в желаемом порядке путем перетаскивания. Выберите переходы между элементами в меню [Стиль] (0 Переходы).
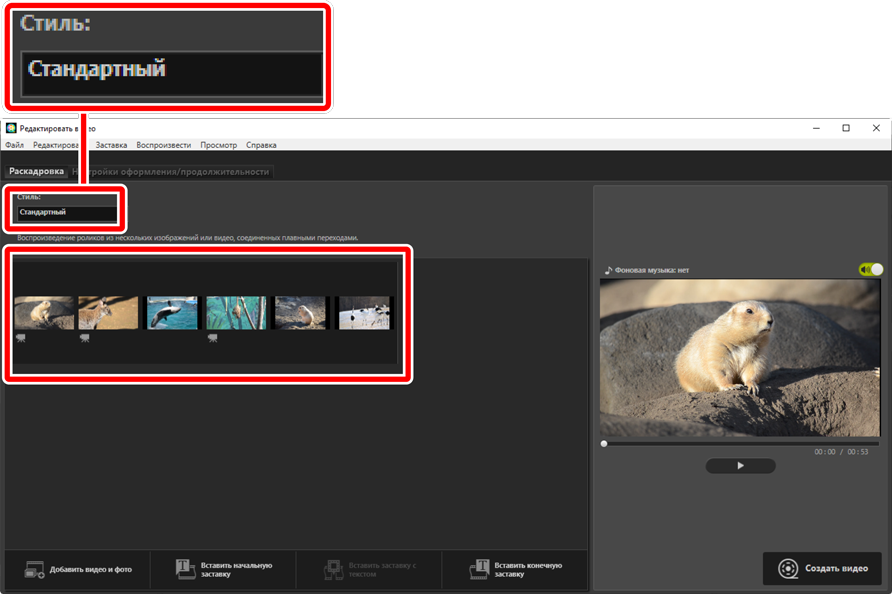
Просмотрите видеоролик в области предварительного просмотра. Чтобы отключить фоновую музыку или звук, записанный с исходными видеоклипами, приведите переключатель
 в выключенное состояние (
в выключенное состояние ( ).
).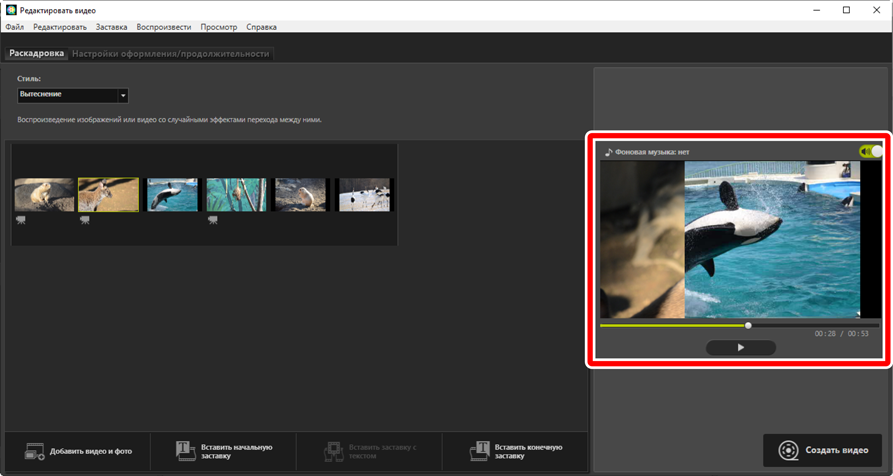
Щелкните [Создать видео], чтобы отобразить диалоговое окно [Вывод видео]. После выбора типа файла, размера кадра и места назначения и настройки других параметров по желанию нажмите [Вывод], чтобы сохранить видеоролик (0 Экспорт текущей работы).
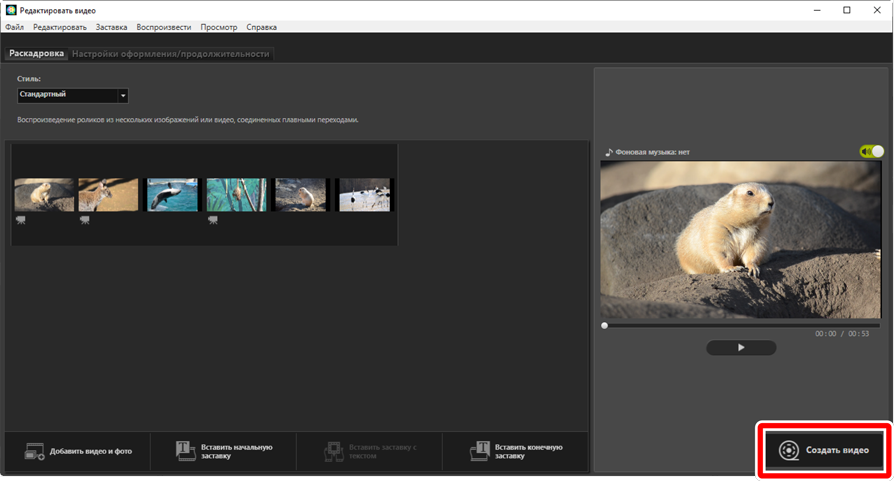
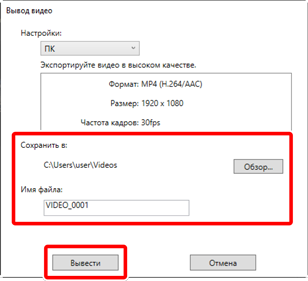
При желании вы можете вставлять открывающие и закрывающие заголовки или добавлять надписи к снимкам и видеоклипам (0 Добавление текста). Вы также можете добавить фоновую музыку (0 Фоновые треки).
Сохранение/вызов незавершенных работ
Если вы закроете окно [Редактировать видео] во время редактирования, отобразится диалоговое окно подтверждения, предлагающее сохранить работу на текущий момент. Работу можно возобновить, выбрав [Последние сохраненные настройки] в меню [Файл].
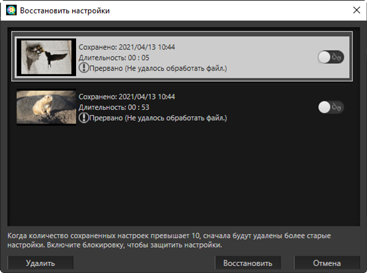
- Вы можете сохранить до 10 незавершенных работ. При превышении этого предела существующая работа будет удаляться при добавлении каждой новой работы, начиная с самой старой. Чтобы защитить существующую работу от удаления, приведите переключатель
 во включенное состояние (
во включенное состояние ( ). Одновременно можно защитить до пяти работ.
). Одновременно можно защитить до пяти работ. - Чтобы возобновить незавершенную работу и отобразить ее в раскадровке, выделите работу и щелкните [Восстановить].
- Если вы выберете [Последние сохраненные настройки] во время работы над другим видеороликом, вам будет предложено сохранить текущую работу.
Окно «Редактировать видео»
Элементы окна «Редактировать видео» показаны ниже.
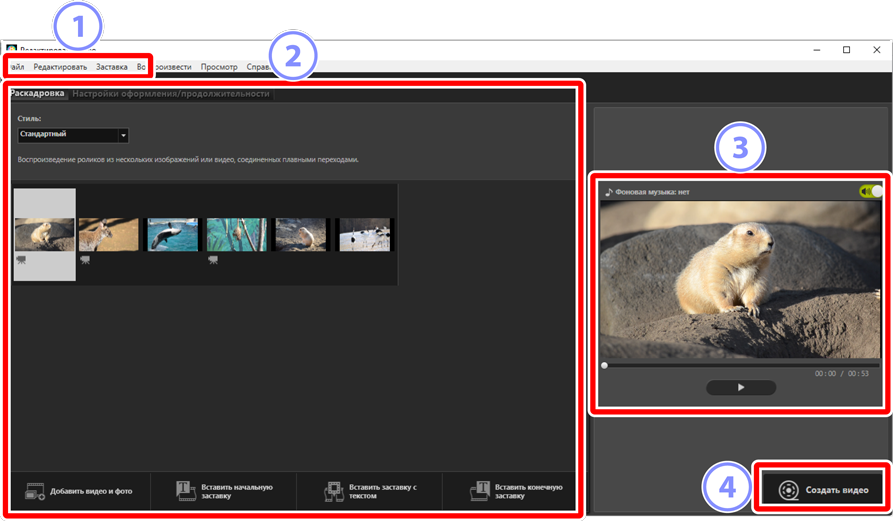
Строка меню
- Выберите параметры меню (0 Элементы меню в окне [Редактировать видео]).
Область настроек
- В области настроек есть две вкладки: вкладка [Раскадровка], где вы можете выбирать переходы между слайдами и добавлять, упорядочивать, удалять и редактировать снимки и видеоклипы (0 Вкладка [Раскадровка]), и вкладка [Настройки оформления/продолжительности], где вы можете выбрать фоновую музыку, добавить эффекты и выбрать продолжительность отображения элементов (0 Вкладка [Настройки оформления/продолжительности]).
Область предварительного просмотра
- Просмотрите текущую работу.
[Создать видео]
- Откройте диалоговое окно [Вывод видео], в котором можно сохранить работу как новый видеоролик (0 Экспорт текущей работы).
Вкладка [Раскадровка]
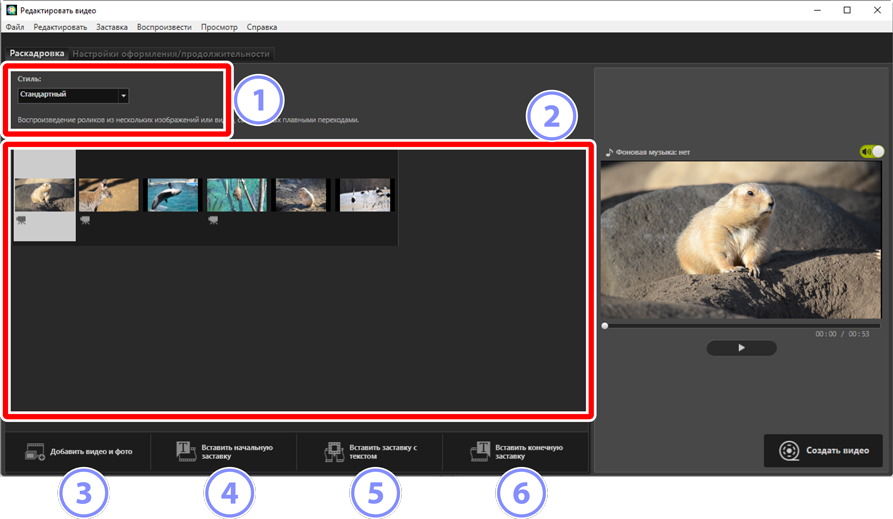
[Стиль]
- Выберите переходы между элементами.
Раскадровка
Выберите порядок, в котором будут отображаться снимки и видеоклипы, добавьте заголовки и выполните другие задачи редактирования.
- Элементы можно расположить в желаемом порядке путем перетаскивания.
- Элементы также можно перетаскивать в раскадровку из проводника Windows или из менеджера Finder.
- Выделенные элементы можно удалить, нажав клавишу Delete.
[Добавить видео и фото]
- Добавляйте снимки и видеоклипы к текущей работе. Щелкните эту кнопку, а затем щелкните [ОК], чтобы вернуться в NX Studio при появлении запроса. Выберите снимки в NX Studio и щелкните [Редакт. видео], чтобы добавить элементы в конце раскадровки в окне [Редактировать видео].
[Вставить начальную заставку]
Откроется диалоговое окно [Настройки текста], в котором вы можете ввести открывающие заголовки для текущей работы (0 Диалоговое окно [Настройки текста]).
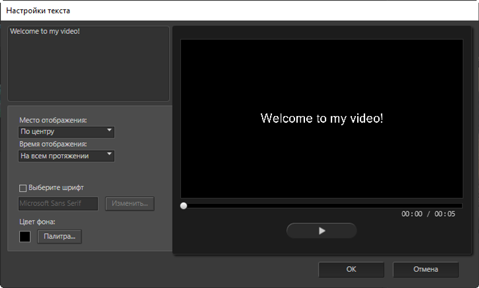
[Вставить заставку с текстом]
- Откроется диалоговое окно [Настройки текста], в котором вы можете ввести подзаголовок, который будет вставлен перед элементом, выделенным в настоящее время в раскадровке (0 Диалоговое окно [Настройки текста]).
[Вставить конечную заставку]
- Откроется диалоговое окно [Настройки текста], в котором вы можете ввести закрывающие заголовки для текущей работы (0 Диалоговое окно [Настройки текста]).
Вкладка [Настройки оформления/продолжительности]
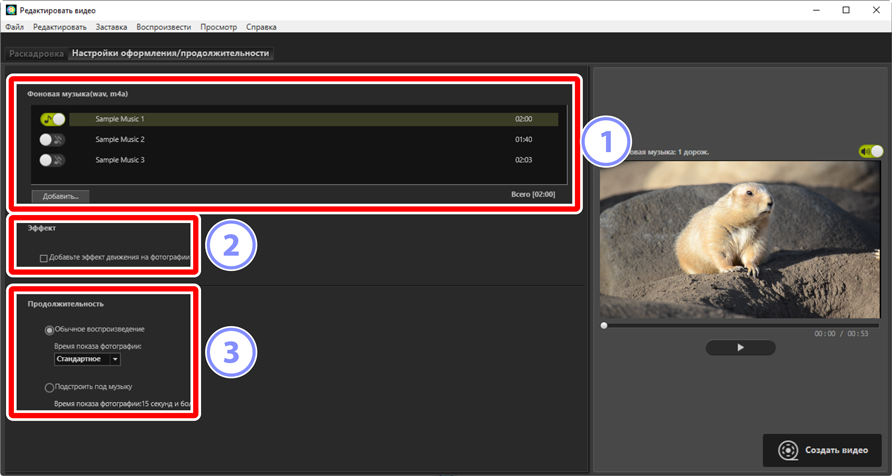
[Фоновая музыка (wav, m4a)]
- Список треков, которые можно добавить в качестве фоновой музыки к текущей работе (0 Фоновые треки).
[Эффект]
- Выберите [Добавьте эффект движения на фотографии], чтобы добавить к снимкам эффекты медленного масштабирования и панорамирования.
[Продолжительность]
Выберите продолжительность отображения снимков.
- [Обычное воспроизведение]: выберите параметр для [Время показа фотографии] из [Короткое], [Стандартное] и [Длинное] (отображать фотографии примерно 3, 5 или 10 секунд соответственно).
- [Подстроить под музыку]: этот параметр доступен, если включена фоновая музыка. Он регулирует время отображения для каждой фотографии так, чтобы общая длина соответствовала длине фонового трека. Его нельзя выбрать, если это приведет к тому, что каждый снимок будет отображаться менее 2 секунд или 15 секунд или более. Например, для фонового трека длительностью одну минуту требуется от 5 до 30 снимков.
Переходы
Используйте меню [Стиль] во вкладке «Раскадровка», чтобы выбрать переходы между элементами. Эффект можно предварительно просмотреть в области предварительного просмотра.
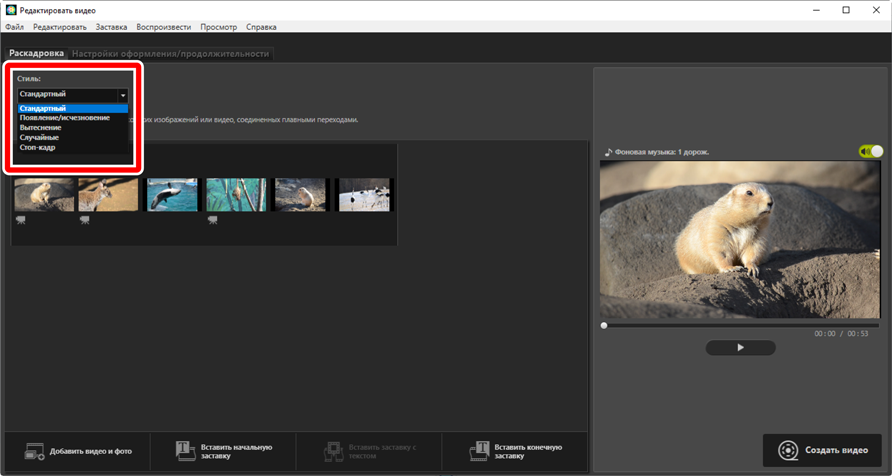
- [Стандартный]
- Выберите плавный переход между элементами без постепенного появления или исчезновения.
- [Появление/исчезновение]
- Выберите переход между элементами с постепенным появлением и исчезновением.
- [Вытеснение]
- Каждый новый элемент выдвигается справа.
- [Случайные]
- Переход между каждым элементом выбирается случайным образом.
- [Стоп-кадр]
- Снимки отображаются быстро с резким переходом между снимками, как при перелистывании блокнота. Продолжительность отображения каждого снимка можно выбрать в меню [Время показа фотографии], где можно выбрать значение [0,1 с], [0,2 с] или [0,5 с].
[Стоп-кадр]
- Если [Обычное воспроизведение] выбрано для [Продолжительность] во вкладке [Настройки оформления/продолжительности], вы сможете выбрать, сколько раз будет повторяться отснятый эпизод.
- Если [Подстроить под музыку] выбрано для [Продолжительность] во вкладке [Настройки оформления/продолжительности], отснятый эпизод будет повторяться столько раз, сколько нужно, чтобы соответствовать длине фонового трека, и [Число повторений] будет задано автоматически. Однако отснятый эпизод нельзя сопоставить с длиной фонового трека, если это приведет к тому, что значение [Число повторений], будет равно 31 или более.
- В некоторых операционных средах переходы могут отображаться некорректно, когда [0,1 с] или [0,2 с] выбрано для [Время показа фотографии]. Эту проблему можно решить, уменьшив размер области предварительного просмотра.
Добавление текста
Вы можете добавить текст к текущей работе. Вы можете добавить открывающие и закрывающие заголовки, которые отображаются в течение примерно 5 секунд каждый, или добавлять субтитры или другие надписи к снимкам и видеоклипам.
Открывающие и закрывающие заголовки
При выборе [Вставить начальную заставку] или [Вставить конечную заставку] во вкладке [Раскадровка] открывается диалоговое окно [Настройки текста], в котором можно ввести открывающие или закрывающие заголовки. Щелкнув [ОК], можно добавить текст в виде пятисекундной заставки в начало или конец текущей работы (0 Диалоговое окно [Настройки текста]).
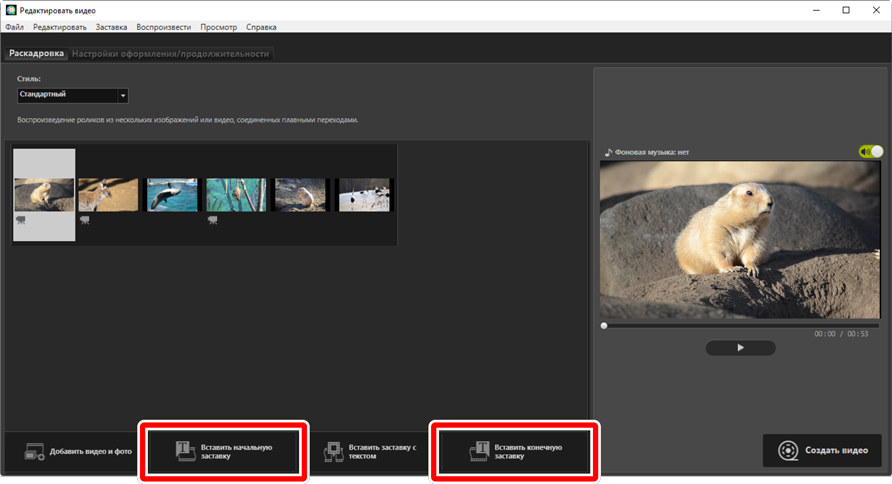
Подзаголовки
При выборе [Вставить заставку с текстом] во вкладке [Раскадровка] открывается диалоговое окно [Настройки текста], в котором можно ввести подзаголовок. Щелкнув [ОК], можно добавить текст в виде пятисекундной заставки перед элементом, выделенным в раскадровке (0 Диалоговое окно [Настройки текста]).
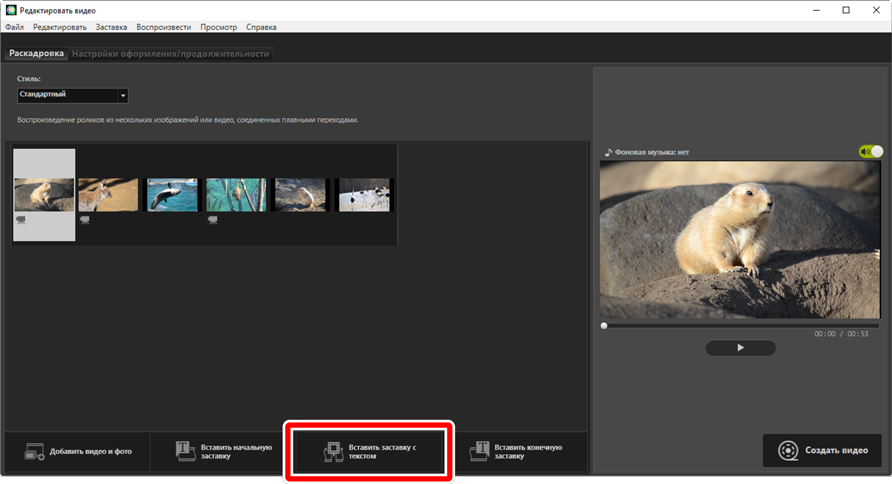
Надписи
Вы можете добавлять надписи к снимкам и видеороликам. Щелкните  , чтобы открыть диалоговое окно [Настройки текста], в котором можно добавить надпись к выделенному элементу (0 Диалоговое окно [Настройки текста]).
, чтобы открыть диалоговое окно [Настройки текста], в котором можно добавить надпись к выделенному элементу (0 Диалоговое окно [Настройки текста]).
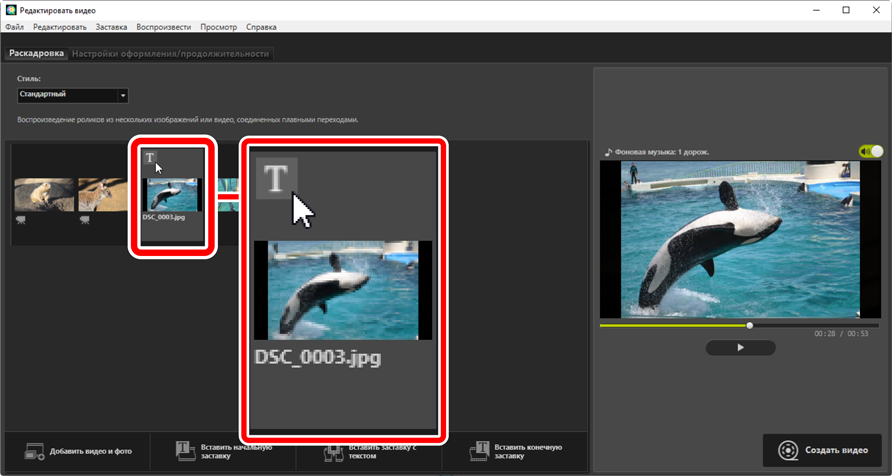
Диалоговое окно [Настройки текста]
Настройки заголовков и надписей можно изменить в диалоговом окне [Настройки текста].
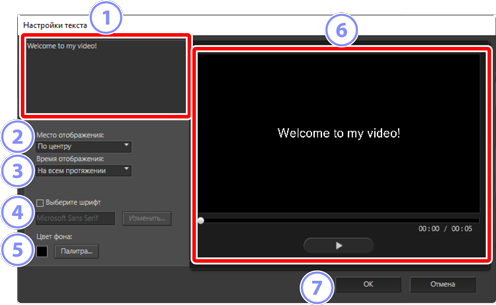
Текстовое окно
- Вставьте сюда заголовки и надписи.
[Место отображения]
- Разместите текст в кадре.
[Время отображения]
Выберите время отображения текста.
- Если вы выберете [На всем протяжении], надписи будут отображаться на протяжении всего клипа (или, в случае снимков, пока снимок находится на экране).
- Выберите [С начала в течение] или [С конца в течение], чтобы надписи отображались в течение 3, 5 или 7 секунд после начала элемента или до его окончания.
- Для заголовков доступен только параметр [На всем протяжении]. Заголовки отображаются примерно 5 секунд.
[Выберите шрифт]
- Чтобы выбрать шрифт, размер и цвет шрифта, выберите этот параметр и щелкните [Изменить].
[Цвет фона]
- Этот параметр доступен только для клипов с заголовками. Щелкните [Палитра] и выберите цвет фона.
Предварительный просмотр
- Здесь можно предварительно просмотреть заголовки и надписи.
[ОК]
- Добавьте заголовки или надписи к раскадровке. Надписи накладываются на выбранный элемент.
Редактирование существующего текста
Заголовки и элементы с надписями обозначаются значками  . Текст можно отобразить, наведя курсор мыши на сегмент заголовка или элемент. Щелкнув
. Текст можно отобразить, наведя курсор мыши на сегмент заголовка или элемент. Щелкнув  , можно открыть диалоговое окно [Настройки текста], в котором можно редактировать текст соответствующего элемента.
, можно открыть диалоговое окно [Настройки текста], в котором можно редактировать текст соответствующего элемента.
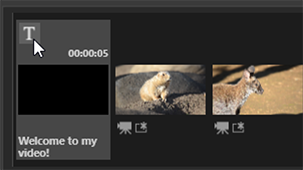
Обрезка клипов
Вы можете вырезать клипы для включения в более продолжительную работу. Только выбранные части будут включены в окончательный видеоролик.
Выбор клипа
Видеоклипы в раскадровке отмечены значком  . Наведите курсор мыши на клип и щелкните
. Наведите курсор мыши на клип и щелкните  , чтобы открыть диалоговое окно [Настройки продолжительности].
, чтобы открыть диалоговое окно [Настройки продолжительности].
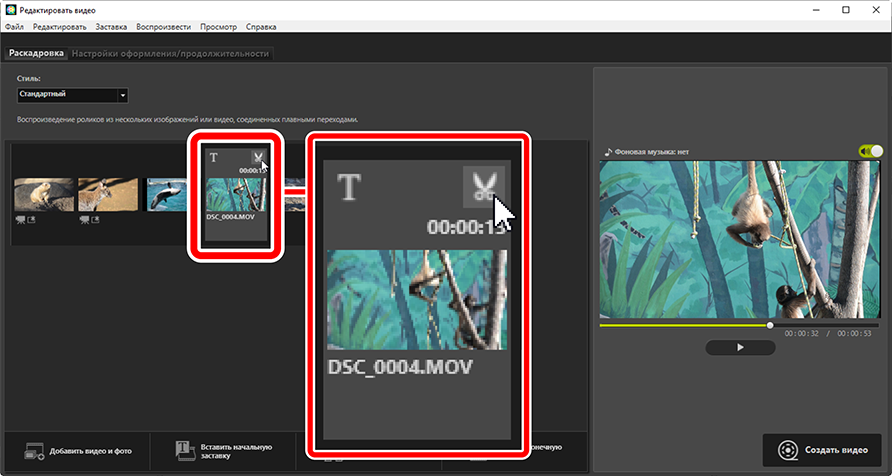
Диалоговое окно [Настройки продолжительности]
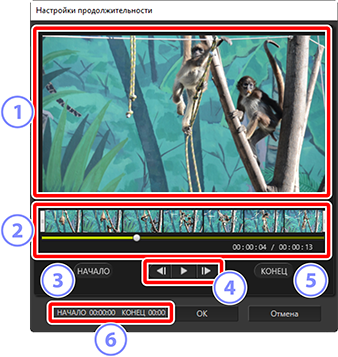
Область предварительного просмотра
- Просмотрите клип и подтвердите начальную и конечную точки.
Временная шкала
- Клип разделен на семь сегментов с уменьшенными изображениями, показывающими весь его ход. Перетащите маркеры (
 ) с обоих концов, чтобы выбрать начальную и конечную точки.
) с обоих концов, чтобы выбрать начальную и конечную точки. [НАЧАЛО]
- Щелкните эту кнопку во время воспроизведения и используйте ползунок воспроизведения (
 ), чтобы выбрать начальную точку.
), чтобы выбрать начальную точку. Кнопки управления просмотром
- Запускайте, приостанавливайте или возобновляйте воспроизведение, перематывайте клип вперед или назад на один кадр.
[КОНЕЦ]
- Щелкните эту кнопку во время воспроизведения и используйте ползунок воспроизведения (
 ), чтобы выбрать конечную точку.
), чтобы выбрать конечную точку. Счетчики начальной/конечной точки
- Положение воспроизведения (в минутах и секундах) новых начальной и конечной точек.
Обрезка клипа
Начальную и конечную точки для части клипа, которая будет использоваться в окончательной работе, можно выбрать в диалоговом окне [Настройки продолжительности]. Перетащите маркеры с обоих концов временной шкалы, чтобы выбрать начальную и конечную точки. Щелкните [ОК] после выбора желаемых начальной и конечной точек.
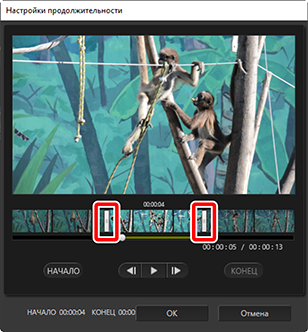
- Положение кадра, отображаемого в области предварительного просмотра, показывается ползунком воспроизведения (
 ).
). - Отметка времени для текущего кадра отображается под нижним правым углом области предварительного просмотра вместе с общей продолжительностью клипа.
- Нажмите кнопку воспроизведения (
 ), чтобы предварительно просмотреть выбранную часть клипа.
), чтобы предварительно просмотреть выбранную часть клипа. - Используйте кнопки покадровой перемотки вперед (
 ) и назад (
) и назад ( ) для перехода вперед и назад на один кадр. Щелкните кнопку [НАЧАЛО] или [КОНЕЦ] для переустановки начальной или конечной точки на текущий кадр.
) для перехода вперед и назад на один кадр. Щелкните кнопку [НАЧАЛО] или [КОНЕЦ] для переустановки начальной или конечной точки на текущий кадр. - Чтобы отменить операцию после выбора начальной и конечной точек, поместите маркеры начальной и конечной точек в начало и конец клипа и щелкните [ОК].
Фоновые треки
Вы можете добавить фоновые треки во вкладке [Настройки оформления/продолжительности] (0 Вкладка [Настройки оформления/продолжительности]).
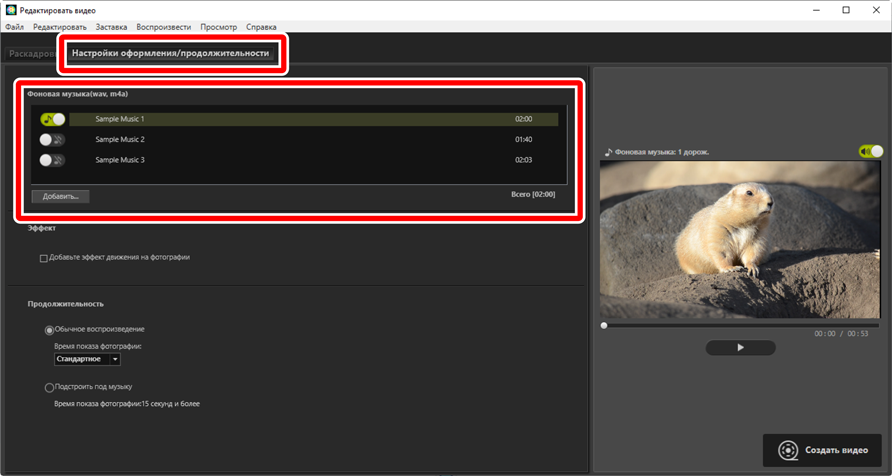
- Щелкните переключатели в списке треков, чтобы отключить (
 ) или включить(
) или включить( ) треки.
) треки. - Список включает три файла-образца по умолчанию.
- Каждая работа может включать в себя несколько фоновых треков. Общая продолжительность воспроизведения отображается под нижним правым углом списка.
- Громкость текущего фонового трека будет постепенно уменьшаться в конце видеоролика. Если выбранные фоновые треки короче видеоролика, они будут повторяться до тех пор, пока видеоролик не закончится.
- Вы можете перетаскивать треки в новые положения в списке треков. Треки воспроизводятся в указанном порядке.
- Чтобы добавить треки (максимум десять), щелкните [Добавить]. Выберите аудиофайлы WAV или AAC. Файлы WAV с битовой глубиной более 16 бит не поддерживаются.
- Чтобы удалить файл из списка треков, щелкните файл правой кнопкой мыши (или в macOS щелкните файл, удерживая клавишу Control) и выберите [Удалить]. Файлы-образцы по умолчанию не могут быть удалены из списка.
Фоновые треки
Фоновые треки смешиваются с исходным звуком. Вы можете подавить исходный звук так, чтобы слышны были только фоновые треки, выбрав [Заставка] > [Установить громкость всех видео на 0]. Чтобы восстановить исходный звук до его уровней записи, выберите [Восстановить громкость видео по умолчанию].
Экспорт текущей работы
Щелкнув [Создать видео], можно отобразить диалоговое окно [Вывод видео]. После выбора типа файла, размера кадра и места назначения и настройки других параметров по желанию нажмите [Вывести], чтобы сохранить видеоролик.
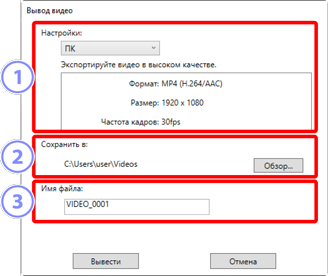
[Настройки]
Измените настройки в соответствии с предполагаемым местом назначения видеоролика. Если выбран любой параметр, кроме [Дополнительные настройки], формат файла, размер кадра и частота кадров будут выбраны автоматически.
- [ПК]: выберите для видео высокого качества. Видеоролики, записанные с использованием этого параметра, могут длиться до 60 минут.
- [YouTube]: создайте компактные файлы для отправки на YouTube. Видео, записанные с использованием этого параметра, могут длиться до 15 минут и иметь размер не более 2 ГБ.
- [Веб-служба]: сохраняйте минимальный размер файла для загрузки в Интернет. Видео, записанные с использованием этого параметра, могут длиться до 15 минут и иметь размер не более 1 ГБ.
- [Дополнительные настройки]: измените настройки индивидуально. Видеоролики, записанные с использованием этого параметра, могут длиться до 60 минут (0 [Дополнительные настройки]).
[Сохранить в]
- Папка назначения. Чтобы выбрать другую папку, щелкните [Обзор].
[Имя файла]
- Введите имя файла для видеоролика.
[Дополнительные настройки]
Выбрав [Дополнительные настройки] для [Настройки] в диалоговом окне [Вывод видео], можно выбрать тип файла, размер кадра и частоту кадров.
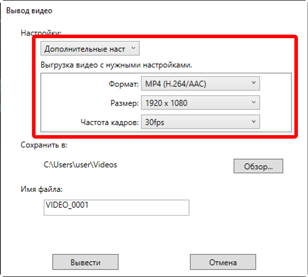
- [Формат]
Выберите тип файла. Для всех форматов используется сжатие H.264.
- [MP4 (H.264/AAC)]: сохраните видеоролик в формате MP4 (расширение «.mp4») со звуком, записанным с использованием AAC.
- [MOV (H.264/AAC)]: сохраните видеоролик в формате MOV (расширение «.mov») со звуком, записанным с использованием AAC. Выберите этот параметр для файлов меньшего размера.
- [MOV (H.264/Linear PCM)]: сохраните видеоролик в формате MOV (расширение «.mov») со звуком, записанным с использованием линейного PCM.
- [Размер]
- Выберите размер кадра.
- [Частота кадров]
- Выберите частоту кадров.
Частота кадров
Фактические значения частоты кадров для перечисленных параметров:
- [60 fps]: 59,94 кадра в секунду
- [50 fps]: 50 кадров в секунду
- [30 fps]: 29,97 кадра в секунду
- [25 fps]: 25 кадров в секунду
- [24 fps]: 23,976 кадра в секунду
