Menu [Fichier]
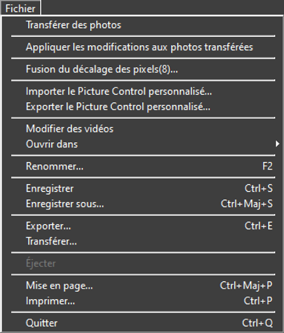
- [Transférer des photos]
- Démarrez Nikon Transfer 2.
- [Prendre des photos à distance à l'aide de Camera Control Pro 2]
- Lancez Camera Control Pro 2. Cette option est affichée uniquement si Camera Control Pro 2 est installé.
- [Prendre des photos à distance avec NX Tether]
- Lancez NX Tether. Cette option est affichée uniquement si NX Tether est installé.
- [Afficher les images immédiatement après la prise de vue]
Si cette option est activée, les images s'afficheront automatiquement dans NX Studio après avoir été téléchargées sur l'ordinateur avec d'autres applications.
- Cette option est affichée uniquement si des applications compatibles sont installées.
- Cette option entre en vigueur uniquement si l'option correspondante est activée dans l'application utilisée pour télécharger les images (pour en savoir plus, reportez-vous à l'aide en ligne de l'application concernée) :
- Wireless Transmitter Utility : sélectionnez [NX Studio] pour [Ouvrir dans l'application suivante après le transfert].
- Camera Control Pro 2 : sélectionnez [Afficher avec NX Studio] pour [Lorsqu'une nouvelle image est reçue de l'appareil].
- NX Tether : sélectionnez [NX Studio] pour [Afficher les photos après le transfert].
- [Appliquer les modifications aux photos transférées]
- Activez cette option pour appliquer automatiquement les derniers réglages sélectionnés dans l'onglet [Réglages] aux nouvelles images téléchargées dans le même dossier.
- [Fusion du décalage des pixels]
- Fusionner les photos avec le décalage des pixels sur l’appareil photo et les enregistrer en tant que fichiers séparés (0 Fusionner des photos prises avec un décalage des pixels).
- [Importer le Picture Control personnalisé]
- Importer les fichiers de Picture Control personnalisé créés avec des appareils photo compatibles et le logiciel (0Importation de fichiers de Picture Control personnalisé).
- [Exporter le Picture Control personnalisé]
- Exporter les Picture Controls personnalisés enregistrés dans NX Studio en tant que fichiers (0 Exportation de fichiers de Picture Control personnalisé).
- [Modifier des vidéos]
- Éditer des vidéos (0 Modification des vidéos).
- [Lancer le Picture Control Utility 2]
- Lancez Picture Control Utility 2. Cette option est affichée uniquement si Picture Control Utility 2 est installé.
- [Ouvrir dans]
- Ouvrez l'image actuelle à l'aide d'un autre logiciel. Vous pouvez ajouter des logiciels au menu avec l'option [Ajouter une autre application].
- [Renommer]
- Renommez l'image actuelle.
- [Enregistrer]
- Enregistrez les modifications apportées aux réglages d'image ou aux métadonnées XMP/IPTC (0 [Enregistrer]).
- [Enregistrer sous]
- Enregistrez l'image actuelle sous un nouveau nom.
- [Exporter]
- Exportez la photo actuelle dans un format particulier (0 Enregistrement des photos dans d'autres formats)).
- [Transférer]
- Transférez les photos et les vidéos sur NIKON IMAGE SPACE (0 Services Web, NIKON IMAGE SPACE).
- [Éjecter] ou [Déconnecter] (Windows)/[Éjecter] (macOS)
- Éjectez le support amovible. Sous Windows, cette option permet également de déconnecter un lecteur réseau sélectionné.
- [Mise en page]
- Réglez les paramètres de l'imprimante.
- [Imprimer]
- Imprimez la photo actuelle (0 Impression des photos).
- [Quitter] (Windows uniquement)
- Quittez NX Studio.
Imprimantes Epson
Vous pouvez démarrer depuis NX Studio l'utilitaire Epson Easy Photo Print ou le plug-in Epson Print Layout, s'ils sont installés.
- L'installation de Epson Easy Photo Print ajoute l'option [Imprimer avec Epson E-Photo Print] dans le menu [Fichier].
- De même, l'installation de Epson Print Layout ajoute l'option [Imprimer avec Epson Print Layout] dans le menu [Fichier].
- Les icônes [E-Photo] et [Epson Print Layout] sont également ajoutées dans la barre d'outils et permettent de lancer le logiciel correspondant.
