Enregistrement des photos dans d'autres formats
Pour exporter les photos de la sélection en cours en format JPEG, HEIF ou TIFF, cliquez sur [Exporter] dans la barre d'outils. L'exportation de photos RAW (NEF/NRW) et de photos NEFX (fusion du décalage des pixels) en format JPEG, HEIF ou TIFF permet de les utiliser avec d'autres logiciels. Si vous le souhaitez, vous pouvez sélectionner des dossiers entiers à exporter.
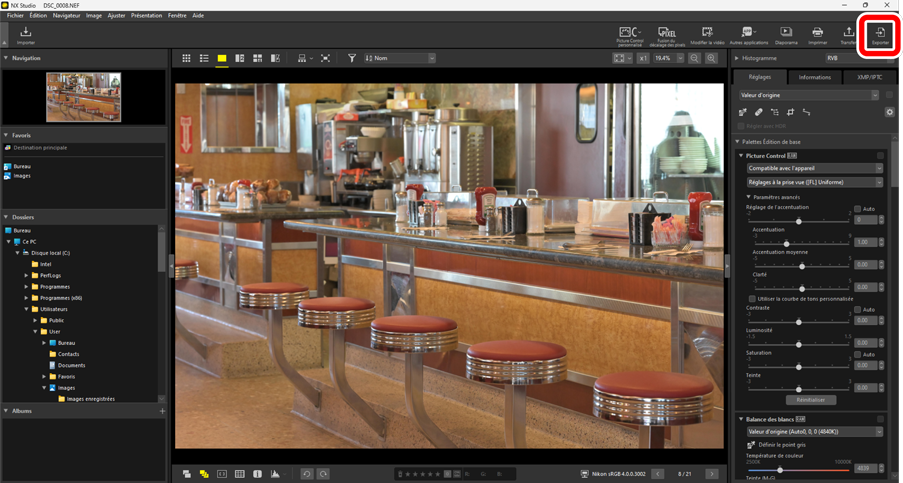
Exportation de photos RAW ou de photos avec fusion du décalage des pixels
L'option [Exporter] permet d'enregistrer les photos RAW et les photos avec fusion du décalage des pixels dans d'autres formats. Pour enregistrer les photos RAW sans changer le format de fichier, utilisez [Enregistrer] ou [Enregistrer sous] dans le menu [Fichier]. Vous trouverez plus d'options concernant l'enregistrement des photos dans la section [Enregistrer] de la boîte de dialogue [0] (Préférences, [Enregistrer]).
Choisissez un format, réglez la qualité et la taille d'image, ainsi que d'autres paramètres, puis cliquez sur [Exporter] pour exporter les fichiers vers un dossier sélectionné.
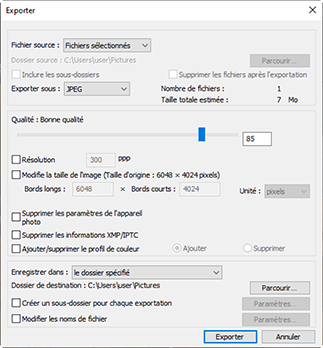
- [Fichier source]
Exportez les photos de la sélection en cours ou de dossiers sélectionnés.
- [Fichiers sélectionnés] : exportez les photos de la sélection en cours.
[Dossier sélectionné] : exportez toutes les photos du dossier sélectionné. Pour choisir le dossier, cliquez sur [Parcourir].
- [Inclure les sous-dossiers] : incluez les photos de tous les sous-dossiers figurant sous le dossier sélectionné.
- [Supprimer les fichiers après l'exportation] : supprimez les photos d'origine du dossier une fois l'exportation terminée.
- [Exporter sous]
Choisissez un format pour les fichiers exportés parmi [JPEG], [TIFF (8 bits)], [TIFF (16 bits)], [HEIF (HLG)] et [HEIF (PQ)].
- Les fichiers dont les vignettes indiquent
 ne peuvent pas être enregistrés dans d'autres formats (0 Vignettes des photos).
ne peuvent pas être enregistrés dans d'autres formats (0 Vignettes des photos). - Les formats [HEIF (HLG)] et [HEIF (PQ)] seront uniquement disponibles si la vignette du fichier source indique
 (0 Vignettes des photos).
(0 Vignettes des photos). - La taille totale estimée n'est pas affichée en cas de sélection d'une option HEIF.
- [Qualité] : choisissez le taux de compression des photos exportées au format JPEG ou HEIF. Vous pouvez sélectionner le taux de compression JPEG en faisant glisser le curseur ou en saisissant la valeur souhaitée. Dans le cas du format HEIF, Windows permet de choisir entre [Plus haut taux de compression], [Bon taux de compression], [Bon équilibre], [Bonne qualité] et [Excellente qualité]. macOS ne propose pas de réglages de compression HEIF.
- [Utiliser la compression LZW] : compressez les fichiers TIFF à l'aide d'un algorithme de compression LZW sans perte.
Compression LZW
Si la compression LZW est activée lors de la conversion des photos en format TIFF 16 bits, la taille de fichier peut augmenter.
Attention : conversion des photos en HEIF PQ
Les photos converties en HEIF PQ à l'aide de l'option [HEIF (PQ)] possèdent des vignettes indiquant
 et ne peuvent plus être modifiées dans NX Studio (0 Vignettes des photos).
et ne peuvent plus être modifiées dans NX Studio (0 Vignettes des photos).- Les fichiers dont les vignettes indiquent
- [Résolution]
- Exportez les photos selon d'autres résolutions.
- [Modifie la taille de l'image]
- Redimensionnez les photos pendant l'exportation. Saisissez une valeur pour les [Bords longs] afin de mettre à jour automatiquement les [Bords courts] et de conserver ainsi les proportions. Les unités peuvent être les [pixels], [pouces] ou [cm] (centimètres).
- [Supprimer les paramètres de l'appareil photo]
- Supprimez les données de prise de vue des photos pendant l'exportation.
- [Supprimer les informations XMP/IPTC]
- Supprimez les informations XMP/IPTC des photos pendant l'exportation.
- [Ajouter/supprimer le profil de couleur]
Pour ajouter ou supprimer des profils de couleur, sélectionnez cette option et choisissez [Ajouter] ou [Supprimer]. Les profils ajoutés lorsque [Ajouter] est sélectionné dépendent de l'option sélectionnée pour [Gestion des couleurs] dans la boîte de dialogue (0 Préférences, [Gestion des couleurs]) :
- Si seule l'option [Utiliser à la place d'un profil intégré lors de l'ouverture des images] est sélectionnée, le profil [Espace colorimétrique RVB par défaut] (ou dans macOS, [RVB par défaut]) sera intégré aux photos pendant l'exportation.
- Si seule l'option [Convertir le profil en sRVB lors de l'enregistrement d'un fichier au format JPEG/TIFF] est sélectionnée, le profil couleur sRVB sera intégré aux photos pendant l'exportation.
- Si les deux sont sélectionnées, le profil couleur sRVB sera intégré aux photos pendant l'exportation.
- Si aucune des deux n'est sélectionnée, le profil couleur d'origine sera intégré aux photos pendant l'exportation.
- Cet élément n'est pas affiché en cas de sélection d'une option HEIF pour [Exporter sous].
- [Enregistrer dans]
Choisissez un dossier de destination pour les photos exportées.
- [le même dossier que les fichiers d'origine] : enregistrez les photos exportées dans les mêmes dossiers que les fichiers d'origine.
[le dossier spécifié] : enregistrez les photos exportées dans un dossier sélectionné. Pour choisir la destination, cliquez sur [Parcourir].
- [Créer un sous-dossier pour chaque exportation] : créez automatiquement un nouveau sous-dossier dans le dossier choisi à chaque exportation de photos. Pour choisir la méthode de dénomination des dossiers, cliquez sur [Paramètres].
- [Modifier les noms de fichier]
- Renommez les fichiers pendant l'exportation. Pour choisir la méthode de dénomination des fichiers, cliquez sur [Paramètres].
Conversion des photos dans d'autres espaces colorimétriques que sRVB
Vous pouvez convertir les photos RAW et les photos avec fusion du décalage des pixels prises dans l'espace colorimétrique sRVB dans d'autres espaces colorimétriques pendant l'exportation. Notez cependant que l'espace colorimétrique des photos RAW et des photos avec fusion du décalage des pixels enregistrées en HLG sur des appareils photo permettant la sélection du mode de tons est réglé sur BT.2100, quel que soit l'espace colorimétrique sélectionné au moment de l'exportation ou dans la boîte de dialogue des options (préférences).
Choisissez l'espace colorimétrique RVB par défaut souhaité pour [Gestion des couleurs] > [Profil de correspondance des couleurs] dans la boîte de dialogue des options et sélectionnez la boîte de dialogue [Utiliser à la place d'un profil intégré lors de l'ouverture des images] (0 Préférences, [Gestion des couleurs]).

Décochez [Convertir le profil en sRVB lors de l'enregistrement d'un fichier au format JPEG/TIFF] sous [Conversion de fichiers] dans le panneau [Gestion des couleurs].
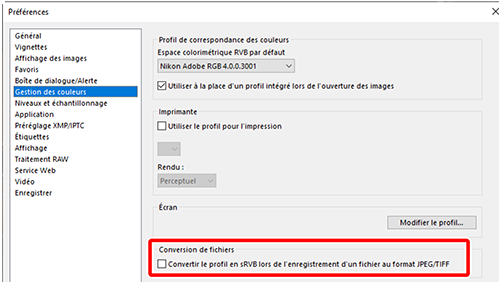
Sélectionnez l’option souhaitée pour [Traitement RAW] > [Espace colorimétrique pour la reproduction des couleurs] dans la boîte de dialogue (0 Préférences, [Traitement RAW]).
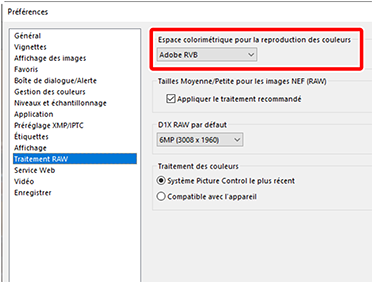
« Espace colorimétrique pour la reproduction des couleurs »
Vous pouvez afficher l'espace colorimétrique actuel pour la reproduction des couleurs à l'aide de la commande i de l'appareil photo.
Sélectionnez [Exporter] > [Ajouter/supprimer le profil de couleur] et choisissez [Ajouter].
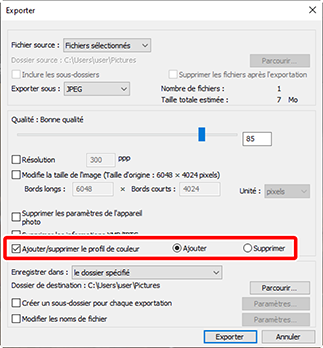
- Cliquez sur [Exporter] pour exporter les photos dans l'espace colorimétrique sélectionné.
Restauration de l'espace colorimétrique sRVB
Pour restaurer les photos dans l'espace colorimétrique sRVB :
- sélectionnez [sRVB] pour [Traitement RAW] > [Espace colorimétrique pour la reproduction des couleurs] dans la boîte de dialogue (0 Préférences, [Traitement RAW]),
- sélectionnez [Convertir le profil en sRVB lors de l'enregistrement d'un fichier au format JPEG/TIFF] pour [Gestion des couleurs] > [Conversion de fichiers] dans la boîte de dialogue (0 Préférences, [Gestion des couleurs]), puis
- sélectionnez [Nikon sRGB 4.0.0.3002] pour > [Gestion des couleurs] > [Profil de correspondance des couleurs] dans la boîte de dialogue d’options et décochez [Utiliser à la place d'un profil intégré lors de l'ouverture des images] (0 Préférences, [Gestion des couleurs]).
