Меню [Инструменты]

- [На переднем плане]
- Выберите этот параметр, чтобы окно NX Tether отображалось поверх всех других окон на мониторе компьютера. Окно NX Tether не будет скрываться окнами других приложений при их запуске и всегда будет доступно для использования.
- [Приглушить]
- Выберите этот параметр, чтобы отключить звуки уведомления.
- [Параметры]
- Просмотр экрана [Параметры] (
 Экран [Параметры]).
Экран [Параметры]). - [Показать выравнивание]
- Выберите этот параметр, чтобы выровнять окно live view с окном управления. Этот параметр доступен только при подключении фотокамеры, поддерживающей функцию live view в NX Tether.
Экран [Параметры]
Вы можете изменить настройки NX Tether. Щелкните [OK], чтобы сохранить изменения и вернуться в окно NX Tether.
[Interface]
Настройте комбинации клавиш, отрегулируйте настройки звуков уведомления, размера текста и значков.
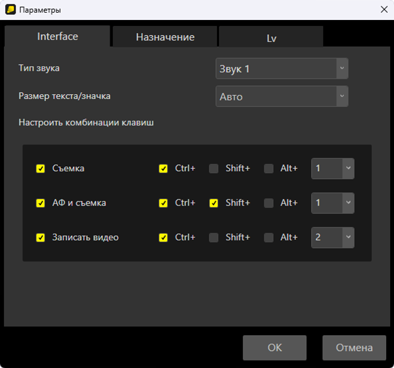
- [Тип звука]: Выберите звуки уведомления, используемые для оповещения о таких событиях, как отключение фотокамеры (
 Звуки уведомления в NX Tether).
Звуки уведомления в NX Tether). - [Размер текста/значка]: Выберите размер текста и значков на экране.
- [Настроить комбинации клавиш]: Выберите горячие клавиши для команд [Съемка], [АФ и съемка] и [Записать видео]. Отметьте флажком команду, для которой вы хотите создать комбинацию клавиш, и выберите клавишу из всплывающего меню. Вы также можете выбрать клавишу или клавиши, которые будут использоваться в сочетании с горячей клавишей; выберите из «Ctrl», «Shift», «Alt» (Windows) или «control», «shift», «option» и «command» (macOS).
[Назначение]
Выберите приложение, используемое для отображения снимков после съемки, и способ наименования файлов.
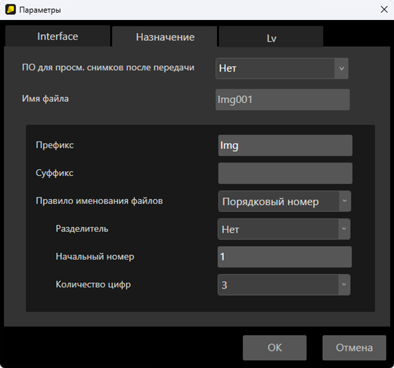
[ПО для просм. снимков после передачи]: Выберите приложение, используемое для автоматического отображения снимков после съемки.
- [Нет]: Снимки не будут автоматически отображаться после съемки.
- [NX Studio]: После съемки снимки будут автоматически отображаться в программе NX Studio (если она установлена).
- [Зарегистрировать приложение]: Выберите приложение, используемое для отображения снимков после съемки.
При желании снимки, сделанные с помощью NX Tether, можно просматривать в сторонних приложениях (
 Просмотр снимков в сторонних приложениях).
Просмотр снимков в сторонних приложениях).[Имя файла]: Выберите способ наименования файлов изображения.
- [Префикс]: Введите строку, которая будет отображаться в начале имен файлов.
- [Суффикс]: Введите строку, которая будет отображаться в конце имен файлов.
- [Правило именования файлов]: Выберите тип идентификатора, используемого для создания уникальных имен файлов; вы можете выбрать следующие варианты: [Порядковый номер], [Дата], [Дата и время], [Как на фотокамере] или [Нет]. Префикс, суффикс и идентификатор могут соединяться без разделителей или с помощью подчеркивания, дефиса или пробела. Если выбрано [Порядковый номер], можно выбрать начальный номер и количество цифр (от двух до восьми).
 Просмотр снимков в сторонних приложениях
Просмотр снимков в сторонних приложениях
Начиная с декабря 2023 года, следующие сторонние приложения, если они установлены, будут поддерживать автоматическое отображение снимков, сделанных в NX Tether:
Capture One
- Выберите [Нет] для [Назначение] > [ПО для просм. снимков после передачи] в NX Tether.
- Включите функцию горячей папки в Capture One и выберите папку назначения NX Tether в качестве горячей папки.
Adobe Lightroom Classic
- Выберите [Нет] для [Назначение] > [ПО для просм. снимков после передачи] в NX Tether.
- Включите автоматический импорт в Adobe Lightroom Classic и выберите папку назначения NX Tether в качестве папки, которую Lightroom отслеживает для автоматического импорта.
Adobe Bridge/Adobe Photoshop
- Выберите [Зарегистрировать приложение] для [Назначение] > [ПО для просм. снимков после передачи] в NX Tether.
- Выберите приложение, используемое для отображения снимков после съемки.
[Lv]
Вы можете изменить действие, выполняемое при щелчке по изображению в режиме live view, и настроить параметры сетки кадрирования, отображаемой на изображениях в режиме live view. Эта вкладка доступна только при подключении фотокамеры, поддерживающей функцию live view в NX Tether.
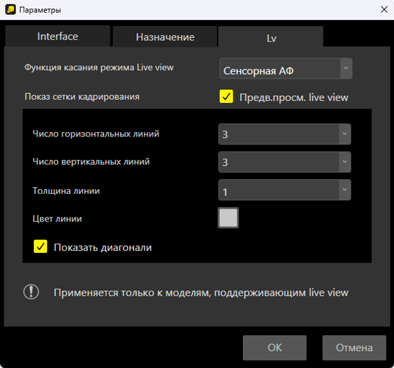
[Функция касания режима Live view]: Выберите действие, выполняемое при щелчке по изображению в режиме live view. В режиме видеосъемки, даже если выбрано [Сенсорная АФ] или [Сенсорн. спуск/сенсорн. АФ], можно изменить только положение точки фокусировки.
- [Установка точки фокусировки]: Щелкните по изображению в режиме live view, чтобы переместить точку фокусировки в выбранное положение. Фокусировка не выполняется, элементы контроля экспозиции не применяются.
- [Сенсорная АФ]: Щелкните по изображению в режиме live view, чтобы переместить точку фокусировки в выбранное положение, выполнить фокусировку и применить элементы контроля экспозиции.
- [Сенсорн. спуск/сенсорн. АФ]: Щелкните по изображению в режиме live view, чтобы переместить точку фокусировки в выбранное положение, выполнить фокусировку, применить элементы контроля экспозиции и сделать снимок.
- [Выкл.]: При щелчке по изображению в режиме live view не выполняются никакие действия.
[Показ сетки кадрирования]: Отрегулируйте настройки сетки кадрирования на изображениях в режиме live view.
- [Предв.просм. live view]: При выборе этого параметра изменения, внесенные в настройки сетки кадрирования, отражаются в виде предварительного просмотра в режиме live view при отображении окна live view.
