Шаг 1: Подключите фотокамеру к компьютеру
Подключите фотокамеру к компьютеру любым из следующих способов.
Подключение через USB
Выключите фотокамеру и подключите ее к компьютеру с помощью прилагаемого к фотокамере USB-кабеля. После подключения кабеля включите фотокамеру.
- Если фотокамера оснащена двумя разъемами USB (разъем USB для передачи данных и разъем USB Power Delivery), подключите кабель к разъему USB для передачи данных.
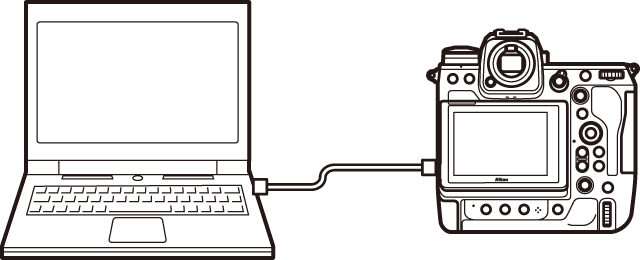
 Фотокамеры, не поддерживающие беспроводное подключение
Фотокамеры, не поддерживающие беспроводное подключение
NX Tether нельзя использовать через беспроводное подключение со следующими фотокамерами. Подключите фотокамеру к компьютеру с помощью USB-кабеля.
- Z5
- Z50
- Z30
- Zfc
Беспроводное подключение с помощью беспроводного передатчика WT‑7
Совместимые фотокамеры могут подключаться к компьютерам по беспроводной связи с помощью дополнительных беспроводных передатчиков WT‑7. Вам нужно будет подключиться, используя профиль хоста, настроенный для [Управление фотокамерой].
Процедура такая же, как и для компьютерного приложения Camera Control Pro 2 компании Nikon. Для получения дополнительной информации см. раздел, посвященный Camera Control Pro 2 в документации к WT‑7.
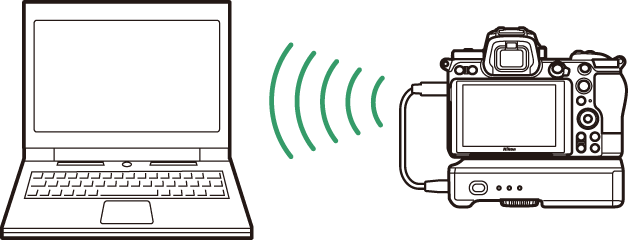
Беспроводное подключение с помощью беспроводного передатчика WT‑6
Фотокамеру D6 можно подключить к компьютеру по беспроводной связи с помощью дополнительного беспроводного передатчика WT‑6. Вам нужно будет подключиться, используя профиль хоста, настроенный для [Управление фотокамерой].
Процедура такая же, как и для компьютерного приложения Camera Control Pro 2 компании Nikon. Для получения дополнительной информации см. раздел, посвященный Camera Control Pro 2 в Подробном руководстве пользователя фотокамеры.

Беспроводное подключение через встроенную беспроводную локальную сеть фотокамеры (фотокамеры с параметрами меню сети)
Фотокамеры с меню сети могут подключаться к компьютерам по беспроводной сети с помощью встроенных приемопередатчиков беспроводной локальной сети. Соедините фотокамеру и компьютер по беспроводной сети с помощью [Подключить к компьютеру] в меню сети.
Процедура такая же, как и для компьютерного приложения Camera Control Pro 2 компании Nikon. Для получения дополнительной информации см. раздел, посвященный Camera Control Pro 2 или NX Tether в Подробном руководстве фотокамеры.
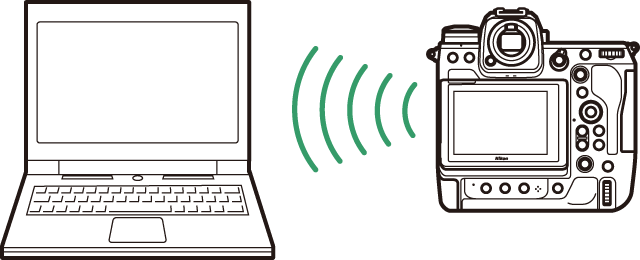
Подключение через Ethernet
Фотокамеры, оснащенные разъемом Ethernet или подключенные к WT‑7, можно подключить к компьютеру через Ethernet-кабель.
Процедура такая же, как и для компьютерного приложения Camera Control Pro 2 компании Nikon. Пользователи фотокамер с разъемами Ethernet могут обратиться к разделу о Camera Control Pro 2 или NX Tether в Подробном руководстве/Подробном руководстве пользователя фотокамеры. Пользователи WT‑7 могут обратиться к разделу о Camera Control Pro 2, содержащемуся в прилагаемой документации.
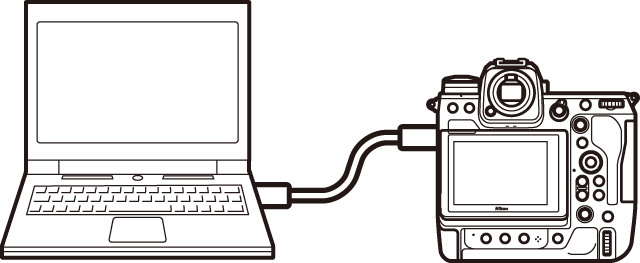
 Центр загрузки
Центр загрузки
Подробные руководства для фотокамеры и документацию для WT‑7 можно скачать на веб-странице «Центр загрузки» компании Nikon.
Центр загрузки Nikon:
https://downloadcenter.nikonimglib.com/
 USB-кабели
USB-кабели
Используйте USB-кабель, который подключается к фотокамере непосредственно с компьютера. Подключение через USB-адаптер может привести к неожиданному прекращению соединения NX Tether с фотокамерой.
 Использование нескольких фотокамер
Использование нескольких фотокамер
NX Tether может переключаться между несколькими подключенными фотокамерами. С помощью программы можно подключить до 5 фотокамер одновременно, но в каждый момент времени можно управлять только одной из них.
 Nikon Transfer 2 и Camera Control Pro 2
Nikon Transfer 2 и Camera Control Pro 2
NX Tether нельзя использовать с Nikon Transfer 2 или Camera Control Pro 2. Закройте эти приложения перед запуском NX Tether.
 Image Capture (macOS)
Image Capture (macOS)
При подключении фотокамеры через беспроводную локальную сеть или Ethernet запускается приложение Image Capture, интегрированное в macOS, в котором фотокамера отображается в списке [ОБЩИЙ ДОСТУП]. Имейте в виду, что если вы выберете фотокамеру в Image Capture, вы не сможете впоследствии подключиться к ней с помощью NX Tether.
