Il menu [Strumenti]
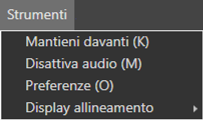
- [Mantieni davanti]
- Selezionare questa opzione per mantenere NX Tether visualizzato davanti a tutte le altre finestre nel monitor del computer. NX Tether non viene nascosto dietro altre applicazioni quando vengono avviate ed è sempre disponibile per l'uso.
- [Disattiva audio]
- Selezionare questa opzione per disattivare i suoni di notifica.
- [Preferenze]/[Impostazioni] (macOS Ventura o successivo)
- Visualizzare il display [Preferenze] (
 Il display [Preferenze]).
Il display [Preferenze]). - [Display allineamento]
- Selezionare questa opzione per allineare la finestra live view con la finestra di controllo. Questa opzione è disponibile solo quando è collegata una fotocamera che supporta la funzione live view di NX Tether.
Il display [Preferenze]
È possibile cambiare le impostazioni di NX Tether. Fare clic su [OK] per salvare le modifiche e tornare alla finestra NX Tether.
[Interface]
Assegnare tasti di scelta rapida e regolare le impostazioni per i suoni di notifica e le dimensioni del testo e delle icone.
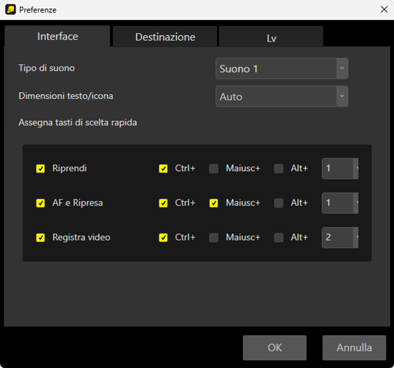
- [Tipo di suono]: scegliere i suoni di notifica utilizzati per avvisare l'utente di eventi quali la disconnessione della fotocamera (
 Suoni di notifica in NX Tether).
Suoni di notifica in NX Tether). - [Dimensioni testo/icona]: scegliere le dimensioni del testo e delle icone sul display.
- [Assegna tasti di scelta rapida]: scegliere i tasti di scelta rapida per [Riprendi], [AF e Ripresa] e [Registra video]. Controllare l'opzione per cui si desidera una scelta rapida e selezionare un tasto dal menu a comparsa. È inoltre possibile selezionare il tasto o i tasti da utilizzare in combinazione con la scelta rapida; scegliere tra "Ctrl", "Maiusc" e "Alt" (Windows) o "control", "maiusc", "option" e "command" (macOS).
[Destinazione]
Selezionare l'applicazione utilizzata per visualizzare le immagini dopo la ripresa e scegliere la modalità di denominazione dei file.
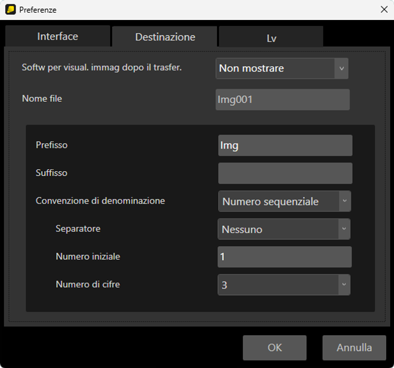
[Softw per visual. immag dopo il trasfer.]: scegliere l'applicazione utilizzata per visualizzare le immagini automaticamente dopo la ripresa.
- [Non mostrare]: le immagini non vengono visualizzate automaticamente dopo la ripresa.
- [NX Studio]: dopo la ripresa, le immagini vengono automaticamente visualizzate in NX Studio (se installato).
- [Registra app]: scegliere l'applicazione utilizzata per visualizzare le immagini dopo la ripresa.
Se lo si desidera, le immagini scattate con NX Tether possono essere visualizzate in applicazioni di terze parti (
 Visualizzazione delle immagini in applicazioni di terze parti).
Visualizzazione delle immagini in applicazioni di terze parti).[Nome file]: scegliere il modo in cui vengono denominati i file di immagine.
- [Prefisso]: immettere la stringa che apparirà all'inizio dei nomi file.
- [Suffisso]: immettere la stringa che apparirà alla fine dei nomi file.
- [Convenzione di denominazione]: scegliere il tipo di identificatore utilizzato per generare nomi file univoci; le possibilità sono [Numero sequenziale], [Data], [Data e ora], [Come la fotocamera] e [Nessuno]. Il prefisso, il suffisso e l'identificatore possono essere uniti senza separatori oppure da trattini bassi, trattini o spazi. Quando è selezionato [Numero sequenziale], è possibile scegliere il numero iniziale e il numero di cifre (da due a otto).
 Visualizzazione delle immagini in applicazioni di terze parti
Visualizzazione delle immagini in applicazioni di terze parti
Da dicembre 2023, le seguenti applicazioni di terze parti, se installate, supportano la visualizzazione automatica delle immagini scattate in NX Tether:
Capture One
- Selezionare [Non mostrare] per [Destinazione] > [Softw per visual. immag dopo il trasfer.] in NX Tether.
- Attivare la funzione Hot Folder in Capture One e selezionare la cartella di destinazione di NX Tether come Hot Folder.
Adobe Lightroom Classic
- Selezionare [Non mostrare] per [Destinazione] > [Softw per visual. immag dopo il trasfer.] in NX Tether.
- Attivare l'importazione automatica in Adobe Lightroom Classic e selezionare la cartella di destinazione di NX Tether come la cartella che Lightroom monitora per l'importazione automatica.
Adobe Bridge/Adobe Photoshop
- Selezionare [Registra app] per [Destinazione] > [Softw per visual. immag dopo il trasfer.] in NX Tether.
- Scegliere l'applicazione utilizzata per visualizzare le immagini dopo la ripresa.
[Lv]
È possibile cambiare l'azione quando si fa clic su un'immagine live view e regolare le impostazioni per il reticolo visualizzato sulle immagini live view. Questa scheda è disponibile solo quando è collegata una fotocamera che supporta la funzione live view di NX Tether.
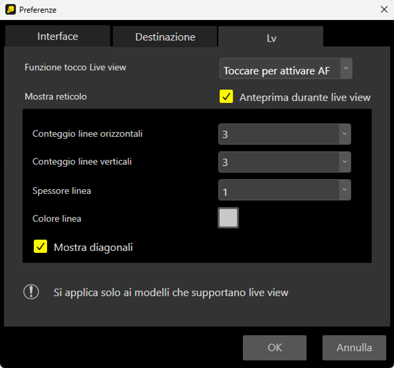
[Funzione tocco Live view]: selezionare l'azione quando si fa clic su un'immagine live view. In standard video, anche quando è selezionato [Toccare per attivare AF] o [Toccare per scattare/toccare AF], è possibile cambiare solo la posizione del punto di messa a fuoco.
- [Sposta punto AF]: fare clic sull'immagine live view per spostare il punto AF alla posizione selezionata. Non mette a fuoco né applica i controlli dell'esposizione.
- [Toccare per attivare AF]: fare clic sull'immagine live view per spostare il punto AF alla posizione selezionata, mettere a fuoco e applicare i controlli dell'esposizione.
- [Toccare per scattare/toccare AF]: fare clic sull'immagine live view per spostare il punto AF alla posizione selezionata, mettere a fuoco, applicare i controlli dell'esposizione e scattare una foto.
- [No]: facendo clic sull'immagine live view non si ottiene alcun effetto.
[Mostra reticolo]: regolare le impostazioni del reticolo sulle immagini live view.
- [Anteprima durante live view]: quando questa opzione è selezionata, le modifiche effettuate con le impostazioni del reticolo vengono riflesse come anteprima in tempo reale quando viene visualizzata la finestra live view.
