La finestra NX Tether
Gli elementi della finestra di controllo NX Tether sono illustrati di seguito. Il display della finestra di controllo varia a seconda del fatto che la fotocamera connessa supporti o meno la funzione live view di NX Tether.
Quando si collega una fotocamera che supporta live view
Gli esempi in questa sezione mostrano immagini del software collegato a una Z9.
 Fotocamere che supportano live view
Fotocamere che supportano live view
Z9, Z8, Z7II, Z7, Z6III, Z6II, Z6, Z5II, Zf, ZR, D6 e D780
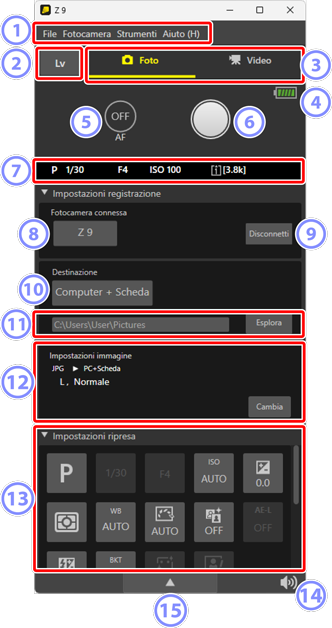
 La barra dei menu
La barra dei menu- Selezionare le opzioni del menu (
 Elenco menu).
Elenco menu).  [Lv]
[Lv]- Fare clic per visualizzare la finestra live view (
 La finestra Live View).
La finestra Live View).  Selettore del modo foto/video
Selettore del modo foto/video- Fare clic per commutare tra modo foto e standard video per la fotocamera quando [Attiva Controlli su Corpo fotocamera] è disattivato.
 L'indicatore della batteria
L'indicatore della batteriaMostra il livello della batteria ricaricabile della fotocamera.
- Verde: batteria ricaricabile completamente carica o quasi completamente carica.
- Giallo: batteria ricaricabile parzialmente scarica.
- Rosso: batteria ricaricabile scarica. Caricare la batteria ricaricabile.
Viene visualizzata un'avvertenza quando la batteria ricaricabile è vicina all'esaurimento. Inserire una batteria ricaricabile di ricambio o caricare quella attuale. Per informazioni sulla ricarica delle batterie ricaricabili, vedere la documentazione fornita con la fotocamera.
 [AF]
[AF]- Fare clic per portare l'autofocus su [ON] o [OFF]. Se [ON] viene selezionato quando si fa clic sul pulsante di scatto, la fotocamera metterà a fuoco prima del rilascio dell'otturatore (
 Step 8: Attivare (o disattivare) l'autofocus).
Step 8: Attivare (o disattivare) l'autofocus).  Il pulsante di scatto/pulsante REC video
Il pulsante di scatto/pulsante REC video- Fare clic per scattare foto o registrare video con le impostazioni attuali (
 Step 9: Scattare foto). In standard video, fare di nuovo clic sul pulsante per terminare la registrazione.
Step 9: Scattare foto). In standard video, fare di nuovo clic sul pulsante per terminare la registrazione.  La visualizzazione dati di ripresa
La visualizzazione dati di ripresa- Mostra i valori attuali della fotocamera per modo di ripresa (esposizione), tempo di posa, diaframma e sensibilità ISO, e il numero di esposizioni rimanenti (modo foto) o il tempo di registrazione disponibile (standard video) con la scheda di memoria inserita nella fotocamera.
- Durante lo scaricamento, il display mostra il numero di immagini rimanenti e una barra verde animata.
- Viene visualizzata una barra rossa se NX Tether attualmente non è connesso a una fotocamera.
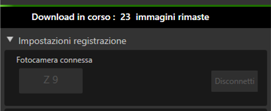
Scaricamento in corso
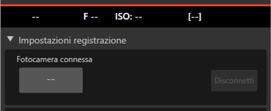
Nessuna fotocamera collegata
 [Fotocamera connessa]
[Fotocamera connessa]- La fotocamera alla quale NX Tether attualmente ha una connessione. Quando più fotocamere sono collegate al computer, è possibile scegliere una fotocamera da utilizzare con NX Tether facendo clic sul nome della fotocamera (
 Step 3: Scegliere una fotocamera).
Step 3: Scegliere una fotocamera).  [Disconnetti]
[Disconnetti]- Terminare la connessione di NX Tether alla fotocamera.
 [Destinazione]
[Destinazione]- Scegliere dove vengono salvate le foto scattate con la fotocamera; le opzioni sono [Computer], [Computer + Scheda] e [Scheda] (
 Step 4: Scegliere una destinazione).
Step 4: Scegliere una destinazione).  La cartella di destinazione
La cartella di destinazione- Il percorso per la cartella in cui sono salvate le immagini quando si seleziona [Computer] o [Computer + Scheda] per [Destinazione]. Per scegliere una cartella diversa, fare clic su [Esplora] (
 Step 4: Scegliere una destinazione).
Step 4: Scegliere una destinazione).  [Impostazioni immagine]
[Impostazioni immagine]- Visualizza le impostazioni attuali, comprese dimensione dell'immagine e qualità dell'immagine per la fotografia e la registrazione di video. Fare clic su [Cambia] per regolare le impostazioni (
 Step 5: Regolare le impostazioni immagine).
Step 5: Regolare le impostazioni immagine).  [Impostazioni ripresa]
[Impostazioni ripresa]- Regolare le impostazioni della fotocamera (
 Il riquadro [Impostazioni ripresa]).
Il riquadro [Impostazioni ripresa]).  Il pulsante Notifiche sonore
Il pulsante Notifiche sonore- Attivare o disattivare i suoni di notifica in NX Tether (
 Attivazione e disattivazione dei suoni di notifica).
Attivazione e disattivazione dei suoni di notifica).  Compressione
CompressioneFare clic per comprimere la finestra NX Tether. Fare di nuovo clic per espandere nuovamente alla visualizzazione standard.
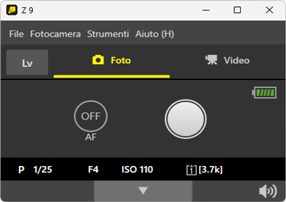
Display compresso
 I display di nome e stato della fotocamera
I display di nome e stato della fotocamera
Quando NX Tether è collegato a una fotocamera, il nome della fotocamera viene visualizzato nella parte superiore della finestra NX Tether.
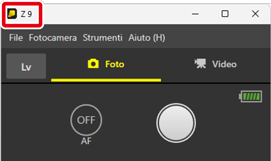
Windows
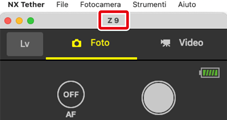
macOS
- Viene visualizzata un'icona (stato)
 nell'area di notifica della barra delle applicazioni (Windows) o della barra dei menu (macOS).
nell'area di notifica della barra delle applicazioni (Windows) o della barra dei menu (macOS). Se NX Tether attualmente non è connesso a una fotocamera, l'icona
 nell'area di notifica della barra delle applicazioni passerà a
nell'area di notifica della barra delle applicazioni passerà a  .
.
Durante la fotografia con autoscatto e le foto intervallate, l'icona
 passa a
passa a  .
.
Quando si collega una fotocamera che non supporta live view
Gli esempi in questa sezione mostrano immagini del software collegato a una Z30.
 Fotocamere che non supportano live view
Fotocamere che non supportano live view
Z5, Z50II, Z50, Z30 e Zfc
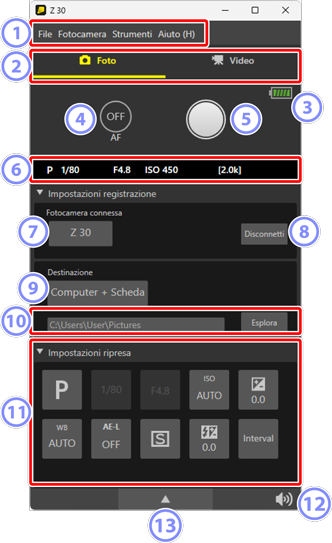
 La barra dei menu
La barra dei menu- Selezionare le opzioni del menu (
 Elenco menu).
Elenco menu).  Selettore del modo foto/video
Selettore del modo foto/video- Fare clic per commutare tra modo foto e standard video per la fotocamera quando [Attiva Controlli su Corpo fotocamera] è disattivato.
 L'indicatore della batteria
L'indicatore della batteriaMostra il livello della batteria ricaricabile della fotocamera.
- Verde: batteria ricaricabile completamente carica o quasi completamente carica.
- Giallo: batteria ricaricabile parzialmente scarica.
- Rosso: batteria ricaricabile scarica. Caricare la batteria ricaricabile.
Viene visualizzata un'avvertenza quando la batteria ricaricabile è vicina all'esaurimento. Inserire una batteria ricaricabile di ricambio o caricare quella attuale. Per informazioni sulla ricarica delle batterie ricaricabili, vedere la documentazione fornita con la fotocamera.
 [AF]
[AF]- Fare clic per portare l'autofocus su [ON] o [OFF]. Se [ON] viene selezionato quando si fa clic sul pulsante di scatto, la fotocamera metterà a fuoco prima del rilascio dell'otturatore (
 Step 8: Attivare (o disattivare) l'autofocus).
Step 8: Attivare (o disattivare) l'autofocus).  Il pulsante di scatto/pulsante REC video
Il pulsante di scatto/pulsante REC video- Fare clic per scattare foto o registrare video con le impostazioni attuali (
 Step 9: Scattare foto). In standard video, fare di nuovo clic sul pulsante per terminare la registrazione.
Step 9: Scattare foto). In standard video, fare di nuovo clic sul pulsante per terminare la registrazione.  La visualizzazione dati di ripresa
La visualizzazione dati di ripresa- Mostra i valori attuali della fotocamera per modo di ripresa (esposizione), tempo di posa, diaframma e sensibilità ISO, e il numero di esposizioni rimanenti (modo foto) o il tempo di registrazione disponibile (standard video) con la scheda di memoria inserita nella fotocamera.
- Durante lo scaricamento, il display mostra il numero di immagini rimanenti e una barra verde animata.
- Viene visualizzata una barra rossa se NX Tether attualmente non è connesso a una fotocamera.
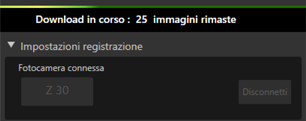
Scaricamento in corso
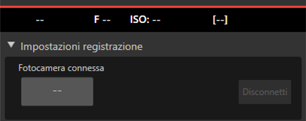
Nessuna fotocamera collegata
 [Fotocamera connessa]
[Fotocamera connessa]- La fotocamera alla quale NX Tether attualmente ha una connessione. Quando più fotocamere sono collegate al computer, è possibile scegliere una fotocamera da utilizzare con NX Tether facendo clic sul nome della fotocamera (
 Step 3: Scegliere una fotocamera).
Step 3: Scegliere una fotocamera).  [Disconnetti]
[Disconnetti]- Terminare la connessione di NX Tether alla fotocamera.
 [Destinazione]
[Destinazione]- Scegliere dove vengono salvate le foto scattate con la fotocamera; le opzioni sono [Computer], [Computer + Scheda] e [Scheda] (
 Step 4: Scegliere una destinazione).
Step 4: Scegliere una destinazione).  La cartella di destinazione
La cartella di destinazione- Il percorso per la cartella in cui sono salvate le immagini quando si seleziona [Computer] o [Computer + Scheda] per [Destinazione]. Per scegliere una cartella diversa, fare clic su [Esplora] (
 Step 4: Scegliere una destinazione).
Step 4: Scegliere una destinazione).  [Impostazioni ripresa]
[Impostazioni ripresa]- Regolare le impostazioni della fotocamera (
 Il riquadro [Impostazioni ripresa]).
Il riquadro [Impostazioni ripresa]).  Il pulsante Notifiche sonore
Il pulsante Notifiche sonore- Attivare o disattivare i suoni di notifica in NX Tether (
 Attivazione e disattivazione dei suoni di notifica).
Attivazione e disattivazione dei suoni di notifica).  Compressione
CompressioneFare clic per comprimere la finestra NX Tether. Fare di nuovo clic per espandere nuovamente alla visualizzazione standard.
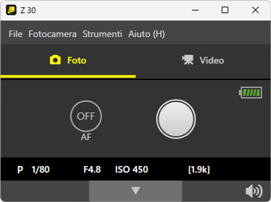
Display compresso
 I display di nome e stato della fotocamera
I display di nome e stato della fotocamera
Quando NX Tether è collegato a una fotocamera, il nome della fotocamera viene visualizzato nella parte superiore della finestra NX Tether.
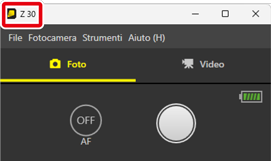
Windows
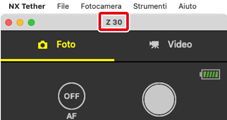
macOS
- Viene visualizzata un'icona (stato)
 nell'area di notifica della barra delle applicazioni (Windows) o della barra dei menu (macOS).
nell'area di notifica della barra delle applicazioni (Windows) o della barra dei menu (macOS). Se NX Tether attualmente non è connesso a una fotocamera, l'icona
 nell'area di notifica della barra delle applicazioni passerà a
nell'area di notifica della barra delle applicazioni passerà a  .
.
Durante la fotografia con autoscatto e le foto intervallate, l'icona
 passa a
passa a  .
.
