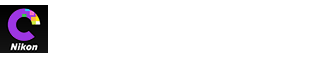- Accueil
- Guide des menus
Fonts size
- S
- M
- L
Guide des menus
- Menu Fichier
- Menu Capture NX-D (Mac uniquement)
- Menu Édition
- Menu Présentation
- Menu Image
- Menu Réglages
- Menu Outils
- Menu Fenêtre
- Menu Aide
Menu Fichier
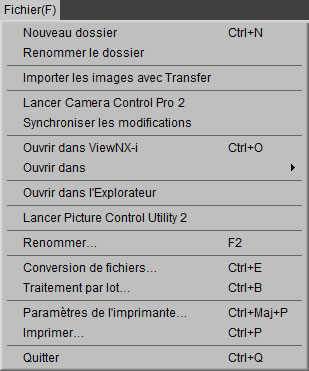
- Nouveau dossier
- Créez un nouveau sous-dossier dans le dossier en cours.
- Renommer le dossier
- Renommez le dossier en cours.
- Importer les images avec Transfer
- Lancez Nikon Transfer 2.
- Lancer Camera Control Pro 2
- Lancez Camera Control Pro 2.
- Synchroniser les modifications
- Sélectionnez cette option pour appliquer les paramètres en cours à toute image ajoutée par la suite au dossier en cours.
- Ouvrir dans ViewNX-i
- Affichez l'image ou les images actuelle(s) dans ViewNX-i. Les images s'affichent dans leur état actuel et tiennent notamment compte des modifications apportées avec Capture NX-D et, dans le cas des images NEF/NRW (RAW), elles s'affichent même si elles n'ont pas été converties en TIFF. Cette option est disponible uniquement si ViewNX-i est installé.
- Ouvrir dans
- Ouvrez l'image en cours dans une autre application. Utilisez l'option Application associée à Ouvrir avec pour ajouter des applications au menu.
- Ouvrir dans l'Explorateur (Windows)/Ouvrir dans le Finder (Mac)
- Ouvrez le dossier en cours dans l'Explorateur de fichiers du système d'exploitation.
- Lancer Picture Control Utility 2
- Lancez Picture Control Utility 2.
- Renommer
- Renommez l'image en cours.
- Conversion de fichiers
- Convertissez l'image ou les images sélectionnées actuellement en format JPEG ou TIFF.
- Traitement par lot
- Effectuez un traitement par lot.
- Paramètres de l'imprimante
- Réglez les paramètres de l'imprimante.
- Imprimer
- Imprimez des images.
- Quitter (Windows uniquement)
- Quittez Capture NX-D.
Menu Capture NX-D (Mac uniquement)
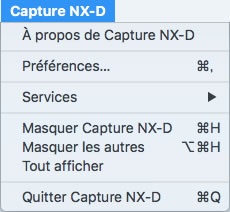
- À propos de Capture NX-D
- Affichez le numéro de version du produit.
- Préférences
- Ouvrez la boîte de dialogue des préférences de Capture NX-D.
- Quitter Capture NX-D
- Quittez Capture NX-D.
Menu Édition
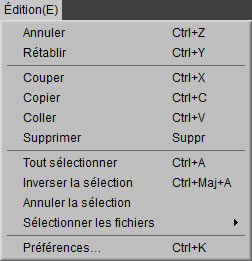
- Annuler
- Annulez la dernière opération effectuée.
- Rétablir
- Rétablissez l'opération après avoir sélectionné Annuler.
- Couper/Copier/Coller
- Coupez, copiez ou collez la sélection en cours.
- Supprimer
- Supprimez la sélection en cours.
- Tout sélectionner
- Sélectionnez toutes les images du dossier en cours.
- Inverser la sélection
- Sélectionnez toutes les images du dossier en cours qui ne sont pas sélectionnées actuellement et désélectionnez toute image sélectionnée actuellement.
- Annuler la sélection
- Désélectionnez toutes les images.
- Sélectionner les fichiers
- Sélectionnez tous les fichiers du dossier en cours répondant aux critères choisis dans le sous-menu Sélectionner les fichiers.
- Préférences (Windows uniquement)
- Ouvrez la boîte de dialogue des préférences de Capture NX-D.
Menu Présentation
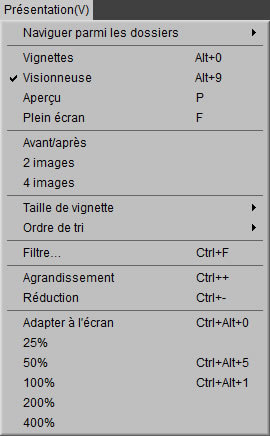
- Naviguer parmi les dossiers
- Naviguez dans la hiérarchie des dossiers.
- Vignettes/Visionneuse/Aperçu/Plein écran
- Choisissez le mode d'affichage des images.
- Avant/après/2 images/4 images
- Comparez les images. L’option 4 images est uniquement disponible sur un ordinateur doté d’un système d’exploitation de 64 bits et d’une mémoire de 4 Go minimum.
- Taille de vignette
- Choisissez la taille des vignettes.
- Ordre de tri
- Triez les vignettes.
- Filtre
- Filtrez les images selon divers critères, notamment le classement, l'étiquette et les paramètres de l'appareil photo.
- Agrandissement/Réduction/Adapter à l’écran/25%/50%/100%/200%/400%
- Effectuez un zoom avant ou arrière sur l'aperçu.
Menu Image
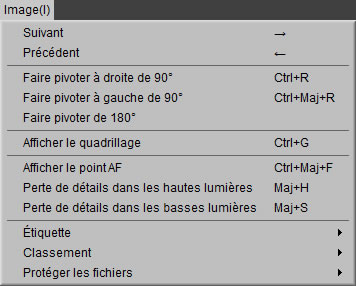
- Suivant/Précédent
- Affichez l'image suivante ou précédente du dossier en cours.
- Faire pivoter à droite de 90°/Faire pivoter à gauche de 90°/Faire pivoter de 180°
- Faites pivoter l'image en cours de 90 ou 180 degrés.
- Afficher le quadrillage
- Affichez un quadrillage sur l'aperçu.

- Afficher le point AF
- Affichez le point AF sur l'aperçu.
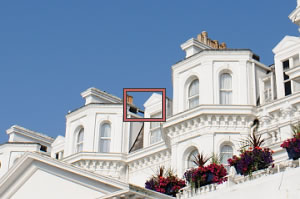
- Perte de détails dans les hautes lumières
- Affichez les zones de l'image ayant la valeur maximale de luminosité et dans lesquelles les détails peuvent ne pas être visibles en raison d'une surexposition. Une couleur différente est utilisée afin d'indiquer les hautes lumières perdues pour chacune des couches RVB, rouge, verte et bleue.

- Perte de détails dans les basses lumières
- Affichez les zones de l'image ayant la valeur minimale de luminosité et dans lesquelles les détails peuvent ne pas être visibles en raison d'une sous-exposition. Une couleur différente est utilisée afin d'indiquer les ombres perdues pour chacune des couches RVB, rouge, verte et bleue.

- Étiquette/Classement/Protéger les fichiers
- Appliquez une étiquette, un classement ou une protection aux images sélectionnées.
Menu Réglages
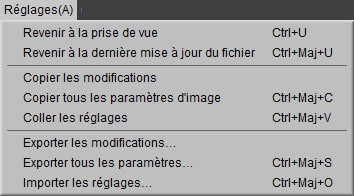
- Revenir à la prise de vue
- Réinitialisez toutes les modifications apportées à l'image pour retrouver son état d'origine.
- Revenir à la dernière mise à jour du fichier
- Réinitialisez le fichier de paramètres pour annuler toutes les modifications effectuées dans Capture NX-D.
- Copier les modifications
- Copiez uniquement les réglages modifiés.
- Copier tous les paramètres d'image
- Copiez tous les paramètres.
- Coller les réglages
- Appliquez à l'image en cours les modifications copiées à l'aide de Copier les modifications ou Copier tous les paramètres d'image.
- Exporter les modifications
- Créez un fichier comportant uniquement les réglages modifiés.
- Exporter tous les paramètres
- Enregistrez toutes les modifications dans un fichier.
- Importer les réglages
- Importez les modifications depuis un fichier créé avec l'option Exporter les modifications ou Exporter tous les paramètres et appliquez-les à l'image en cours.
Copie et enregistrement des modifications
La conversion des images au format JPEG ou TIFF empêche la copie ou l'enregistrement de toute modification antérieure.
Utilisation de « Revenir à la prise de vue » avec les images modifiées dans d'autres applications
Dans le cas d'images JPEG et TIFF modifiées dans Capture NX 2 ou ViewNX 2, Revenir à la prise de vue permet à l'image de retrouver son dernier état enregistré.
Menu Outils
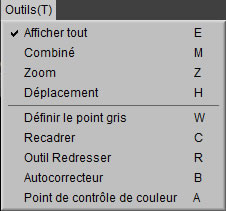
- Afficher tout
- Zoomez sur l'aperçu pour qu'il occupe l'intégralité de la zone d'image. Le zoom est ajusté à nouveau pour que l'aperçu s'adapte à la zone d'image au fur et à mesure que la taille de cette dernière change.
- Combiné
- Double-cliquez sur l'image pour basculer entre un affichage adapté à la taille de la zone d'image et un affichage à 100%. Vous pouvez faire défiler l'aperçu en faisant glisser le curseur.
- Zoom
- Cliquez pour effectuer un zoom avant. Pour effectuer un zoom arrière, cliquez tout en maintenant appuyée la touche Alt (ou sur un Mac, la touche option). Utilisez le glisser-déposer pour effectuer un zoom avant sur une zone sélectionnée.
- Déplacement
- Faites glisser pour faire défiler l'aperçu.
- Définir le point gris
- Réglez la balance des blancs en échantillonnant l'aperçu.
- Recadrer
- Recadrez l'aperçu.
- Redresser
- Redressez l'image affichée dans la palette Aperçu.
- Autocorrecteur
- Supprimez la poussière et les rayures.
- Point de contrôle de couleur
- Éclaircissez, assombrissez ou modifiez les couleurs de façon sélective.
Menu Fenêtre
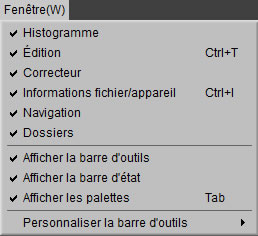
- Histogramme/Édition/Correcteur/Informations fichier/appareil/Navigation/Dossiers
- Affichez ou masquez la palette sélectionnée.
- Afficher la barre d'outils
- Affichez ou masquez la barre d'outils.
- Afficher la barre d'état
- Affichez ou masquez la barre d'état.
- Afficher les palettes
- Afficher ou masquer les palettes.
- Personnaliser la barre d’outils
- Personnalisez la barre d’outils.
Menu Aide
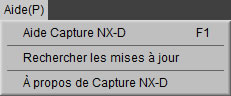
- Aide Capture NX-D
- Affichez l'aide en ligne.
- Rechercher les mises à jour
- Vérifiez les mises à jour de Capture NX-D.
- À propos de Capture NX-D (Windows uniquement)
- Affichez le numéro de version du produit.