- Accueil
- Boutons d'outils
Fonts size
- S
- M
- L
Boutons d'outils
Utilisez les boutons d'outils pour accéder aux outils qui ne figurent pas dans la liste d'outils.
- Réduction du bruit
- Corrections de l'appareil et l'objectif
- LST
- Redresser/Perspective
- Masque flou
- Niveaux et courbes
Réduction du bruit
Lorsque vous sélectionnez cet outil, des commandes de réduction du bruit s'affichent dans la palette Réglages (voir ci-dessous). Après avoir activé la réduction du bruit en cochant la case Réduction du bruit, modifiez les paramètres comme décrit dans cette section.

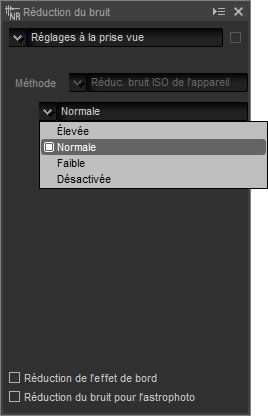
Les options disponibles pour Méthode dépendent de l'appareil photo utilisé pour créer l'image actuelle. Si la seule option disponible est Compatible avec l'appareil, vous pouvez modifier les autres paramètres comme suit :
Si le menu Méthode est disponible, choisissez Plus rapide pour obtenir un traitement plus rapide ou Qualité supérieure 2013 (images RAW uniquement) ou Qualité supérieure pour obtenir une réduction du bruit plus précise. Vous pouvez également modifier les éléments suivants :
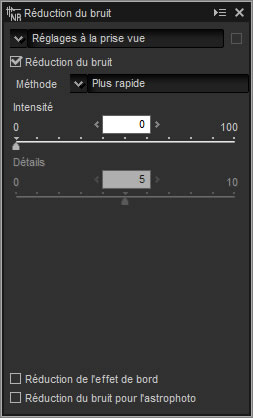
Qualité supérieure 2013
L'option Qualité supérieure 2013 est idéale pour réduire le bruit chromatique visible à des courtes longueurs d'onde et sur les zones uniformément colorées de l'image. Lorsque vous sélectionnez cette option, les options Bruit de luminance et Bruit de chrominance s'affichent, ce qui permet de modifier séparément l'Intensité et les Détails pour chacun de ces paramètres.
Corrections de l'appareil et l'objectif
Sélectionnez cet outil pour afficher les commandes suivantes dans la palette Réglages :
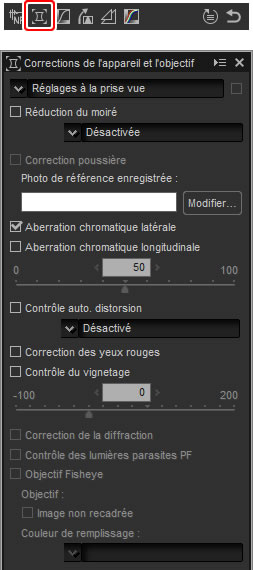
Correction poussière
Suivez les étapes ci-dessous pour appliquer l'option Correction poussière.
- Cliquez sur Modifier…. Si le dossier en cours contient un fichier de référence Correction poussière, un message s'affiche ; passez à l'étape 2. Si aucun message ne s'affiche, passez à l'étape 3.
- Pour appliquer l'option Correction poussière à l'aide du fichier situé dans le dossier en cours, sélectionnez Oui. Sinon, sélectionnez Non et passez à l'étape 3.
- Sélectionnez un fichier de référence et cliquez sur OK pour appliquer l'option Correction poussière.
Correction poussière
La position des poussières n'est pas la même d'un jour à l'autre ; si possible, utilisez des données de référence enregistrées dans les dernières 24 heures. Si l'appareil photo est doté d'une fonction de nettoyage du capteur, utilisez uniquement les données enregistrées après le dernier nettoyage, étant donné que le nettoyage peut déplacer les poussières. L'option Correction poussière n'est pas disponible avec les images NEF (RAW) enregistrées avec la taille d'image Petite.
Objectif Fisheye
Sélectionnez Objectif Fisheye pour traiter les photos prises avec des objectifs Fisheye de façon qu’elles semblent avoir été prises avec un objectif rectiligne grand-angle. Une zone située au centre de l'image (objectifs fisheye circulaire) ou centrée autour de lignes tracées horizontalement et verticalement à travers le centre de l'image (objectifs fisheye diagonal) est recadrée pour correspondre à l'angle de champ de l'appareil photo.
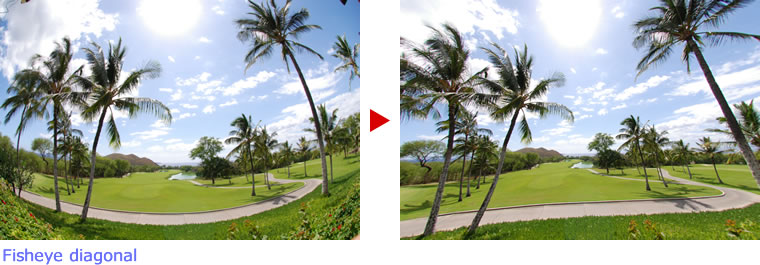
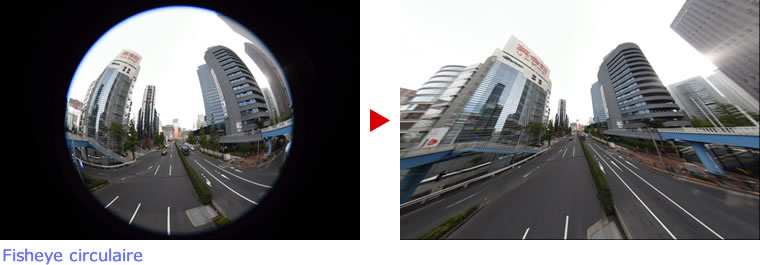
AF DX Fisheye-Nikkor 10.5 mm f/2.8G ED et AF Fisheye-Nikkor 16 mm f/2.8D
Si Image non recadrée est sélectionné, l'image n'est pas recadrée ; au lieu de cela, certaines sections de l'image sont courbées. Les courbes ne contiennent pas de données d'image et sont remplies de la couleur sélectionnée dans le menu Couleur de remplissage.

AF-S Fisheye NIKKOR 8–15 mm f/3.5-4.5E ED
Le curseur Dimensions recadrage permet de régler la taille du recadrage. Plus le recadrage est petit, plus le centre de l'image est grand. Si vous choisissez une valeur proche de 1 avec des photos prises au fisheye diagonal, vous obtiendrez des sections sans données d'image, remplies de la couleur sélectionnée dans le menu Couleur de remplissage.
Le curseur Contrôle distorsion permet de régler la distorsion. Des valeurs élevées plient l'image vers l'extérieur tandis que des valeurs basses la plient vers l'intérieur.
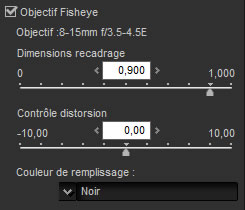
LST
L'espace colorimétrique LST modèle la couleur à l'aide de valeurs de luminosité (propriété similaire mais pas identique à la luminance), de saturation (des couleurs) et de teinte. Ces paramètres sont accessibles via le menu des couches situé dans la palette Réglages, lorsque l'outil LST est sélectionné.
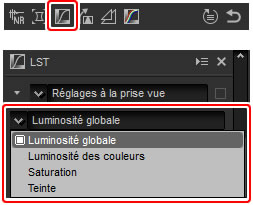
Luminosité globale
Ajustez la luminosité globale sans modifier la saturation ou la teinte.
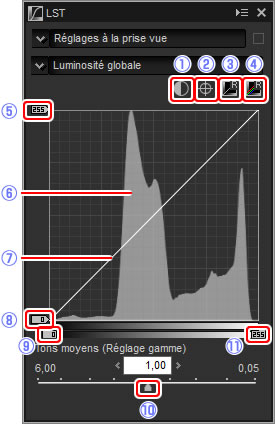
Luminosité des couleurs
Ajustez la luminosité des couleurs sélectionnées sans modifier la saturation ou la teinte. Cette option permet par exemple d'éclaircir le bleu des ciels sombres.
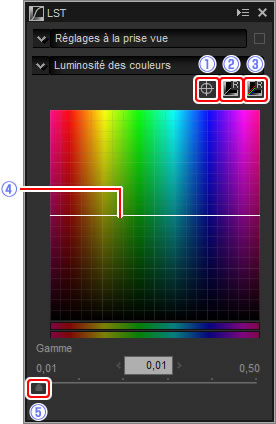
Saturation
Augmentez ou réduisez la saturation des couleurs sur l'ensemble de l'image ou sur une portion de la gamme des couleurs, ce qui rend les couleurs plus ou moins vives.
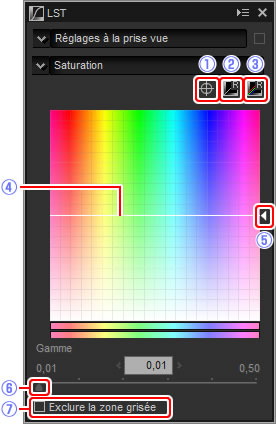
Teinte
Faites correspondre les couleurs sélectionnées dans l'image d'origine (entrée) à une gamme particulière de couleurs dans l'image finale (sortie). Cela permet par exemple d'assombrir les couleurs d'un ciel bleu pâle.
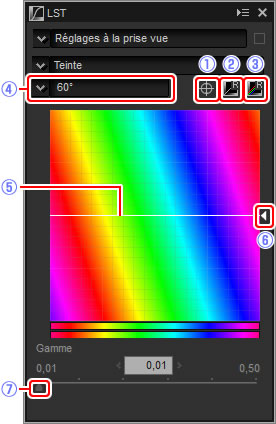
Redresser/Perspective
Redressez les photos ou corrigez les effets de perspective.

Redresser
Redressez les photos de ±10° maximum. Choisissez des valeurs négatives pour incliner la photo vers la gauche, des valeurs positives pour l’incliner vers la droite. Pour masquer les effets de l’option Redresser, décochez la case Redresser.
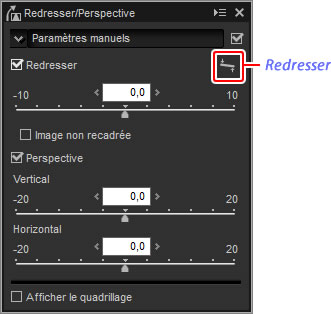
Pour redresser les photos manuellement, cliquez sur l'outil Redresser situé dans la palette Réglages et faites glisser le curseur parallèlement à une ligne de l'aperçu (option non disponible avec les vignettes). Vous pouvez redresser l'image de ±10 ° afin de positionner à l'horizontale ou à la verticale la ligne de référence ; le degré d’inclinaison s'affiche dans la case de texte située dans la fenêtre Réglages. L'image sera automatiquement recadrée pour supprimer les coins vides, sauf si Image non recadrée est sélectionné.
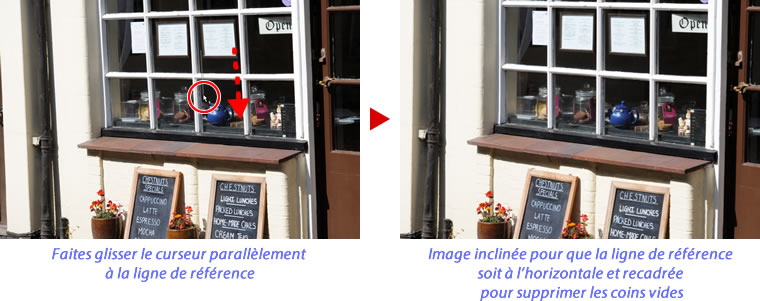
Image non recadrée
Sélectionnez cette option pour remplir de noir les coins vides.

Perspective
Corrigez les effets de perspective, par exemple sur les photos prises en inclinant l’appareil photo vers le haut afin de cadrer un haut bâtiment. Il est possible de modifier la perspective verticalement et horizontalement jusqu’à ±20.

Afficher le quadrillage
Sélectionnez cette option pour afficher un quadrillage. La couleur et l’espacement du quadrillage peuvent être sélectionnés dans l’onglet « Affichage » de la boîte de dialogue Préférences.
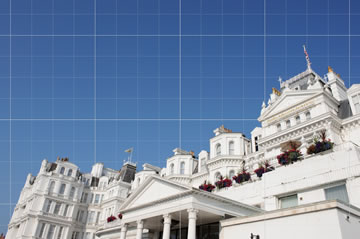
Masque flou
Augmentez la netteté en rendant les contours plus distincts. Le contraste des contours est accentué mais les autres zones ne sont pas modifiées.
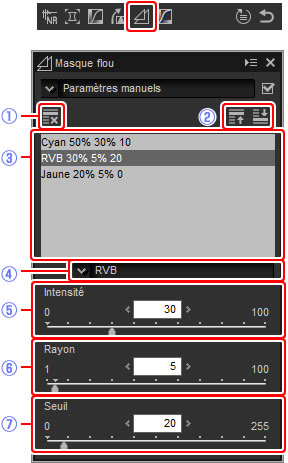
Niveaux et courbes
Modifiez le contraste, les tons (luminosité) et l'équilibre colorimétrique. Vous pouvez modifier l'ensemble de l'image ou certaines portions spécifiques de la gamme des tons (par exemple, la gamme d'une imprimante particulière, d'un écran ou d'un autre périphérique de sortie) ; les retouches sont effectuées sans perte de détails.

Échantillonnage de la couche actuelle
Par défaut, les commandes Point noir, Point blanc, Ajouter le point d'ancrage et Contraste automatique permettent de définir respectivement le point noir, les points d'ancrage, le point blanc et le contraste pour toutes les couches. Pour appliquer ces commandes uniquement à la couche actuelle, appuyez sur Ctrl (ou sur un Mac, sur la touche option) tout en cliquant sur la commande concernée.
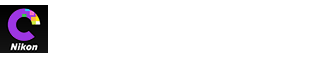
 Contraste automatique
Contraste automatique Ajouter un point d'ancrage
Ajouter un point d'ancrage Réinitialiser la couche en cours
Réinitialiser la couche en cours Réinitialiser toutes les couches
Réinitialiser toutes les couches Curseur du niveau de sortie du point blanc
Curseur du niveau de sortie du point blanc Histogramme
Histogramme Courbe de luminosité
Courbe de luminosité Curseur du niveau de sortie du point noir
Curseur du niveau de sortie du point noir Curseur du niveau d'entrée du point noir
Curseur du niveau d'entrée du point noir Tons moyens (Réglage gamme)
Tons moyens (Réglage gamme) Curseur du niveau d'entrée du point blanc
Curseur du niveau d'entrée du point blanc Curseur du niveau de sortie du point noir
Curseur du niveau de sortie du point noir Curseur du niveau d'entrée du point noir
Curseur du niveau d'entrée du point noir Tons moyens (Réglage gamme)
Tons moyens (Réglage gamme) Curseur du niveau d'entrée du point blanc
Curseur du niveau d'entrée du point blanc