- Accueil
- Modification de couleurs sélectionnées (points de contrôle de couleur)
Fonts size
- S
- M
- L
Modification de couleurs sélectionnées (points de contrôle de couleur)
Utilisez l'outil  situé dans la barre d'outils pour éclaircir, assombrir ou modifier les couleurs de façon sélective. Capture NX-D choisit automatiquement la zone concernée selon la position du point de contrôle.
situé dans la barre d'outils pour éclaircir, assombrir ou modifier les couleurs de façon sélective. Capture NX-D choisit automatiquement la zone concernée selon la position du point de contrôle.

- Points de contrôle de couleur
- Utilisation des points de contrôle de couleur
- Outil Point de contrôle de couleur
Points de contrôle de couleur
Lorsque vous positionnez un point de contrôle de couleur, Capture NX-D détecte automatiquement la couleur située sous le point choisi et sélectionne toutes les couleurs similaires dans la zone voisine. L’effet est contrôlé par les curseurs : un curseur de taille gérant l’étendue de la zone sélectionnée et (avec les réglages par défaut) trois curseurs de réglage permettant de modifier la Luminosité, le Contraste et la Saturation dans la zone sélectionnée. Vous pouvez régler les curseurs en faisant glisser les poignées (●) à gauche ou à droite ou en plaçant le curseur de la souris sur une poignée et en tournant la molette de défilement. Vous pouvez choisir les curseurs de réglage affichés via le menu Modèle colorimétrique situé dans l’outil Point de contrôle de couleur de la palette Correcteur.
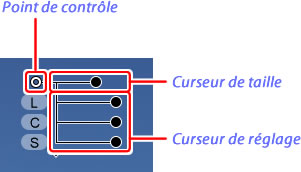
Modèle colorimétrique
Vous pouvez cliquer sur le triangle situé en bas ou en haut des curseurs pour commuter entre le modèle colorimétrique actuel (CLS, RVB ou TSL) et Tout.
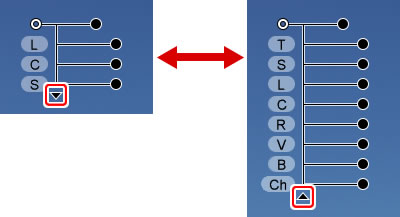
Utilisation des points de contrôle de couleur
Suivez les étapes ci-dessous pour ajouter des points de contrôle de couleur et les modifier.
-
Cliquez sur le bouton
 pour entrer dans le mode des points de contrôle de couleur (pour quitter ce mode, cliquez à nouveau sur ce bouton).
pour entrer dans le mode des points de contrôle de couleur (pour quitter ce mode, cliquez à nouveau sur ce bouton).
-
Cliquez sur l'image pour ajouter un point de contrôle de couleur et faites-le glisser sur la zone que vous souhaitez modifier.

-
Modifiez la taille du point de contrôle en faisant glisser le curseur vers la gauche ou la droite : plus le curseur est loin, plus la zone concernée est grande. L'effet s'applique à la zone signalée par des pointillés et diminue au fur et à mesure que l'on s'éloigne du point de contrôle.

-
Faites glisser les curseurs de réglage vers la gauche ou la droite pour modifier la couleur sélectionnée. L'illustration représente le curseur de luminosité. Il est utilisé ici pour modifier la luminosité du ciel : la couleur du bâtiment n'est pas modifiée car l'effet s'applique uniquement au bleu du ciel. Cet effet diminue au fur et à mesure que l'on s'éloigne du point de contrôle.

Vous pouvez régler précisément les curseurs de taille et de réglage à l'aide de l'outil Point de contrôle de couleur situé dans la palette Correcteur.
-
Répétez les étapes 2 à 4 pour ajouter autant de points de contrôle de couleur que nécessaire.
Ajout de points de contrôle
En pratique, le nombre de points de contrôle maximal que vous pouvez placer sur une seule image est d'environ 100.
Zoom
Vous ne pouvez pas effectuer de zoom avant en double-cliquant sur l'image d'aperçu lorsque le mode Point de contrôle de couleur est activé. Utilisez la palette Navigation ou les commandes de zoom situées dans le menu Affichage.
Outil Point de contrôle de couleur
Vous pouvez régler précisément les points de contrôle de couleur à l'aide de l'outil Point de contrôle de couleur situé dans la palette Correcteur.
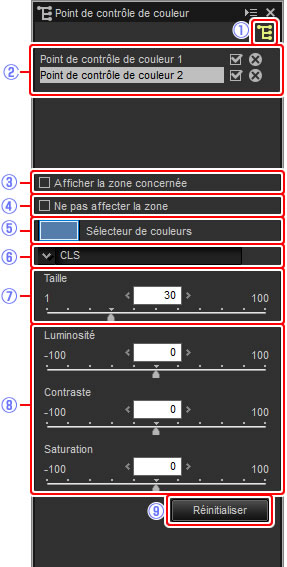
Annulation de la sélection des points de contrôle
Pour annuler la sélection du point de contrôle de couleur actuel, cliquez dessus tout en appuyant sur la touche Ctrl (ou sur les ordinateurs Mac, la touche  /commande) ou choisissez Annuler la sélection dans le menu Édition.
/commande) ou choisissez Annuler la sélection dans le menu Édition.
Copie des points de contrôle de couleur
Vous pouvez effectuer des copier-coller pour créer plusieurs points de contrôle de la même taille et ayant des effets similaires. Pour copier un point de contrôle de couleur, sélectionnez-le sur l'écran d'aperçu ou dans la palette Correcteur et utilisez les commandes Copier et Coller du menu Édition.
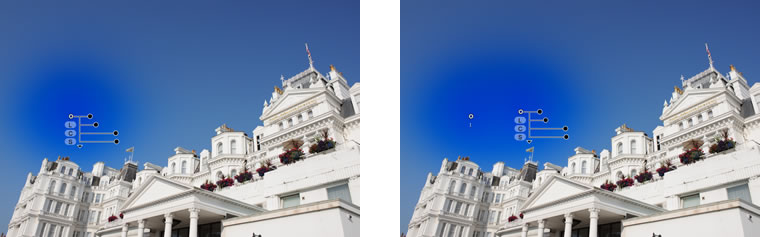
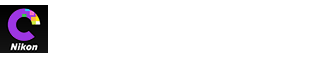

 Points de contrôle de couleur
Points de contrôle de couleur Afficher la zone concernée
Afficher la zone concernée
 Ne pas affecter la zone
Ne pas affecter la zone Sélecteur de couleurs
Sélecteur de couleurs Modèle colorimétrique
Modèle colorimétrique Taille
Taille Curseurs de réglage
Curseurs de réglage Réinitialiser
Réinitialiser