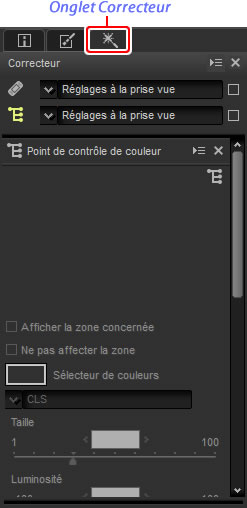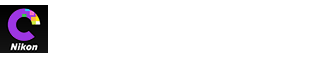- Accueil
- Palettes
Fonts size
- S
- M
- L
Palettes
Capture NX-D comporte les palettes suivantes.
- Palette Dossiers
- Palette Histogramme
- Palette Navigation (vue d'ensemble)
- Palette Informations fichier/appareil
- Palette Édition
- Palette Correcteur
Palette Dossiers
La palette Dossiers indique les dossiers situés dans le système de stockage de l'ordinateur. Cliquez sur un dossier pour afficher les images qu'il contient dans la zone d'image ou l'écran d'aperçu.
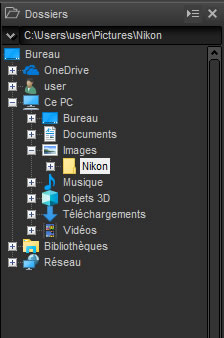
Le menu de la palette Dossiers permet d'accéder aux dossiers récents. Les dossiers souvent utilisés peuvent être ajoutés à ce menu afin d'être plus facilement accessibles.
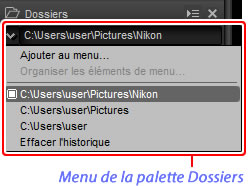
Menus des palettes
Pour accéder au menu des palettes, cliquez sur le triangle ( ) situé en haut à droite de la palette. Sélectionnez Annuler l'ancrage pour ouvrir la palette dans une fenêtre flottante que vous pouvez déplacer librement à l'écran.
) situé en haut à droite de la palette. Sélectionnez Annuler l'ancrage pour ouvrir la palette dans une fenêtre flottante que vous pouvez déplacer librement à l'écran.
Palette Histogramme
La palette Histogramme affiche un histogramme actualisé en permanence pour la vignette sélectionnée ou pour l'image affichée en aperçu. L'histogramme indique la répartition des tons pour la couche couleur sélectionnée dans le menu des couches. Choisissez RVB pour afficher une superposition des couches rouge, verte et bleue : la couleur jaune apparaît là ou les couches rouge et verte se superposent, la couleur magenta là où les couches rouge et bleue se superposent, la couleur cyan là où les couches verte et bleue se superposent, et la couleur blanche là où les trois couches se superposent.
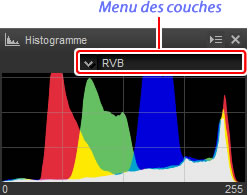
Palette Navigation (vue d'ensemble)
La palette Navigation s'affiche au-dessus de la palette Dossiers lorsque vous double-cliquez sur une vignette pour afficher un aperçu. Pour effectuer un zoom avant ou arrière sur l’aperçu, cliquez sur les boutons  et
et  , utilisez le curseur ou saisissez le facteur de zoom souhaité dans la zone de texte.
, utilisez le curseur ou saisissez le facteur de zoom souhaité dans la zone de texte.
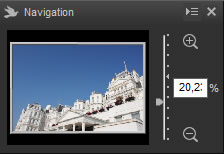
Lorsque vous effectuez un zoom avant sur l'aperçu, le cadre de la palette Navigation indique la zone affichée actuellement. Faites glisser le cadre pour voir les autres zones de l'aperçu.
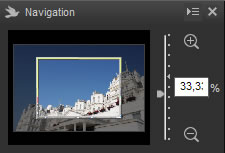
Palette Informations fichier/appareil
La palette Informations fichier/appareil répertorie des informations sur l'image sélectionnée actuellement ou affichée en aperçu dans la zone d'image, notamment l'exposition, le modèle d'appareil photo utilisé pour enregistrer l'image, ainsi que la date et l'heure d'enregistrement. La palette Informations fichier/appareil peut être affichée à l'emplacement habituellement réservé à la palette Dossiers en sélectionnant Ancrer à gauche dans le menu le menu des palettes.
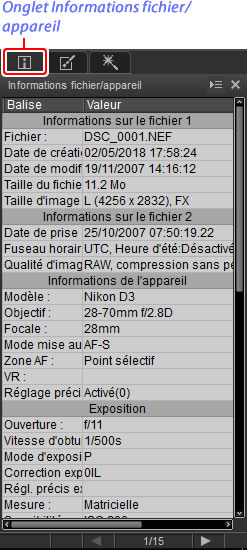
Palette Édition
Utilisez les outils de la palette Édition pour modifier l'image sélectionnée actuellement ou affichée en aperçu dans la zone d'image. La liste d'outils comporte les outils Correction d'exposition, Balance des blancs, Picture Control et Tons/Tons (Détails), accessibles par le biais de menus déroulants ou en cliquant sur les icônes correspondantes et en modifiant les paramètres dans la palette Réglages. Vous pouvez accéder à d'autres outils à l'aide des boutons d'outils situés en bas de la palette. L'outil de gestion des modifications permet de copier les réglages sur d'autres images ou de les enregistrer en vue d'une utilisation ultérieure. Pour réinitialiser tous les outils et pour que l'image retrouve l'état dans lequel elle était au moment de sa première ouverture dans Capture NX-D, cliquez sur le bouton Retour (notez que toute modification apportée aux images JPEG et TIFF dans d'autres applications depuis leur dernière ouverture dans Capture NX-D ne sera pas réinitialisée).
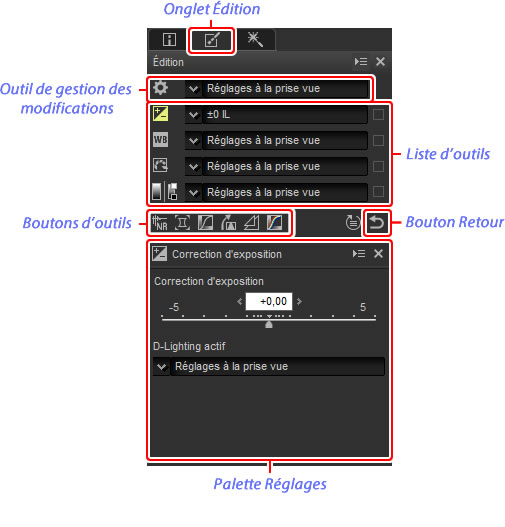
Palettes Informations fichier/appareil, Édition et Correcteur
Utilisez les onglets situés en haut à gauche pour commuter entre les palettes.
Palette Correcteur
La palette Correcteur comporte les outils Autocorrecteur et Points de contrôle de couleur.