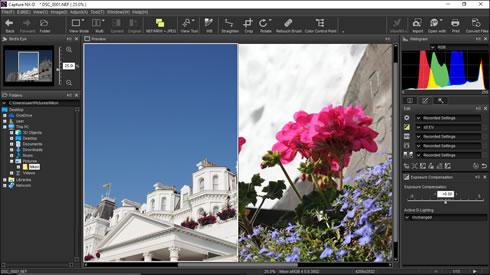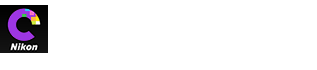- Home
- Side-by-Side Comparison
Font size
- S
- M
- L
Side-by-Side Comparison
To compare images, use the “multi” tool in the toolbar. Choose Compare Before and After Images to compare before and after views of a single image, or 2 Images to compare multiple images side-by-side. To exit the side-by-side comparison display, select Single Preview.

Compare Before and After Images
Compare before and after views of the current image.
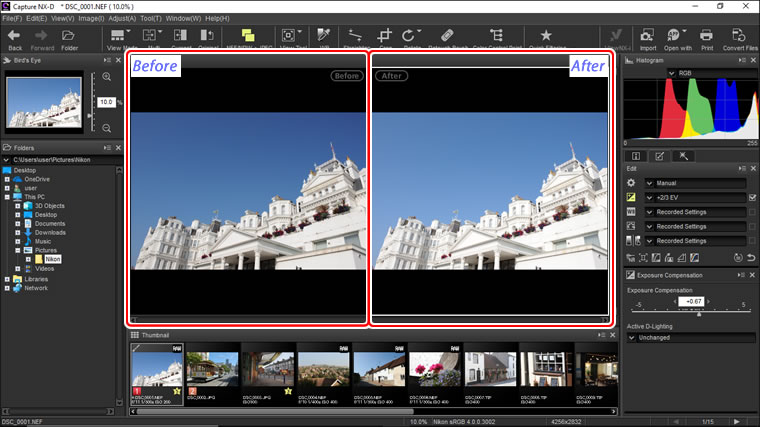
Updating the “Before” Image
To update the “before” image to reflect current image adjustments, click the  button in the toolbar. The “before” image can then be used as a reference for subsequent changes to image adjustment settings.
button in the toolbar. The “before” image can then be used as a reference for subsequent changes to image adjustment settings.

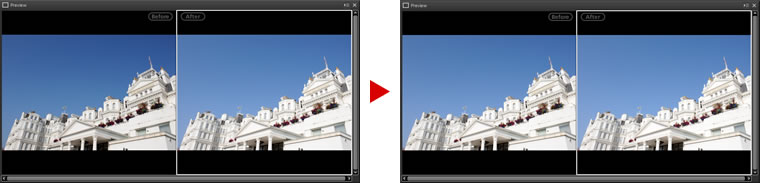
Restoring the “Before” Image
To restore the “before” image to its unadjusted state, click the  button in the toolbar. The “before” image will be restored to the state the image was in when first opened in Capture NX-D (note that any changes made to JPEG and TIFF images in other applications since they were last opened in Capture NX-D will not be reset).
button in the toolbar. The “before” image will be restored to the state the image was in when first opened in Capture NX-D (note that any changes made to JPEG and TIFF images in other applications since they were last opened in Capture NX-D will not be reset).

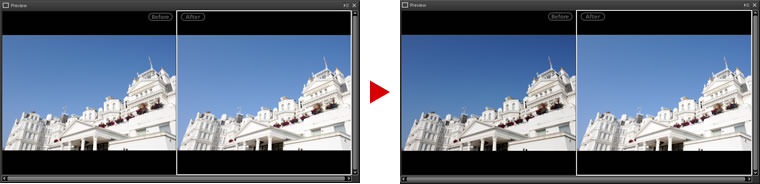
“2 Images”
Compare images side-by-side. When either image is zoomed or scrolled, the other will be zoomed or scrolled to match.
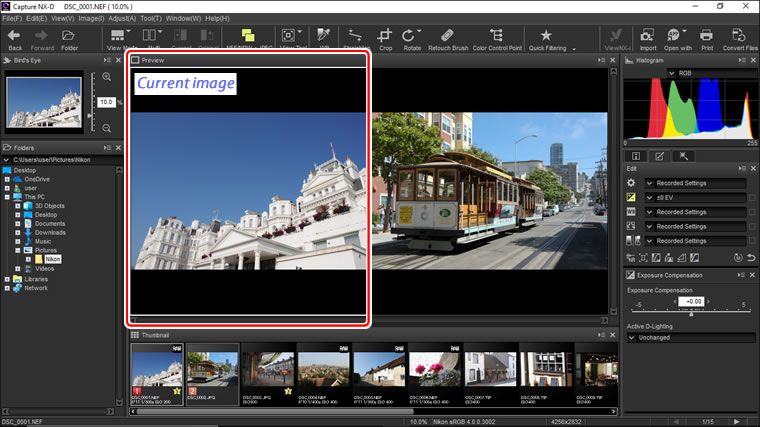
“2 Images”
Computers with at least 4 GB of memory and 64-bit operating systems offer a choice of two- and four-image displays. The “2 images” feature on computers running 32-bit editions of Windows offers only a two-image display.
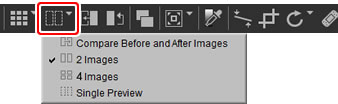
When you click the “multi” button and select 2 Images, the current image will be displayed on the left. To select images for display, click the desired preview box and then click a thumbnail. Only images in the same folder can be selected for side-by-side comparison.
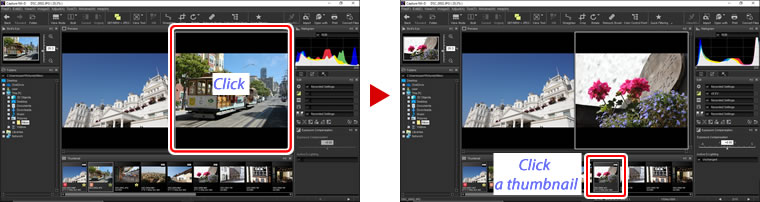
The selected preview is highlighted in white. Image adjustments apply only to the selected preview, as do the histogram and navigation palette displays.
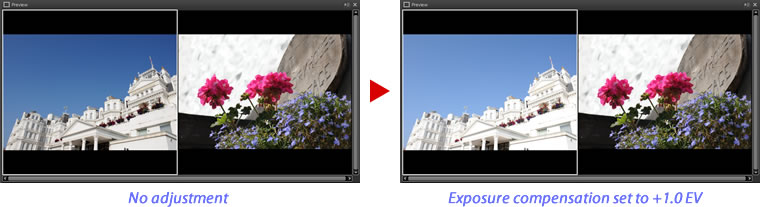
Comparing Images in the Preview Display
To open the images side-by-side in the preview display, click the view mode button in the toolbar and select Preview.