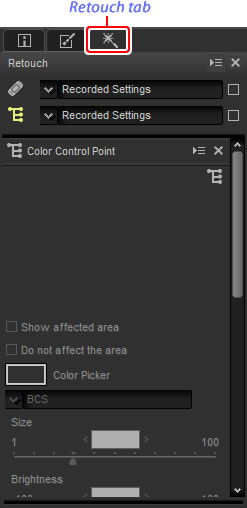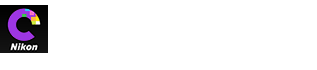- Home
- Palettes
Font size
- S
- M
- L
Palettes
Capture NX-D offers the following palettes.
- The Folder Palette
- The Histogram Palette
- The Navigation (Bird’s Eye) Palette
- The File and Camera Information Palette
- The Edit Palette
- The Retouch Palette
The Folder Palette
The folder palette lists the folders in the computer’s storage system. Click a folder to view the images it contains in the image area or preview display.
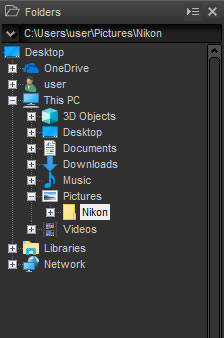
The folder palette menu gives access to recent folders. Frequently-used folders can be added to and then accessed from this menu.
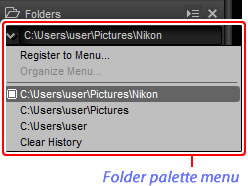
Palette Menus
To access the palette menu, click the triangle ( ) at the top right corner of the palette. Select Undock to open the palette in a floating window that can be moved freely about the display.
) at the top right corner of the palette. Select Undock to open the palette in a floating window that can be moved freely about the display.
The Histogram Palette
The histogram palette provides a constantly-updated histogram for the selected thumbnail or the image in the preview display. The histogram shows the tone distribution for the color channel selected in the channel menu. Choose RGB to view overlapping distributions for the red, green, and blue channels: tone ranges in which the distributions for red and green overlap are shown in yellow, those in which red and blue overlap in magenta, those in which green and blue overlap in cyan, and those in which all three colors overlap in white.
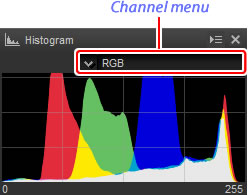
The Navigation (Bird’s Eye) Palette
The navigation palette is displayed above the folder palette when you double-click a thumbnail to display a preview. To zoom the preview in and out, click the  and
and  buttons, use the slider, or enter the desired zoom ratio in the text box.
buttons, use the slider, or enter the desired zoom ratio in the text box.
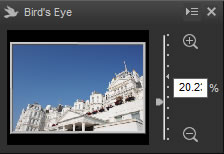
When the preview is zoomed in, the frame in the navigation palette shows the area currently displayed. Drag the frame to view other areas of the preview.
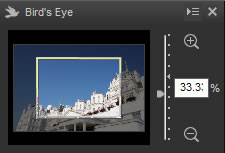
The File and Camera Information Palette
The file and camera information palette lists information on the image currently selected or previewed in the image area, including exposure, the model of camera used to record the picture, and the date and time of recording. The file and camera information palette can be displayed in the position normally occupied by the folder palette by selecting Dock to Left in the palette menu.
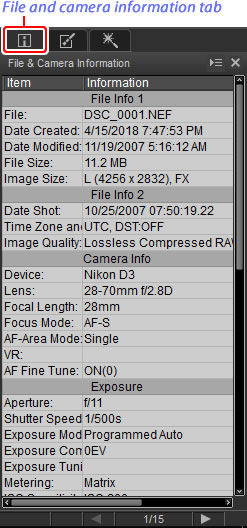
The Edit Palette
Use the tools in the edit palette to adjust the image currently selected or previewed in the image area. The tool list offers Exposure Compensation, White Balance, Picture Control, and Tone/Tone (Detail) tools that can be accessed via pull-down menus or by clicking the tool icon and adjusting settings in the adjustments palette. Additional tools can be accessed using the tool buttons at the bottom of the palette. The adjustment manager tool can be used to copy adjustments to other images or save current settings for later use. To reset all tools and restore the image to the state it was in when first opened in Capture NX-D, click the revert button (note that any changes made to JPEG and TIFF images in other applications since they were last opened in Capture NX-D will not be reset).
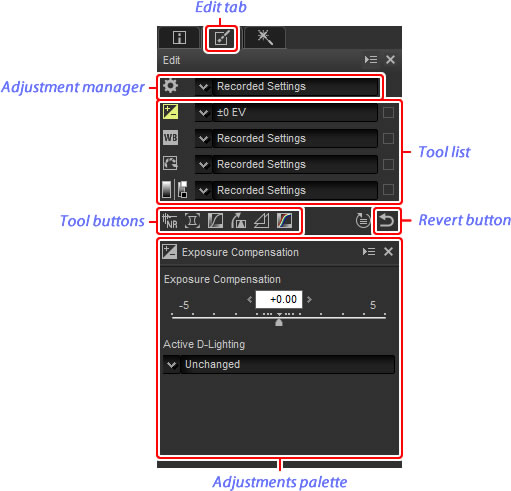
The File and Camera Information, Edit, and Retouch Palettes
Use the tabs at the top left corner to switch between palettes.
The Retouch Palette
The retouch palette contains the auto retouch brush and color control point tools.