Dahili Ethernet veya Ağ Aksesuarları Üzerinden Bağlı Fotoğraf Makineleri
Ethernet üzerinden bir bilgisayara bağlanmak için aşağıdaki adımları izleyin.
Z8 ve Z6III Fotoğraf Makineleri
Z8 ve Z6III fotoğraf makineleri, üçüncü taraf bir USB (Type C) - Ethernet adaptörü kullanılarak Ethernet ağlara bağlanabilir.
- Z9, Z8 ve Z6III Fotoğraf Makineleri
- D6 Fotoğraf Makineleri
- Z7II, Z7, Z6II, Z6, D5, D4 serisi, D850, D810, D810A, D800, D800E, D780, D750, D500, D7200, D7100 ve D7000 Fotoğraf Makineleri
Z9, Z8 ve Z6III Fotoğraf Makineleri
Fotoğraf makinesinde bir ağ profili oluşturduktan sonra Wireless Transmitter Utility’yi başlatın. Daha önce başlatılmışsa Wireless Transmitter Utility’den çıkmak için İptal öğesine tıklayın.
-
Bir Ethernet kablosu kullanarak fotoğraf makinesini bir bilgisayara veya yönlendiriciye bağlayın ve fotoğraf makinesini açın.
- Bir Z8 kullanırken, fotoğraf makinesinin USB data konnektörüne üçüncü taraf bir USB - Ethernet adaptörü takın ve Ethernet kablosunu adaptöre takın.
- Bir Z6III kullanırken, üçüncü taraf USB - Ethernet adaptörünü fotoğraf makinesinin USB konektörüne ve Ethernet kablosunu adaptöre takın.
- Ethernet kablosunu bağlarken güç kullanmayın veya konektörleri açılı bir şekilde yerleştirmeye çalışmayın.
-
Kablolu LAN’ı etkinleştirin.
- Z9: Fotoğraf makinesi ağ menüsündeki Kablolu LAN için ON öğesini seçin.
- Z8: Fotoğraf makinesi ağ menüsündeki USB veri bağlantısı için USB-LAN seçin.
- Z6III: Fotoğraf makinesi ağ menüsünde USB için USB-LAN seçin.

-
Ağ menüsündeki Bilgisayara bağlan > Ağ ayarları seçeneğini kullanarak yeni bir ağ profili oluşturun.
Bir ağ profili oluşturmak için ekrandaki talimatları izleyin. Daha fazla bilgi için fotoğraf makinesi Başvuru Kaynağı’na bakın.
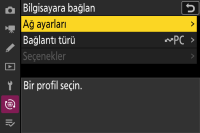
Fotoğraf makinesi adı, bir ağ veya ana bilgisayar algılandığında görüntülenecektir.

-
Wireless Transmitter Utility’yi başlatın.
3. Adımda gösterilen fotoğraf makinesi adının listelendiğini onayladıktan sonra İleri öğesine tıklayın.
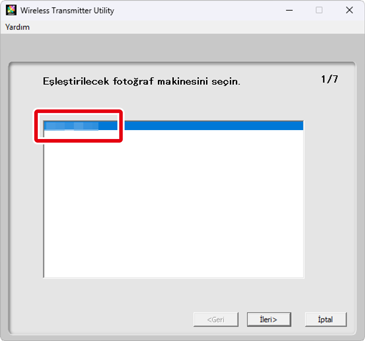
-
Doğrulama kodunu not edin.
Fotoğraf makinesi ekranında görüntülenen doğrulama kodunu not edin.

-
Doğrulama kodunu girin.
Wireless Transmitter Utility’de doğrulama kodunu girip İleri öğesine tıklayın.
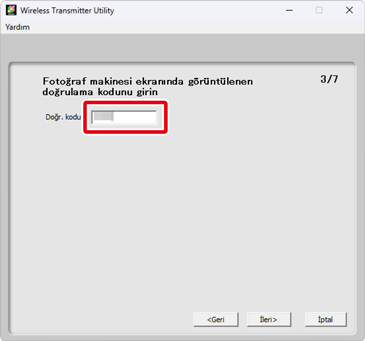
-
Eşleştirme işlemini tamamlayın.
Wireless Transmitter Utility, fotoğraf makinesi ile bilgisayarı otomatik olarak eşleştirecektir. Eşleştirme tamamlandığında fotoğraf makinesi ve Wireless Transmitter Utility bunu ifade eden mesajlar görüntüleyecektir; fotoğraf makinesinde Tamam düğmesine basın ve Wireless Transmitter Utility’de İleri öğesine tıklayın.

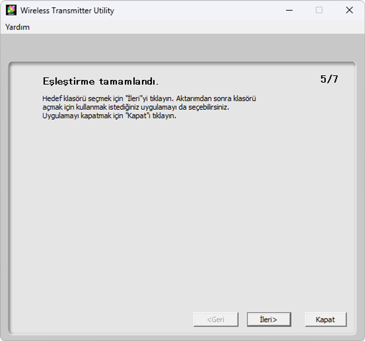
-
Hedef klasörü ve uygulamayı seçin.
Görüntü aktarım modunda fotoğraf makinesinden indirilen resimler için hedef klasörü seçebilirsiniz. Mevcut klasörlerden oluşan bir listeden seçmek için Tara öğesine tıklayın. Bu diyalogda alt klasör seçemezsiniz.
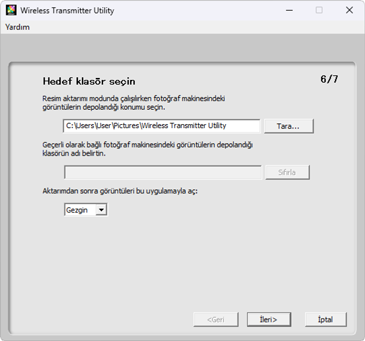
Varsayılan hedef:
- Windows: \Users\“kullanıcı adı”\Pictures\Wireless Transmitter Utility
- macOS: /Users/“kullanıcı adı”/Pictures/Wireless Transmitter Utility
Aktarım tamamlandığında resimleri görüntülemek için kullanılacak uygulama Aktarımdan sonra görüntüleri bu uygulamayla aç menüsünden seçilebilir; Windows Explorer (veya macOS’da, Bulucu), NX Studio, Capture NX-D ve ViewNX-i arasından seçim yapın. Yüklenmemiş uygulamalar listelenmeyecektir.
Bu adımı tamamladıktan sonra, İleri öğesine tıklayın ve ekrandaki talimatları izleyin.
Bir Alt Klasör Seçme
Fotoğraf makinesinden indirilen resimler için bir alt klasör seçmek üzere pencereyi kapatın, fotoğraf makinesi ile bilgisayarı USB üzerinden bağlayın ve ardından Wireless Transmitter Utility’yi yeniden başlatın. Donanımı seçmeniz istendiğinde Kablolu LAN (dahili bağlantı noktası/UT-1/WT-7) öğesini seçin, İleri öğesine tıklayın ve işlem diyaloğunda Hedef klasör ve uygulama seç öğesini seçin. İleri öğesine tıklamak sizi hedef klasör altında alt klasör seçebileceğiniz diyaloğa götürecektir.
D6 Fotoğraf Makineleri
Fotoğraf makinesinde bir ağ profili oluşturduktan sonra Wireless Transmitter Utility’yi başlatın. Daha önce başlatılmışsa Wireless Transmitter Utility’den çıkmak için İptal öğesine tıklayın.
-
Fotoğraf makinesinde Ethernet veya Kablosuz LAN’ı etkinleştirin.
Fotoğraf makinesi ayarlar menüsünde Kablolu LAN/WT > Kablolu LAN/WT işlevleri için Etkinleştir öğesini seçin.

-
Yeni bir ağ profili oluşturun.
Fotoğraf makinesi ayarlar menüsünde Kablolu LAN/WT > Ağ ayarları öğesini seçin ve bir ağ profili oluşturmak için ekrandaki talimatları izleyin. Ethernet profilleri oluşturmaya ilişkin bilgiler için fotoğraf makinesi Referans Kılavuzu’na bakın. WT-6’yı kullanmaya ilişkin bilgiler için fotoğraf makinesi Referans Kılavuzu’na veya WT-6’nın elkitabına bakın.
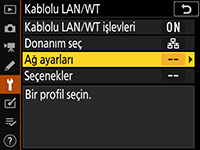
Fotoğraf makinesi adı, bir ağ veya ana bilgisayar algılandığında görüntülenecektir.

-
Wireless Transmitter Utility’yi başlatın.
2. Adımda gösterilen fotoğraf makinesi adının listelendiğini onayladıktan sonra İleri öğesine tıklayın.
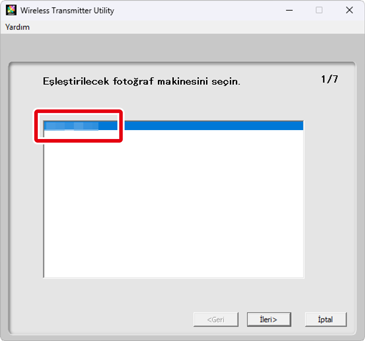
-
Doğrulama kodunu not edin.
Fotoğraf makinesi ekranında görüntülenen doğrulama kodunu not edin.

-
Doğrulama kodunu girin.
Wireless Transmitter Utility’de doğrulama kodunu girip İleri öğesine tıklayın.
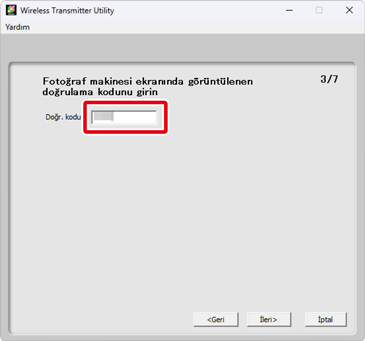
-
Eşleştirme işlemini tamamlayın.
Wireless Transmitter Utility, fotoğraf makinesi ile bilgisayarı otomatik olarak eşleştirecektir. Eşleştirme tamamlandığında fotoğraf makinesi ve Wireless Transmitter Utility bunu ifade eden mesajlar görüntüleyecektir; fotoğraf makinesinde Tamam düğmesine basın ve Wireless Transmitter Utility’de İleri öğesine tıklayın.

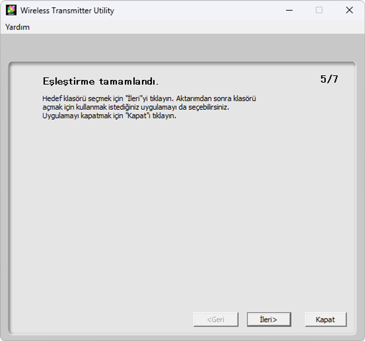
-
Hedef klasörü ve uygulamayı seçin.
Görüntü aktarım modunda fotoğraf makinesinden indirilen resimler için hedef klasörü seçebilirsiniz. Mevcut klasörlerden oluşan bir listeden seçmek için Tara öğesine tıklayın. Bu diyalogda alt klasör seçemezsiniz.
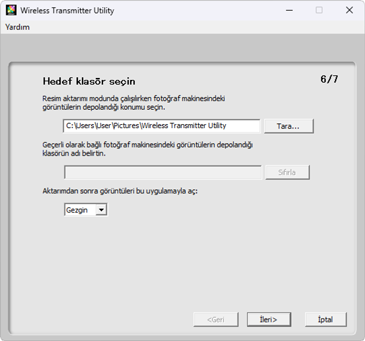
Varsayılan hedef:
- Windows: \Users\“kullanıcı adı”\Pictures\Wireless Transmitter Utility
- macOS: /Users/“kullanıcı adı”/Pictures/Wireless Transmitter Utility
Aktarım tamamlandığında resimleri görüntülemek için kullanılacak uygulama Aktarımdan sonra görüntüleri bu uygulamayla aç menüsünden seçilebilir; Windows Explorer (veya macOS’da, Bulucu), NX Studio, Capture NX-D ve ViewNX-i arasından seçim yapın. Yüklenmemiş uygulamalar listelenmeyecektir.
Bu adımı tamamladıktan sonra, İleri öğesine tıklayın ve ekrandaki talimatları izleyin.
Bir Alt Klasör Seçme
Fotoğraf makinesinden indirilen resimler için bir alt klasör seçmek üzere pencereyi kapatın, fotoğraf makinesi ile bilgisayarı USB üzerinden bağlayın ve ardından Wireless Transmitter Utility’yi yeniden başlatın. Donanımı seçmeniz istendiğinde Kablolu LAN (dahili bağlantı noktası/UT-1/WT-7) öğesini seçin, İleri öğesine tıklayın ve işlem diyaloğunda Hedef klasör ve uygulama seç öğesini seçin. İleri öğesine tıklamak sizi hedef klasör altında alt klasör seçebileceğiniz diyaloğa götürecektir.
Z7II, Z7, Z6II, Z6, D5, D4 serisi, D850, D810, D810A, D800, D800E, D780, D750, D500, D7200, D7100 ve D7000 Fotoğraf Makineleri
D5 veya D4 serisi fotoğraf makinesi kullanıyorsanız dahili Ethernet bağlantısını kullanın. Diğer fotoğraf makineleri aşağıdaki kablosuz vericileri kullanarak bağlanabilir:
- D810 / D810A / D750: WT-7 veya WT-5 ile UT-1
- Z7II / Z7 / Z6II / Z6 / D850 / D780 / D500 / D7200: WT-7
- D800 / D800E / D7100 / D7000: WT-5 ile UT-1
-
Bir ağ profili oluşturmak için ekrandaki talimatları izleyin.
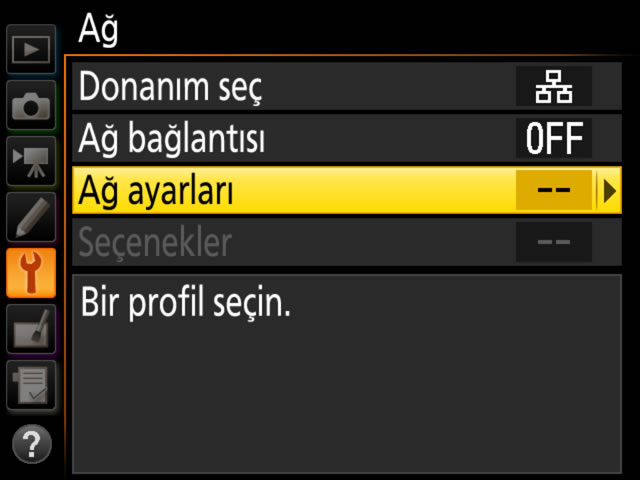
Ethernet profilleri oluşturmaya ilişkin bilgiler için fotoğraf makinesi ile birlikte verilen Ağ Kılavuzu’na bakın. Uyumlu kablosuz vericiler veya UT-1 hakkında bilgi için cihazla birlikte verilen dokümanlara bakın.
-
Ekrandaki talimatları izleyin.
Bir bağlantı kurmak için ekrandaki talimatları izleyin ve Wireless Transmitter Utility’yi başlatın. Wireless Transmitter Utility fotoğraf makinesini bilgisayarla otomatik olarak eşleştirecektir.
Eşleştirme işlemi tamamlandığında İleri öğesine tıklayın.
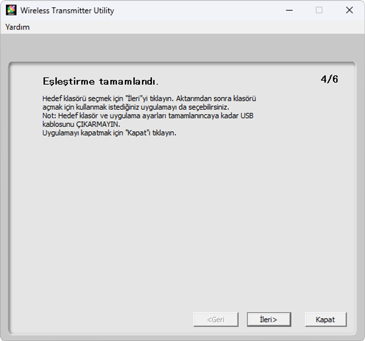
-
Hedef klasörü ve uygulamayı seçin.
Görüntü aktarım modunda fotoğraf makinesinden indirilen resimler için hedef klasörü seçebilirsiniz. Mevcut klasörlerden oluşan bir listeden seçmek için Tara öğesine tıklayın. Aşağıdaki alana bir alt klasör girilebilir.
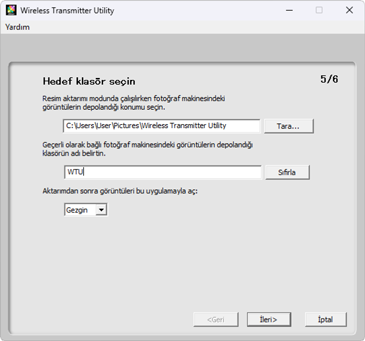
Varsayılan hedef:
- Windows: \Users\“kullanıcı adı”\Pictures\Wireless Transmitter Utility
- macOS: /Users/“kullanıcı adı”/Pictures/Wireless Transmitter Utility
Aktarım tamamlandığında resimleri görüntülemek için kullanılacak uygulama Aktarımdan sonra görüntüleri bu uygulamayla aç menüsünden seçilebilir; Windows Explorer (veya macOS’da, Bulucu), NX Studio, Capture NX-D ve ViewNX-i arasından seçim yapın. Yüklenmemiş uygulamalar listelenmeyecektir.
Bu adımı tamamladıktan sonra, İleri öğesine tıklayın ve ekrandaki talimatları izleyin.
