Appareils photo disposant d’une fonction de réseau sans fil intégrée
Suivez les étapes ci-dessous pour vous connecter à des appareils photo disposant d'une fonction de réseau sans fil intégrée.
Appareils photo prenant en charge une connexion LAN sans fil intégrée
Z9, Z8, Z6III, Z7II, Z6II, Z7, Z6, Z5II, Z5, Zf, Z50II, Z50, Z30, Zfc, ZR, D6 et D780
Appareils photo D850, D750, D500 et D7200
Il n'est pas possible d'associer ces appareils photo à un ordinateur via la fonction de réseau sans fil intégrée. Utilisez un accessoire réseau compatible.
Démarrez Wireless Transmitter Utility après avoir créé un profil réseau sur l’appareil photo. Cliquez sur Annuler pour quitter Wireless Transmitter Utility s’il est déjà ouvert.
-
Créez un nouveau profil réseau à l’aide de Paramètres du réseau.
Le chemin d’accès à Paramètres du réseau dépend de l’appareil photo :
- D6 : Menu Configuration > Connecter à l’ordi. (Wi-Fi intégré) > Paramètres du réseau
- Z9 / Z8 / Z6III / Z5II / Zf / Z50II / ZR : Menu Réseau > Se connecter à l’ordinateur > Paramètres du réseau
- Z7II / Z6II / Z7 / Z6 / Z5 / Z50 / Z30 / Zfc / D780 : Menu Configuration > Se connecter à l’ordinateur > Paramètres du réseau
Pour en savoir plus, reportez-vous au Manuel de référence de l’appareil photo (les utilisateurs des Z7 et Z6 doivent néanmoins se référer au Guide réseau).
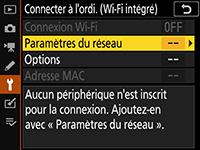
Le nom de l’appareil photo s’affiche lorsqu’un réseau ou un hôte est détecté.

-
Démarrez Wireless Transmitter Utility.
Après avoir vérifié que le nom de l'appareil photo indiqué à l'étape 1 est répertorié, cliquez sur Suivant.
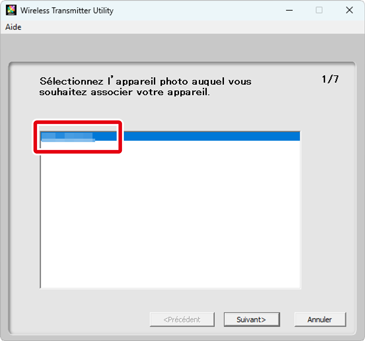
Impossible de se connecter ?
Lorsque vous cliquez sur Suivant à l’étape 2 après avoir sélectionné Connexion directe à l’ordinateur (mode point d’accès) dans la boîte de dialogue Paramètres du réseau de l’appareil photo à l’étape 1, un message comme celui indiqué sur l’illustration peut s’afficher, vous empêchant de passer à l’étape suivante. En mode point d’accès, l’adresse IP de l’appareil photo est définie sur « 192.168.1.1 » et l’ordinateur ne parviendra pas à établir une connexion sans fil avec l’appareil photo s’il est déjà connecté à un périphérique doté de cette adresse IP. Si tel est le cas, essayez l’une des solutions indiquées ci-dessous.
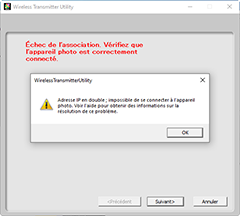
- Modifiez l’adresse IP du routeur.
- Si l’adresse IP du routeur est « 192.168.1.1 », attribuez-lui une autre adresse.
- Pour en savoir plus, reportez-vous à la documentation fournie avec le routeur.
- Interrompez temporairement la connexion de l’ordinateur avec le routeur.
- Lorsque vous associez l’appareil photo ou téléchargez des images, vous pouvez interrompre la connexion avec le routeur et vous connecter uniquement à l’appareil photo. Si le message ne disparaît pas de l’écran, redémarrez l’ordinateur sans vous reconnecter au routeur.
- Vous pouvez vous reconnecter au routeur après avoir mis fin à la connexion sans fil avec l’appareil photo si vous avez besoin de vous connecter à Internet, etc. ultérieurement.
- Créez un profil réseau à l’aide de Rechercher un réseau Wi-Fi (mode infrastructure) dans la boîte de dialogue Paramètres du réseau de l’appareil photo.
- Modifiez l’adresse IP du routeur.
-
Notez le code d’authentification.
Notez le code d’authentification affiché sur le moniteur de l’appareil photo.

-
Saisissez le code d’authentification.
Saisissez le code d'authentification dans Wireless Transmitter Utility et cliquez sur Suivant.
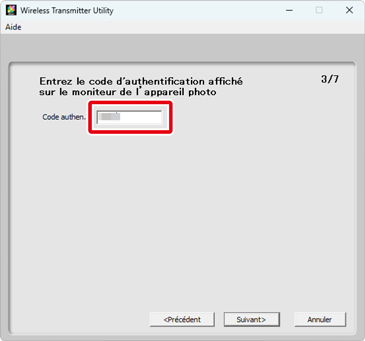
-
Terminez le processus d’association.
Wireless Transmitter Utility associe automatiquement l’appareil photo à l’ordinateur. Une fois l’association effectuée, l’appareil photo et Wireless Transmitter Utility affichent des messages à ce sujet ; appuyez sur la commande OK de l’appareil photo et cliquez sur Suivant dans Wireless Transmitter Utility.

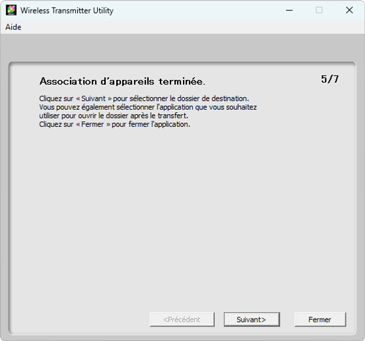
-
Choisissez le dossier de destination et l’application.
Vous pouvez choisir le dossier de destination des photos téléchargées depuis l’appareil photo en mode de transfert des images. Cliquez sur Parcourir pour sélectionner le dossier dans une liste de dossiers disponibles. Vous ne pouvez pas choisir un sous-dossier dans cette boîte de dialogue.
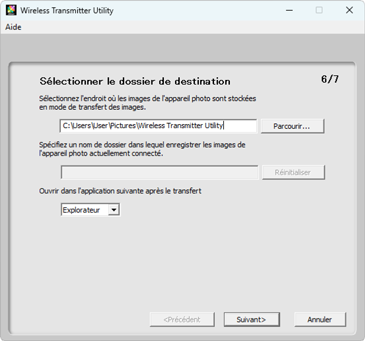
La destination par défaut est la suivante :
- Windows : \Users\"nom de l’utilisateur"\Pictures\Wireless Transmitter Utility
- macOS : /Users/"nom de l’utilisateur"/Pictures/Wireless Transmitter Utility
Vous pouvez sélectionner l’application utilisée pour afficher les images une fois le transfert terminé dans le menu Ouvrir dans l’application suivante après le transfert ; vous avez le choix entre l’Explorateur Windows (ou dans macOS, le Finder), NX Studio, Capture NX-D et ViewNX-i. Les applications qui ne sont pas installées ne sont pas répertoriées.
Après avoir effectué cette étape, cliquez sur Suivant et suivez les instructions affichées à l’écran.
Choix d’un sous-dossier
Pour choisir un sous-dossier destiné aux images téléchargées depuis l’appareil photo, fermez la fenêtre, raccordez l’appareil photo et l’ordinateur en USB, puis redémarrez Wireless Transmitter Utility. Lorsque vous êtes invité à choisir le matériel, sélectionnez Wi-Fi intégré de l’appareil photo, cliquez sur Suivant et sélectionnez Sélectionner le dossier destination et l’application dans la boîte de dialogue d’action. Si vous cliquez sur Suivant, une boîte de dialogue s’affiche ; vous pouvez y sélectionner un sous-dossier sous le dossier de destination.
-
Vérifiez que l'appareil photo est connecté.
Lorsqu'une connexion est établie, l'appareil photo affiche le nom du profil réseau (par défaut, le SSID du réseau) en vert.

« Contrôle de l’appareil photo »
Si Contrôle de l’appareil photo est sélectionné dans le profil réseau, le nom du profil s’affiche en vert une fois que la connexion est établie et que vous avez lancé Camera Control Pro 2 ou NX Tether.
