Sisäänrakennetun Ethernet-verkon tai verkkovarusteiden kautta yhdistetyt kamerat
Muodosta Ethernet-yhteys tietokoneeseen tekemällä seuraavat toimenpiteet.
Z8- ja Z6III-kamerat
Z8- ja Z6III-kamerat voidaan yhdistää Ethernet-verkkoihin käyttämällä kolmannen osapuolen USB (tyyppi C) – Ethernet -sovitinta.
- Z9-, Z8- ja Z6III-kamerat
- D6-kamerat
- Z7II-, Z7-, Z6II-, Z6-, D5-, D4-sarjat, D850-, D810-, D810A-, D800-, D800E-, D780-, D750-, D500-, D7200-, D7100- ja D7000-kamerat
Z9-, Z8- ja Z6III-kamerat
Käynnistä Wireless Transmitter Utility sen jälkeen kun olet luonut verkkoprofiilin kameraan. Napsauta kohtaa Peruuta, jos haluat poistua Wireless Transmitter Utilitysta sen ollessa jo käynnistynyt.
-
Liitä kamera tietokoneeseen tai reitittimeen Ethernet-kaapelilla ja laita kamera päälle.
- Kun käytät Z8:aa, kiinnitä kolmannen osapuolen USB–Ethernet-sovitin kameran USB-dataliitäntään ja kytke Ethernet-kaapeli sovittimeen.
- Kun käytät Z6III:a, liitä kolmannen osapuolen USB–Ethernet-sovitin kameran USB-liitäntään ja kytke Ethernet-kaapeli sovittimeen.
- Kun liität Ethernet-kaapelin, älä käytä voimaa äläkä yritä asettaa liittimiä vinoon.
-
Ota langallinen lähiverkko käyttöön.
- Z9: valitse ON kameran verkkovalikon kohtaan langallinen lähiverkko.
- Z8: valitse USB-LAN kameran verkkovalikon kohtaan USB-dataliitäntä.
- Z6III: valitse USB-kohtaan USB-LAN kameran verkkovalikosta.
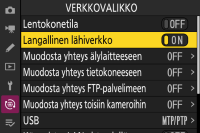
-
Luo uusi verkkoprofiili käyttämällä verkkovalikon kohtaa Muodosta yhteys tietokoneeseen > Verkkoasetukset.
Luo verkkoprofiili seuraamalla näytöllä näkyviä ohjeita. Katso lisätietoja kameran Käyttöoppaasta.
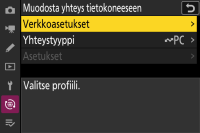
Kameran nimi tulee näkyviin, kun verkko tai isäntäkone havaitaan.

-
Käynnistä Wireless Transmitter Utility -apuohjelma.
Kun olet varmistanut, että vaiheessa 3 näytetty kameran nimi on luettelossa, napsauta Seuraava.
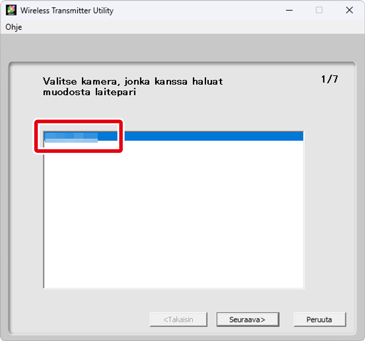
-
Pane merkille todennuskoodi.
Pane merkille kameran näytössä näkyvä todennuskoodi.

-
Syötä todennuskoodi.
Syötä todennuskoodi Wireless Transmitter Utility -apuohjelmaan ja napsauta Seuraava.
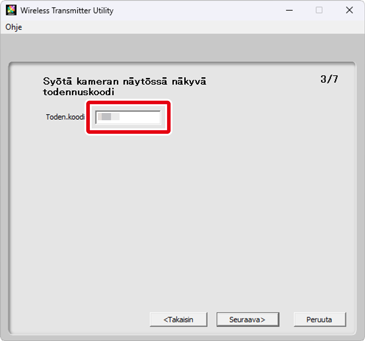
-
Viimeistele pariliitos.
Wireless Transmitter Utility -apuohjelma muodostaa pariliitoksen kameran ja tietokoneen välille automaattisesti. Kun laitepari on muodostettu, kamerassa ja Wireless Transmitter Utility -apuohjelmassa näytetään tästä ilmoitus. Paina kameran OK-painiketta ja napsauta Seuraava Wireless Transmitter Utility -apuohjelmassa.
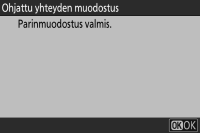
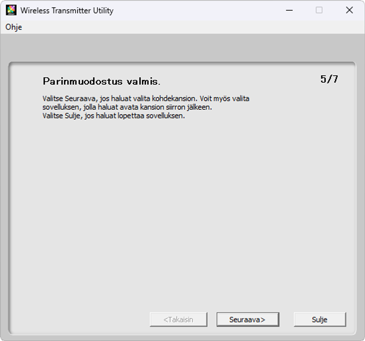
-
Valitse kohdekansio ja sovellus.
Voit valita kohdekansion kamerasta kuvansiirtotilassa ladatuille kuville. Valitse kansio käytettävissä olevien kansioiden luettelosta napsauttamalla Selaa. Et voi valita alikansiota tässä valintaikkunassa.
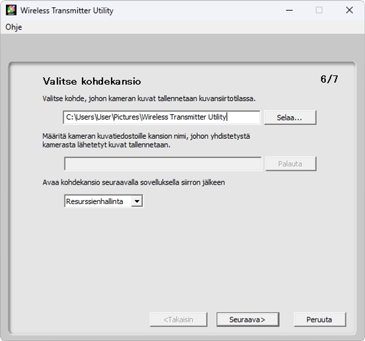
Oletuskohde on:
- Windows: \Users\“käyttäjänimi”\Pictures\Wireless Transmitter Utility
- macOS: /Users/“käyttäjänimi”/Pictures/Wireless Transmitter Utility
Kuvien näyttämiseen kuvien siirron jälkeen käytettävä sovellus voidaan valita kohdasta Avaa kohdekansio seuraavalla sovelluksella siirron jälkeen -valikosta. Valitse Windows Explorer (tai Finder macOS:issa), NX Studio, Capture NX-D tai ViewNX-i. Sovellukset, joita ei ole asennettu, eivät ole luettelossa.
Suoritettuasi tämän vaiheen napsauta kohtaa Seuraava ja noudata näytöllä näkyviä ohjeita.
Alakansion valitseminen
Voit valita kamerasta ladattujen kuvien alikansion sulkemalla ikkunan, yhdistämällä kameran ja tietokoneen USB-liitännän kautta ja käynnistämällä sitten Wireless Transmitter Utility -apuohjelman. Kun sinua kehotetaan valitsemaan laitteisto, valitse Langallinen lähiverkko (yhdysrakenteinen portti/UT-1/WT-7), napsauta Seuraava ja valitse sitten valintaikkunasta Valitse kohdekansio ja sovellus. Kun napsautat kohtaa Seuraava, siirryt valintaikkunaan, jossa voit valita kohdekansiosta ala-kansion.
D6-kamerat
Käynnistä Wireless Transmitter Utility sen jälkeen kun olet luonut verkkoprofiilin kameraan. Napsauta kohtaa Peruuta, jos haluat poistua Wireless Transmitter Utilitysta sen ollessa jo käynnistynyt.
-
Ota käyttöön Ethernet tai langaton lähiverkko kamerassa.
Valitse Käytössä kohtaan Langallinen LAN / WT > Langall. LANin / WTn toiminnot kameran asetusvalikossa.
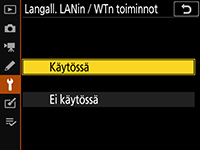
-
Luo uusi verkkoprofiili.
Valitse kameran asetusvalikosta Langallinen LAN / WT > Verkkoasetukset ja luo verkkoprofiili noudattamalla näytöllä näkyviä ohjeita. Tietoa Ethernet-profiilien luomisesta on saatavilla kameran Käyttöoppaasta. Tietoa WT-6:n käytöstä on saatavilla kameran Käyttöoppaasta tai WT-6:n käyttöoppaasta.
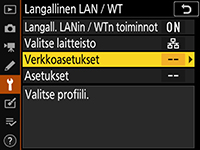
Kameran nimi tulee näkyviin, kun verkko tai isäntäkone havaitaan.

-
Käynnistä Wireless Transmitter Utility -apuohjelma.
Kun olet varmistanut, että vaiheessa 2 näytetty kameran nimi on luettelossa, napsauta Seuraava.
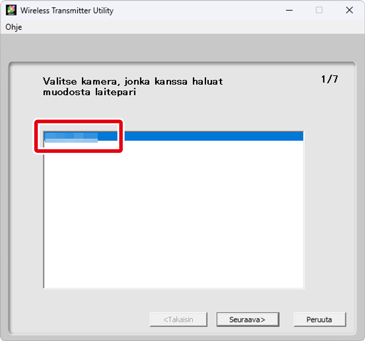
-
Pane merkille todennuskoodi.
Pane merkille kameran näytössä näkyvä todennuskoodi.

-
Syötä todennuskoodi.
Syötä todennuskoodi Wireless Transmitter Utility -apuohjelmaan ja napsauta Seuraava.
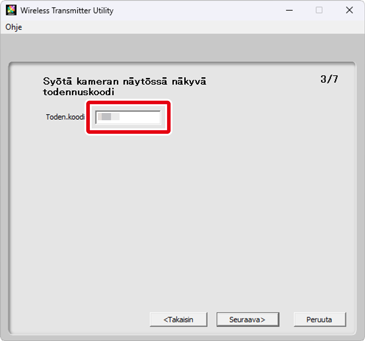
-
Viimeistele pariliitos.
Wireless Transmitter Utility -apuohjelma muodostaa pariliitoksen kameran ja tietokoneen välille automaattisesti. Kun laitepari on muodostettu, kamerassa ja Wireless Transmitter Utility -apuohjelmassa näytetään tästä ilmoitus. Paina kameran OK-painiketta ja napsauta Seuraava Wireless Transmitter Utility -apuohjelmassa.

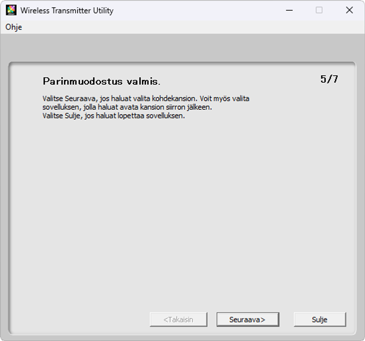
-
Valitse kohdekansio ja sovellus.
Voit valita kohdekansion kamerasta kuvansiirtotilassa ladatuille kuville. Valitse kansio käytettävissä olevien kansioiden luettelosta napsauttamalla Selaa. Et voi valita alikansiota tässä valintaikkunassa.
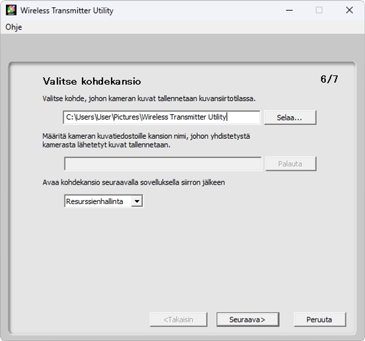
Oletuskohde on:
- Windows: \Users\“käyttäjänimi”\Pictures\Wireless Transmitter Utility
- macOS: /Users/“käyttäjänimi”/Pictures/Wireless Transmitter Utility
Kuvien näyttämiseen kuvien siirron jälkeen käytettävä sovellus voidaan valita kohdasta Avaa kohdekansio seuraavalla sovelluksella siirron jälkeen -valikosta. Valitse Windows Explorer (tai Finder macOS:issa), NX Studio, Capture NX-D tai ViewNX-i. Sovellukset, joita ei ole asennettu, eivät ole luettelossa.
Suoritettuasi tämän vaiheen napsauta kohtaa Seuraava ja noudata näytöllä näkyviä ohjeita.
Alakansion valitseminen
Voit valita kamerasta ladattujen kuvien alikansion sulkemalla ikkunan, yhdistämällä kameran ja tietokoneen USB-liitännän kautta ja käynnistämällä sitten Wireless Transmitter Utility -apuohjelman. Kun sinua kehotetaan valitsemaan laitteisto, valitse Langallinen lähiverkko (yhdysrakenteinen portti/UT-1/WT-7), napsauta Seuraava ja valitse sitten valintaikkunasta Valitse kohdekansio ja sovellus. Kun napsautat kohtaa Seuraava, siirryt valintaikkunaan, jossa voit valita kohdekansiosta ala-kansion.
Z7II-, Z7-, Z6II-, Z6-, D5-, D4-sarjat, D850-, D810-, D810A-, D800-, D800E-, D780-, D750-, D500-, D7200-, D7100- ja D7000-kamerat
Käytä sisäänrakennettua Ethernet-yhteyttä käyttäessäsi D5- tai D4-sarjan kameraa. Muut kamerat voivat muodostaa yhteyden seuraavien langattomien lähettimien avulla:
- D810 / D810A / D750: WT-7 tai UT-1 varustettuna WT-5:llä
- Z7II / Z7 / Z6II / Z6 / D850 / D780 / D500 / D7200: WT-7
- D800 / D800E / D7100 / D7000: UT-1 varustettuna WT-5:llä
-
Luo verkkoprofiili näytöllä näkyviä ohjeita noudattaen.
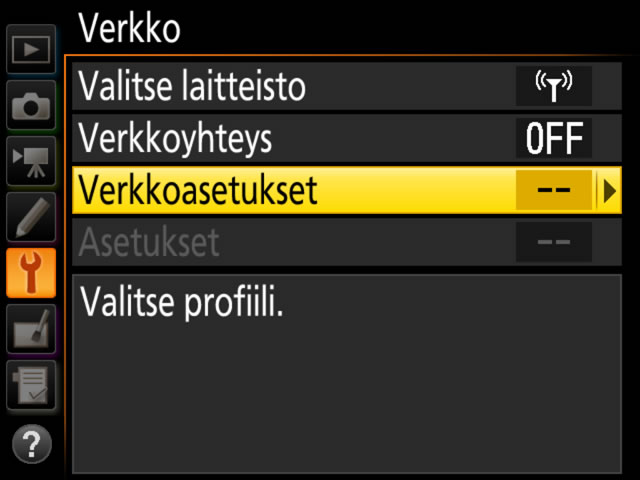
Tietoa Ethernet-profiilien luomisesta on saatavilla kameran mukana toimitetusta Verkko-oppaasta. Tietoa yhteensopivista langattomista lähettimistä tai UT-1:stä on saatavilla laitteen mukana toimitetuista asiakirjoista.
-
Seuraa näytöllä näkyviä ohjeita.
Seuraa näytöllä näkyviä ohjeita yhteyden muodostamiseksi ja Wireless Transmitter Utilityn käynnistämiseksi. Wireless Transmitter Utility muodostaa automaattisesti pariliitoksen kameran ja tietokoneen välille.
Kun laiteparin muodostaminen on tehty, valitse Seuraava.
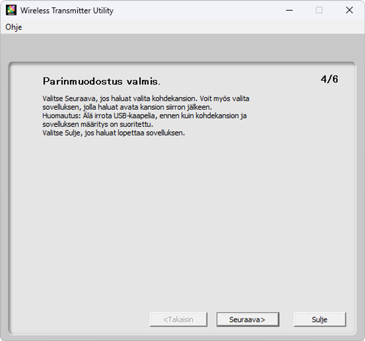
-
Valitse kohdekansio ja sovellus.
Voit valita kohdekansion kamerasta kuvansiirtotilassa ladatuille kuville. Valitse kansio käytettävissä olevien kansioiden luettelosta napsauttamalla Selaa. Alakansio voidaan syöttää alla olevaan kenttään.
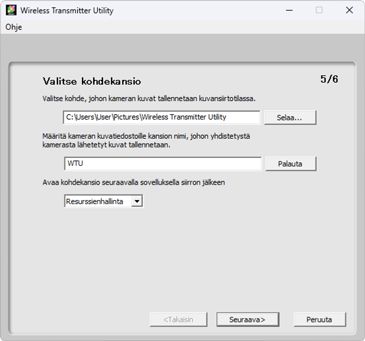
Oletuskohde on:
- Windows: \Users\“käyttäjänimi”\Pictures\Wireless Transmitter Utility
- macOS: /Users/“käyttäjänimi”/Pictures/Wireless Transmitter Utility
Kuvien näyttämiseen kuvien siirron jälkeen käytettävä sovellus voidaan valita kohdasta Avaa kohdekansio seuraavalla sovelluksella siirron jälkeen -valikosta. Valitse Windows Explorer (tai Finder macOS:issa), NX Studio, Capture NX-D tai ViewNX-i. Sovellukset, joita ei ole asennettu, eivät ole luettelossa.
Suoritettuasi tämän vaiheen napsauta kohtaa Seuraava ja noudata näytöllä näkyviä ohjeita.
