Kamerat, joissa on sisäänrakennettu langaton lähiverkko
Noudata seuraavia vaiheita muodostaaksesi yhteyden kameraan, jossa on sisäänrakennettu langaton lähiverkko.
Sisäänrakennettua langatonta lähiverkkoyhteyttä tukevat kamerat
Z9, Z8, Z6III, Z7II, Z6II, Z7, Z6, Z5II, Z5, Zf, Z50II, Z50, Z30, Zfc, ZR, D6 ja D780
D850-, D750-, D500- ja D7200-kamerat
Näitä kameroita ei voi liittää laitepariksi tietokoneen kanssa sisäänrakennetun langattoman lähiverkon kautta. Käytä yhteensopivaa verkkovarustetta.
Käynnistä Wireless Transmitter Utility sen jälkeen kun olet luonut verkkoprofiilin kameraan. Napsauta kohtaa Peruuta, jos haluat poistua Wireless Transmitter Utilitysta sen ollessa jo käynnistynyt.
-
Luo uusi verkkoprofiili kohdassa Verkkoasetukset.
Polku kohtaan Verkkoasetukset vaihtelee kameran mukaan:
- D6: Asetusvalikko > Yhteys tietokoneeseen (sis. Wi-Fi) > Verkkoasetukset
- Z9 / Z8 / Z6III / Z5II / Zf / Z50II / ZR: Verkkovalikko > Muodosta yhteys tietokoneeseen > Verkkoasetukset
- Z7II / Z6II / Z7 / Z6 / Z5 / Z50 / Z30 / Zfc / D780: asetusvalikko > Muodosta yhteys tietokoneeseen > Verkkoasetukset
Katso lisätietoja kameran Käyttöoppaasta (Z7:n ja Z6:n käyttäjät löytävät sen sijaan neuvoja Verkko-oppaasta).
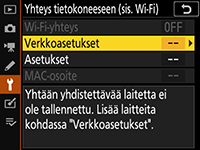
Kameran nimi tulee näkyviin, kun verkko tai isäntäkone havaitaan.

-
Käynnistä Wireless Transmitter Utility -apuohjelma.
Kun olet varmistanut, että vaiheessa 1 näytetty kameran nimi on luettelossa, napsauta Seuraava.
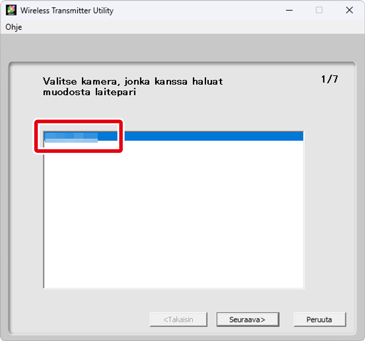
Eikö yhteyden muodostaminen onnistu?
Jos napsautat kohtaa Seuraava vaiheessa 2 sen jälkeen, kun olet valinnut kohdan Suora yhteys tietokoneeseen (tukiasematila) kameran Verkkoasetukset-valintaikkunasta vaiheessa 1, kuvassa näkyvän kaltainen viesti saattaa tulla näkyviin, jolloin jatkaminen seuraavaan vaiheeseen estyy. Tukiasematilassa kameran IP-osoite on asetettuna arvoon ”192.168.1.1”, eikä tietokone pysty muodostamaan langatonta yhteyttä kameraan, jos se on jo liitetty laitteeseen, jolla on tämä IP-osoite. Kokeile tässä tapauksessa jotain alla luetelluista ratkaisuista.
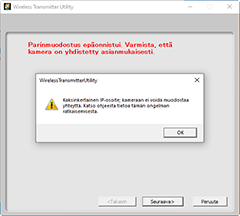
- Muuta reitittimen IP-osoitetta.
- Jos reitittimen IP-osoite on ”192.168.1.1”, aseta sille eri osoite.
- Katso lisätietoja reitittimen mukana toimitetusta dokumentaatiosta.
- Keskeytä tietokoneen yhteys reitittimeen tilapäisesti.
- Kun teet pariliitoksen kameran kanssa tai lataat kuvia, voit katkaista yhteyden reitittimeen ja muodostaa yhteyden vain kameraan. Ellei viesti katoa näytöstä, käynnistä tietokone uudelleen liittämättä sitä reitittimeen uudelleen.
- Voit muodostaa yhteyden uudelleen reitittimeen katkaistuasi langattoman yhteyden kameraan, jos yhteys internetiin tai vastaavaan on muodostettava myöhemmin.
- Luo verkkoprofiili käyttämällä kameran Verkkoasetukset-valintaikkunan kohtaa Hae Wi-Fi-verkko (infrastruktuuritila).
- Muuta reitittimen IP-osoitetta.
-
Pane merkille todennuskoodi.
Pane merkille kameran näytössä näkyvä todennuskoodi.

-
Syötä todennuskoodi.
Syötä todennuskoodi Wireless Transmitter Utility -apuohjelmaan ja napsauta Seuraava.
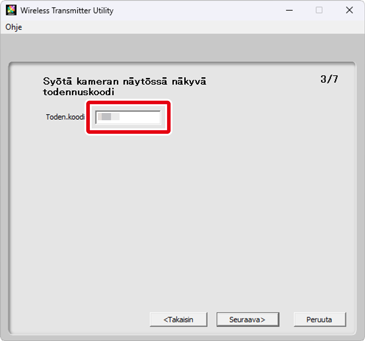
-
Viimeistele pariliitos.
Wireless Transmitter Utility -apuohjelma muodostaa pariliitoksen kameran ja tietokoneen välille automaattisesti. Kun laitepari on muodostettu, kamerassa ja Wireless Transmitter Utility -apuohjelmassa näytetään tästä ilmoitus. Paina kameran OK-painiketta ja napsauta Seuraava Wireless Transmitter Utility -apuohjelmassa.

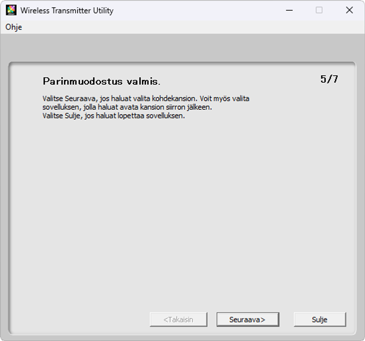
-
Valitse kohdekansio ja sovellus.
Voit valita kohdekansion kamerasta kuvansiirtotilassa ladatuille kuville. Valitse kansio käytettävissä olevien kansioiden luettelosta napsauttamalla Selaa. Et voi valita alikansiota tässä valintaikkunassa.
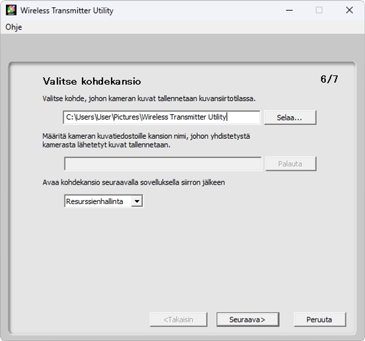
Oletuskohde on:
- Windows: \Users\“käyttäjänimi”\Pictures\Wireless Transmitter Utility
- macOS: /Users/“käyttäjänimi”/Pictures/Wireless Transmitter Utility
Kuvien näyttämiseen kuvien siirron jälkeen käytettävä sovellus voidaan valita kohdasta Avaa kohdekansio seuraavalla sovelluksella siirron jälkeen -valikosta. Valitse Windows Explorer (tai Finder macOS:issa), NX Studio, Capture NX-D tai ViewNX-i. Sovellukset, joita ei ole asennettu, eivät ole luettelossa.
Suoritettuasi tämän vaiheen napsauta kohtaa Seuraava ja noudata näytöllä näkyviä ohjeita.
Alakansion valitseminen
Voit valita kamerasta ladattujen kuvien alikansion sulkemalla ikkunan, yhdistämällä kameran ja tietokoneen USB-liitännän kautta ja käynnistämällä sitten Wireless Transmitter Utility -apuohjelman. Kun sinua kehotetaan valitsemaan laitteisto, valitse Kameran sisäänrakennettu Wi-Fi-yhteys, napsauta Seuraava ja valitse sitten valintaikkunasta Valitse kohdekansio ja sovellus. Kun napsautat kohtaa Seuraava, siirryt valintaikkunaan, jossa voit valita kohdekansiosta ala-kansion.
-
Varmista, että kamera on liitetty.
Kun yhteys on muodostettu, kamera näyttää verkkoprofiilin nimen (oletusarvoisesti verkkoyhteyden SSID:n) vihreänä.

”Kameran ohjaus”
Jos Kameran ohjaus on valittu verkkoprofiilista, profiilin nimi näkyy vihreänä heti, kun yhteys on muodostettu ja Camera Control Pro 2 tai NX Tether on käynnistetty.
