Foto's opslaan in andere formaten
Om de foto's in de huidige selectie in JPEG-, HEIF- of TIFF-formaat te exporteren, klikt u op [Exporteren] in de knoppenbalk. Door RAW (NEF/NRW)-foto's en NEFX (samengevoegde pixel shift)-foto’s te exporteren als JPEG-, HEIF- of TIFF-bestanden kunnen ze worden gebruikt met andere software. Indien gewenst kunnen hele mappen worden geselecteerd om te exporteren.
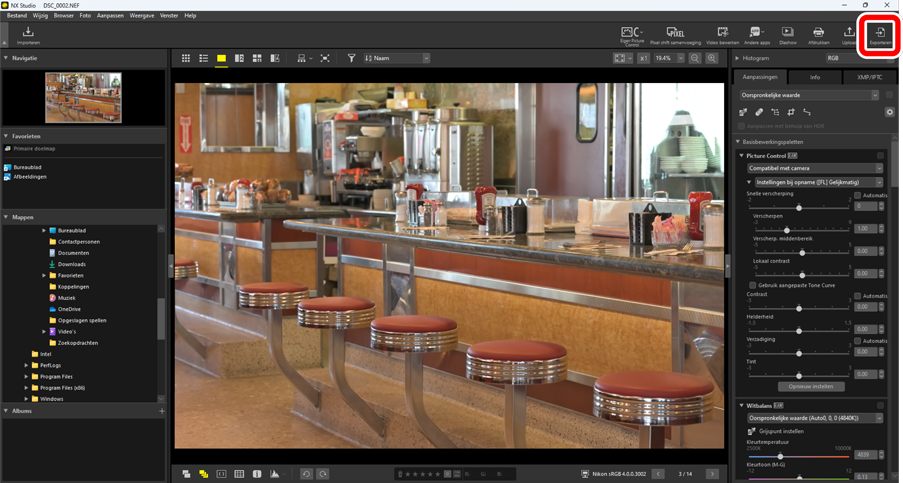
RAW-foto’s of samengevoegde pixel shift foto's exporteren
[Exporteren] kan worden gebruikt om RAW-foto's en samengevoegde pixel shift foto’s in andere indelingen op te slaan. Als u foto's wilt opslaan zonder de bestandsindeling te wijzigen, gebruikt u [Opslaan] of [Opslaan als] in het menu [Bestand]. Meer opties om te gebruiken bij het opslaan van foto's vindt u in het gedeelte [Opslaan] van het dialoogvenster voorkeuren (0 Het dialoogvenster Opties/Voorkeuren, [Opslaan]).
Kies een indeling, pas de beeldkwaliteit, het formaat en andere instellingen aan en klik op [Exporteren] om de bestanden naar een geselecteerde map te exporteren.
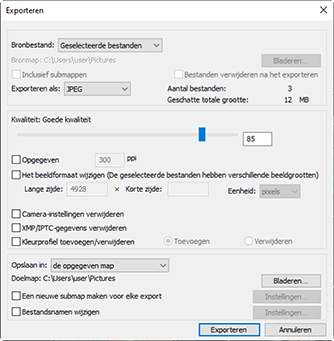
- [Bronbestand]
Exporteer de foto's in de huidige selectie of in geselecteerde mappen.
- [Geselecteerde bestanden]: exporteer de foto's in de huidige selectie.
[Geselecteerde map]: exporteer alle foto's in een geselecteerde map. Klik op [Bladeren] om de map te kiezen.
- [Inclusief submappen]: neem foto's in alle submappen op onder de geselecteerde map.
- [Bestanden verwijderen na het exporteren]: verwijder de originele foto's uit de map zodra het exporteren is voltooid.
- [Exporteren als]
Kies een formaat voor de geëxporteerde bestanden uit [JPEG], [TIFF (8-bits)], [TIFF (16-bits)], [HEIF (HLG)] en [HEIF (PQ)].
- Bestanden met miniaturen gemarkeerd
 kunnen niet in andere formaten worden opgeslagen (0 Fotominiaturen).
kunnen niet in andere formaten worden opgeslagen (0 Fotominiaturen). - [HEIF (HLG)] en [HEIF (PQ)] zijn alleen beschikbaar als de miniatuur voor het bronbestand is gemarkeerd
 (0 Fotominiaturen).
(0 Fotominiaturen). - De geschatte totale omvang wordt niet getoond wanneer een HEIF-optie is geselecteerd.
- [Kwaliteit]: kies de compressieverhouding voor foto's die geëxporteerd zijn in JPEG- of HEIF-formaat. U kunt de JPEG-compressieverhouding selecteren door de schuifregelaar te verslepen of de gewenste waarde in te voeren. In het geval van HEIF biedt Windows u keuze uit [Hoogste compressieverhouding], [Goede compressieverhouding], [Goede balans], [Goede kwaliteit] en [Uitstekende kwaliteit]. macOS biedt geen keuze uit HEIF-compressie-instellingen.
- [LZW-compressie gebruiken]: comprimeer TIFF-bestanden met een LZW-compressiealgoritme zonder verlies.
LZW-compressie
Het inschakelen van LZW-compressie bij het converteren van foto's naar 16-bit TIFF kan de bestandsgrootte doen toenemen.
Let op: Foto's converteren naar PQ HEIF
Foto's die zijn geconverteerd naar PQ HEIF met behulp van de optie [HEIF (PQ)] hebben miniaturen gemarkeerd met
 en kunnen niet langer worden bewerkt in NX Studio (0 Fotominiaturen).
en kunnen niet langer worden bewerkt in NX Studio (0 Fotominiaturen).- Bestanden met miniaturen gemarkeerd
- [Opgegeven]
- Exporteer foto's met nieuwe resoluties.
- [Het beeldformaat wijzigen]
- Wijzig het formaat van foto's tijdens export. Door een waarde in te voeren voor [Lange zijde] wordt [Korte zijde] automatisch bijgewerkt om de beeldverhoudingen te behouden. U kunt kiezen uit [pixels], [inch] (inches) en [cm] (centimeters).
- [Camera-instellingen verwijderen]
- Verwijder opnamegegevens van foto's tijdens het exporteren.
- [XMP/IPTC-gegevens verwijderen]
- Verwijder XMP/IPTC-gegevens van foto's tijdens het exporteren.
- [Kleurprofiel toevoegen/verwijderen]
Als u kleurprofielen wilt toevoegen of verwijderen, selecteert u deze optie en kiest u [Toevoegen] of [Verwijderen]. De profielen die worden toegevoegd wanneer [Toevoegen] is geselecteerd, variëren afhankelijk van de optie die is geselecteerd voor [Kleurbeheer] in het dialoogvenster voorkeuren (0 Het dialoogvenster Opties/Voorkeuren, [Kleurbeheer]):
- Als alleen [Dit profiel gebruiken in plaats van een ingesloten profiel wanneer u beelden opent] is geselecteerd, wordt het profiel [Standaard RGB-kleurruimte] (of in macOS [Standaard RGB]) ingesloten in foto's tijdens het exporteren.
- Als alleen [Profiel omzetten in sRGB wanneer bestanden in de JPEG- of TIFF-indeling worden opgeslagen] is geselecteerd, wordt het sRGB-kleurprofiel ingesloten in foto's tijdens het exporteren.
- Als beide zijn geselecteerd, wordt het sRGB-kleurprofiel ingesloten in foto's tijdens het exporteren.
- Als geen van beide is geselecteerd, wordt het oorspronkelijke kleurprofiel ingesloten in foto's tijdens het exporteren.
- Dit item wordt niet weergegeven wanneer een HEIF-optie is geselecteerd voor [Exporteren als].
- [Opslaan in]
Kies de doelmap voor de geëxporteerde foto's.
- [Dezelfde map als de originelen]: bewaar de geëxporteerde foto's in dezelfde mappen als de originele bestanden.
[De opgegeven map]: sla de geëxporteerde foto's op in een geselecteerde map. Klik op [Bladeren] om het doel te kiezen.
- [Een nieuwe submap maken voor elke export]: maak automatisch een nieuwe submap in de gekozen map telkens wanneer foto's worden geëxporteerd. Klik op [Instellingen] om te kiezen hoe de mappen worden benoemd.
- [Bestandsnamen wijzigen]
- Bestandnamen wijzigen tijdens exporteren. Klik op [Instellingen] om te kiezen hoe de bestanden worden benoemd.
Foto's converteren naar andere kleurruimten dan sRGB
RAW-foto's en samengevoegde pixel shift foto’s gemaakt in de sRGB-kleurruimte kunnen tijdens het exporteren naar andere kleurruimten worden geconverteerd. Houd er echter rekening mee dat de kleurruimte voor RAW-foto's en samengevoegde pixel shift foto’s vastgelegd in HLG op camera's die toonmodusselectie ondersteunen vast is ingesteld op BT.2100, ongeacht de kleurruimte die geselecteerd is bij het exporteren of in het dialoogvenster voorkeuren.
Kies de gewenste RGB-kleurruimte voor [Kleurbeheer] > [Kleurprofiel] in het dialoogvenster voorkeuren en selecteer [Dit profiel gebruiken in plaats van een ingesloten profiel wanneer u beelden opent] (0 Het dialoogvenster Opties/Voorkeuren, [Kleurbeheer]).
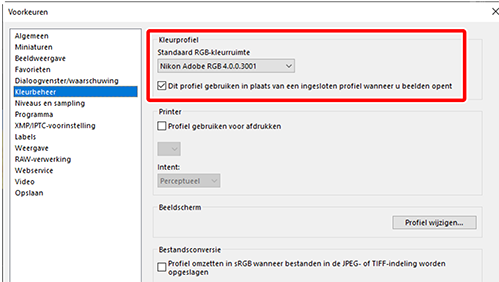
Verwijder het vinkje bij [Profiel omzetten in sRGB wanneer bestanden in de JPEG- of TIFF-indeling worden opgeslagen] onder [Bestandsconversie] in het paneel [Kleurbeheer].
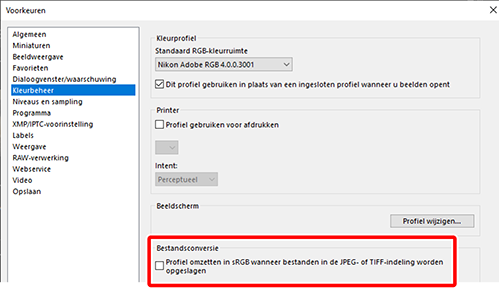
Selecteer de gewenste optie voor [RAW-verwerking] > [Kleurengamma voor kleurreproductie] in het dialoogvenster voorkeuren (0 Het dialoogvenster Opties/Voorkeuren, [RAW-verwerking]).
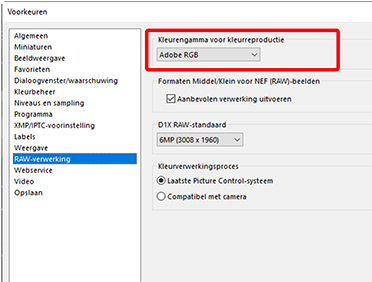
“Kleurengamma voor kleurreproductie”
Het huidige kleurengamma voor kleurreproductie kan worden bekeken met behulp van de i-knop op de camera.
Selecteer [Exporteren] > [Kleurprofiel toevoegen/verwijderen] en kies [Toevoegen].
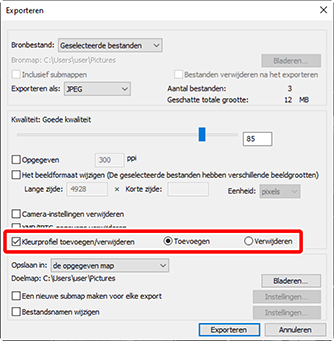
- Klik op [Exporteren] om de foto's in de geselecteerde kleurruimte te exporteren.
De sRGB-kleurruimte herstellen
Ga als volgt te werk om foto's terug te zetten naar de sRGB-kleurruimte:
- selecteer [sRGB] voor [RAW-verwerking] > [Kleurengamma voor kleurreproductie] in het dialoogvenster voorkeuren (0 Het dialoogvenster Opties/Voorkeuren, [RAW-verwerking]),
- selecteer [Profiel omzetten in sRGB wanneer bestanden in de JPEG- of TIFF-indeling worden opgeslagen] voor [Kleurbeheer] > [Bestandsconversie] in het dialoogvenster voorkeuren (0 Het dialoogvenster Opties/Voorkeuren, [Kleurbeheer]), vervolgens
- selecteert u [Nikon sRGB 4.0.0.3002] voor > [Kleurbeheer] > [Kleurprofiel] in het dialoogvenster voorkeuren en verwijder het vinkje van [Dit profiel gebruiken in plaats van een ingesloten profiel wanneer u beelden opent] (0 Het dialoogvenster Opties/Voorkeuren, [Kleurbeheer]).
