Het NX Studio-venster
De elementen van het NX Studio-venster worden hieronder getoond.
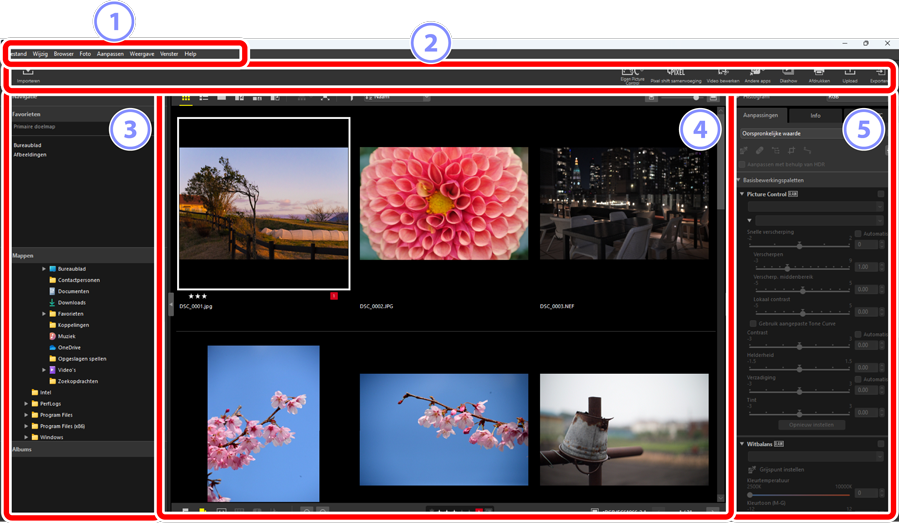
De menubalk
- Selecteer menuopties.
De knoppenbalk
- Start Nikon Transfer 2 of ander software, druk foto's af of voer andere taken uit.
Het browserpalet
- Selecteer mappen in de lijst [Mappen], bekijk veelgebruikte mappen die u hebt toegevoegd aan [Favorieten] of blader door [Albums], gepersonaliseerde collecties van vaak bekeken foto's.
Het weergavegebied
- Foto's worden hier weergegeven (0 Het weergavegebied).
Het Aanpassingen/Info-palet
- Toont beeldinformatie en aanpassingen voor de geselecteerde foto's.
De knoppenbalk
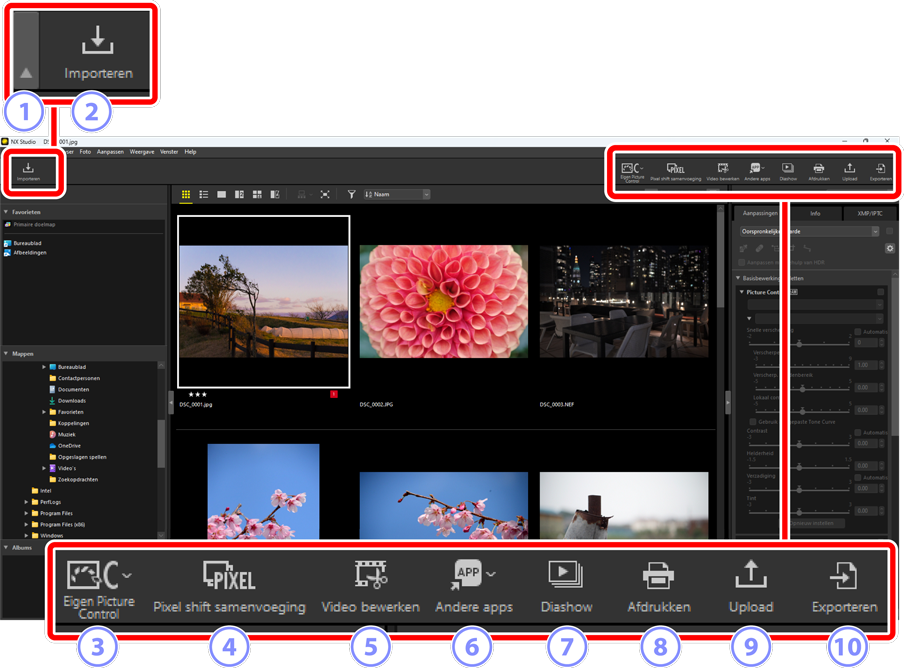
Knoppenbalk weergeven/verbergen
- Klikken om de knoppenbalk te bekijken of verbergen.
[Importeren]
- Start Nikon Transfer 2.
[Eigen Picture Control]
- Eigen Picture Control bestanden importeren of exporteren (0 Eigen Picture Control bestanden importeren/exporteren).
[Samenvoeging met pixelverschuiving]
- Voeg een reeks foto's die met pixel shift is gemaakt samen tot één bestand (0 Foto's samenvoegen die zijn gemaakt met pixel shift).
[Video bewerken]
- Klik om de vooraf ingestelde videobewerkingssoftware te starten. De software die is inbegrepen in uw besturingssysteem is standaard ingesteld. U kunt de software wijzigen via [Programma] in het dialoogvenster Voorkeuren (0 Het dialoogvenster Opties/Voorkeuren, [Programma]).
[Andere apps]
- Open geselecteerde foto's met andere software. Software kan worden toegevoegd via [Programma] in het dialoogvenster voorkeuren (0 Het dialoogvenster Opties/Voorkeuren, [Programma]).
[Diashow]
- Bekijk de foto's in de huidige selectie of huidige map als een diashow (0 Geselecteerde foto's bekijken).
[Afdrukken]
- Druk de foto's in de huidige selectie af (0 Foto's afdrukken).
[Upload]
- Upload de foto's in de huidige selectie naar NIKON IMAGE SPACE (0 Webservices, NIKON IMAGE SPACE).
[Exporteren]
- Exporteer de foto's in de huidige selectie in JPEG-, HEIF- of TIFF-formaat. Beschikbare opties tijdens het exporteren zijn onder andere het wijzigen van het formaat van foto's en het verwijderen van beeldinformatie (0 Foto's opslaan in andere formaten).
Opties voor knoppenbalkweergave
Om de tools in de knoppenbalk als pictogrammen zonder tekst weer te geven, selecteert u [Knoppenbalk aanpassen] > [Alleen symbolen] in het menu [Venster]. Gebruik [Aanpassen] om de weergegeven tools te kiezen.
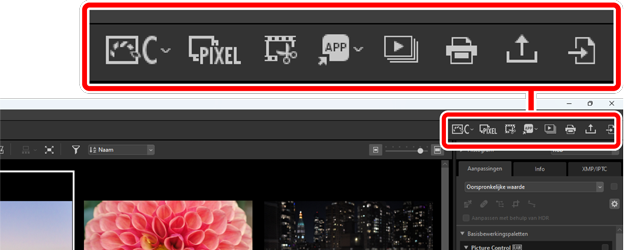
Indien geïnstalleerd kan NX Tether worden gestart door op [Fotograferen op afstand] te klikken in de werkbalk.
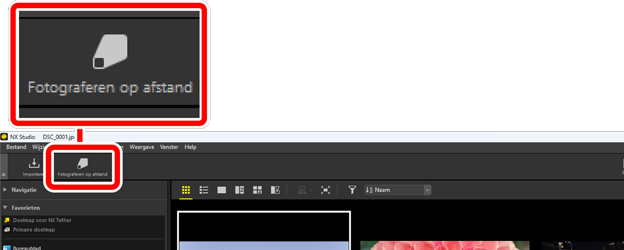
Foto's openen in andere programma's
Gebruik [Andere apps] om kopieën van de foto's in de huidige selectie in andere programma's te openen.
- De bestemming waarnaar de kopieën worden opgeslagen kunnen worden geselecteerd met [Programma] in het dialoogvenster voorkeuren (0 Het dialoogvenster Opties/Voorkeuren, [Programma]).
Het formaat waarin de kopieën worden opgeslagen, kan worden geselecteerd in een dialoogvenster dat wordt weergegeven nadat u het gewenste programma hebt gekozen.
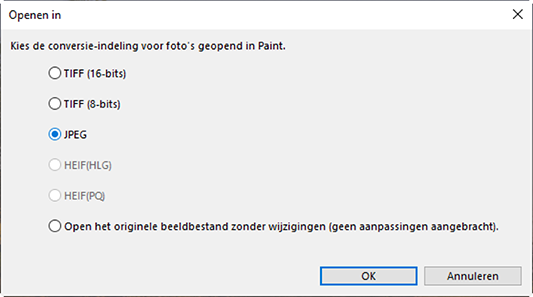
- [TIFF (16-bits)]/[TIFF (8-bits)]/[JPEG]: De beelden worden opgeslagen en geopend in het geselecteerde formaat met alle verbeteringen intact die in NX Studio zijn aangebracht. Selecteer [TIFF (16-bits)] om NEF (RAW)-foto's of samengevoegde pixel shift foto’s (NEFX-bestanden) in het bestemmingsprogramma te openen zonder dat de kwaliteit afneemt.
- [HEIF (HLG)]/[HEIF (PQ)]: alleen beschikbaar in het geval van foto's die zijn vastgelegd in HLG op camera's die toonmodusselectie ondersteunen.
- Nadat u een app hebt gekozen, wordt u mogelijk gevraagd een codec te installeren (alleen Windows). Volg de instructies op het scherm.
- [Open het originele beeldbestand zonder wijzigingen (geen aanpassingen aangebracht)]: De bestanden worden in hun oorspronkelijke formaten geopend. In NX Studio gemaakte verbeteringen worden niet toegepast.
- De foto's worden niet geopend als het gekozen formaat niet wordt ondersteund in het geselecteerde programma.
- Klik op [OK] om de foto's in het geselecteerde formaat op te slaan en open ze in het gekozen programma.
Het browserpalet
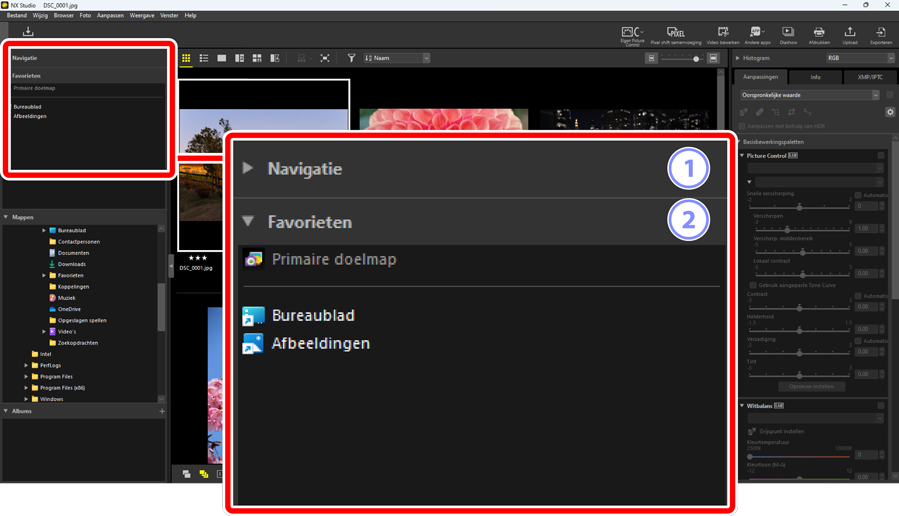
[Navigatie]
Een klein beeld met foto's weergegeven in het weergaveveld in enkel- of multiframeweergave.
- Een kader toont het gebied dat zichtbaar is wanneer op de foto is ingezoomd.
- Sleep het kader om de weergave in het weergaveveld te scrollen naar een ander deel van het beeld.
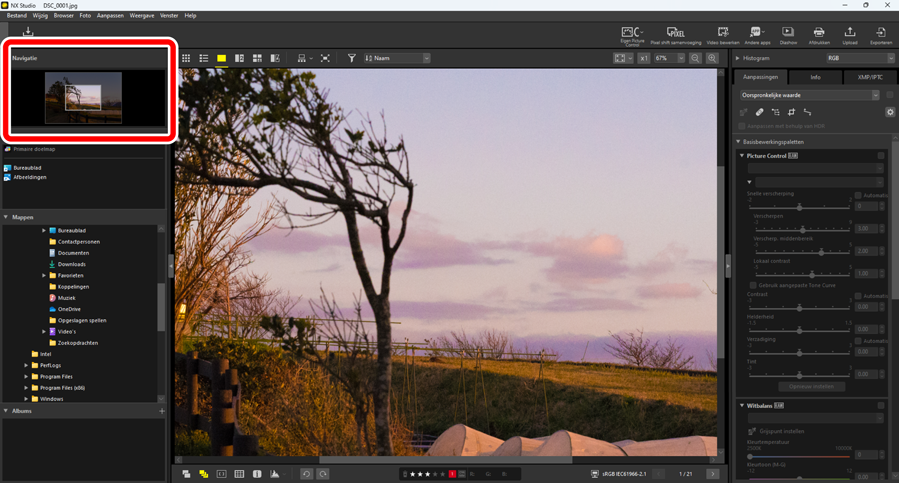
[Favorieten]
Voeg mappen toe aan favorieten door ze uit de lijst [Mappen] te slepen.
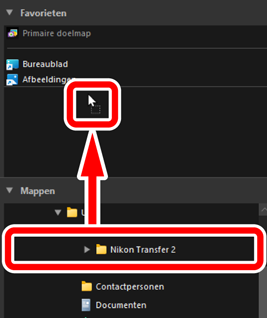


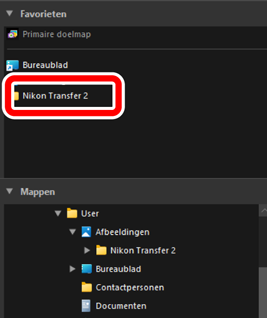
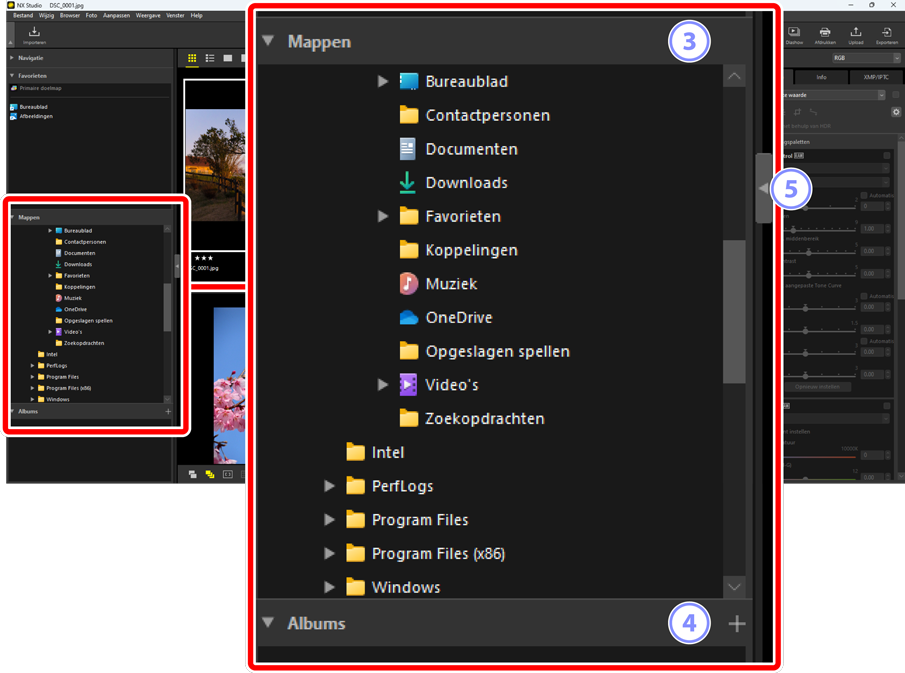
[Mappen]
- Een hiërarchische weergave van de mappen op de computer. Klik op mappen om de foto's die ze bevatten weer te geven in het weergavegebied.
[Albums]
- Albums maken en beheren. Gebruik albums om foto's in mappen te ordenen (0 Foto's in albums verzamelen).
Weergeven/Verbergen
- Klikken om het browserpalet weer te geven of verbergen.
Sub-paletten weergeven en verbergen
De subpaletten [Navigatie], [Favorieten], [Mappen] en [Albums] kunnen worden bekeken of verborgen door op de knoppen  /
/ in de linkerbovenhoek ervan te klikken.
in de linkerbovenhoek ervan te klikken.
Het formaat van subpaletten wijzigen
Sleep de randen tussen de subpaletten [Navigatie], [Favorieten], [Mappen] en [Albums] om hun formaat aan te passen.
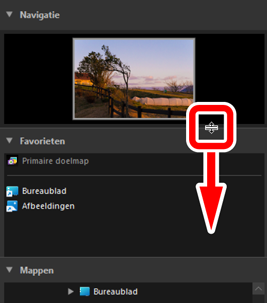


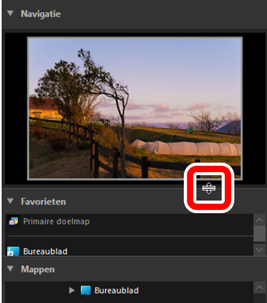
Foto's in albums verzamelen
Foto's ordenen op thema. Het gebruik van albums om foto's uit meerdere mappen te verzamelen kan u helpen om snel de gewenste opname te vinden.
Als u een nieuw album wilt maken, klikt u op
 en voert u de naam van het album in.
en voert u de naam van het album in.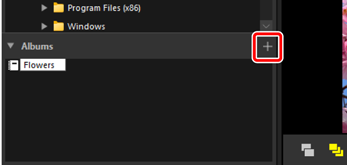
Geef de filmstrip (0 Filmstripweergave) weer of selecteer het miniaturenraster of de weergave van de miniaturenlijst in het weergavegebied (0 Een weergavemodus kiezen).
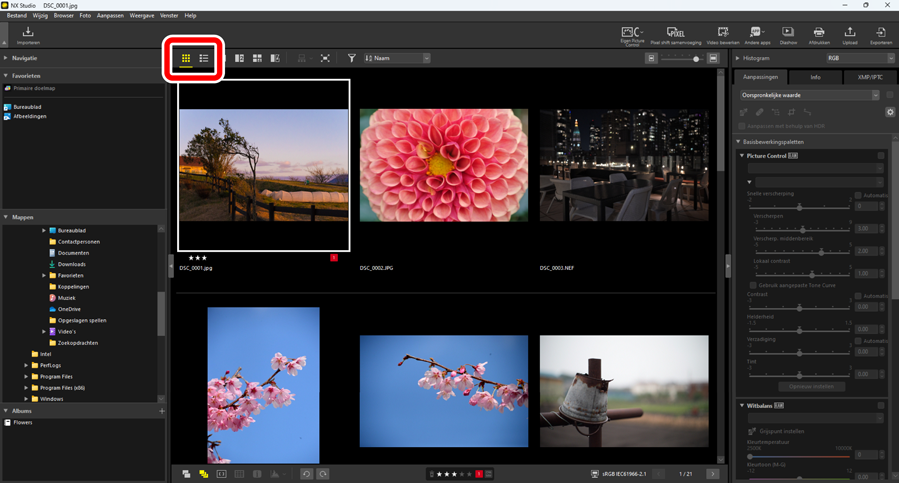
Sleep foto's naar het album dat in stap 1 is gemaakt en zet ze daar neer.
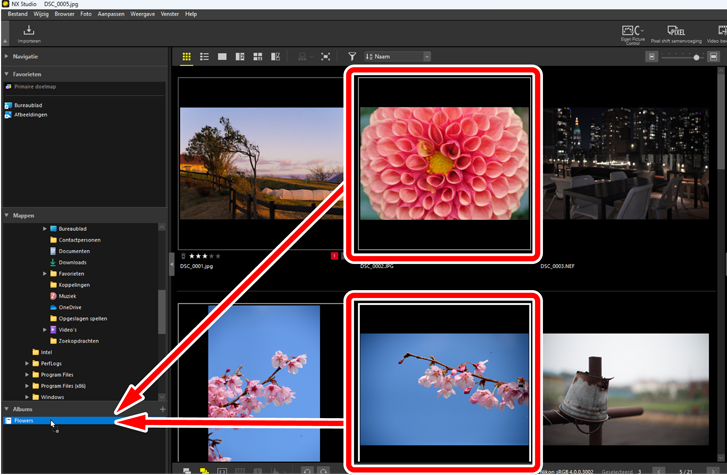
Meerdere foto's selecteren voor slepen en neerzetten
Er kunnen meerdere foto's worden geselecteerd voor slepen en neerzetten met de control-toets (of in macOS, de command-toets) of de shift-toets.
Voeg foto's toe uit andere mappen.
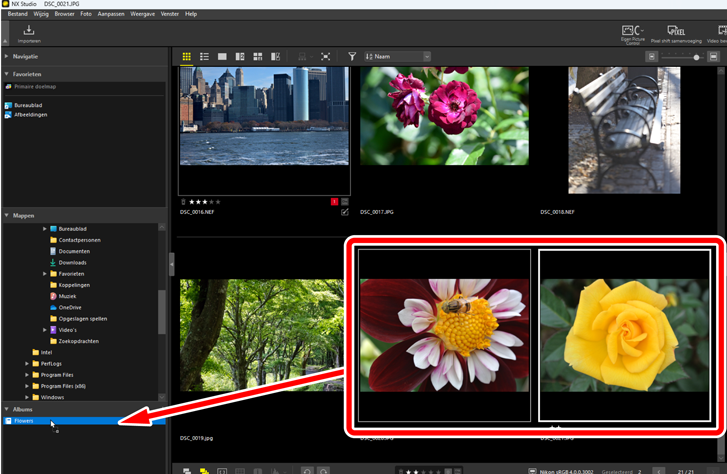
Klik op de naam van het album om de foto's te bekijken die aan het album zijn toegevoegd in stap 3 en 4.
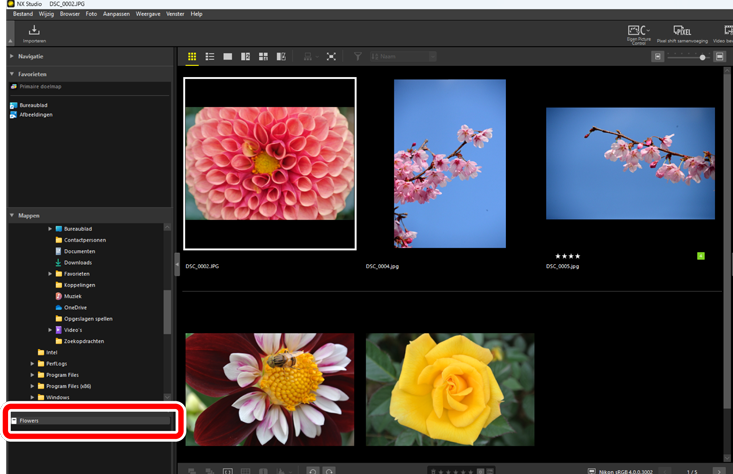
Albums
- Mappen kunnen niet in albums worden gemaakt.
- Albums ondersteunen sorteren of filteren niet.
- Foto's in albums worden in hun originele mappen opgeslagen en worden niet gekopieerd of verplaatst naar de albums.
- Als u een album wilt verwijderen, klikt u met de rechtermuisknop (of in macOS met control-klik) op het album en selecteert u [Album verwijderen].
Het Aanpassingen/Info-palet

[Histogram]
Het histogram voor de huidige foto. Klik op de
 /
/ -knop om het histogram te bekijken of te verbergen.
-knop om het histogram te bekijken of te verbergen.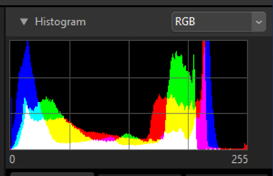
Het kanaal en de helderheid kunnen worden geselecteerd in het vervolgkeuzemenu.
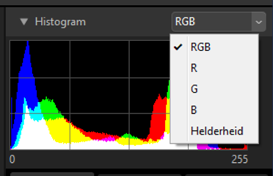
- Selecteer [RGB] om de histogrammen voor alle drie kanalen weer te geven, [R] (rood), [G] (groen) en [B] (blauw), overlappend met elkaar. Delen waar de histogrammen elkaar overlappen, worden in andere kleuren weergegeven. [G] en [B] overlappen in cyaan, [R] en [B] overlappen in magenta, en [R] en [G] overlappen in geel. Delen waar alle kanalen elkaar overlappen worden wit weergegeven.
Het tabblad [Aanpassingen]
Verbeter de huidige foto. De vele aanpassingen zijn onder andere tools voor uitsnijden en rechtzetten en tools voor het aanpassen van parameters zoals belichting, witbalans en helderheid (0 Het tabblad Aanpassingen).
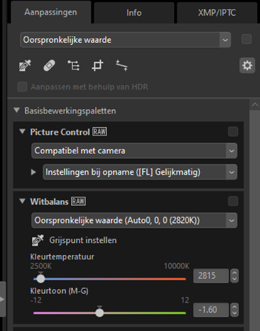
Het tabblad [Info]
Weergave van informatie op de huidige foto, inclusief de naam van het cameramodel, datum van opname en belichting. De uploaddatum en -tijd van de foto wordt ook weergegeven als deze wordt geüpload van de camera naar een FTP-server.
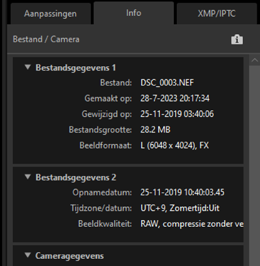
Weergavemodus
De weergave op het tabblad [Info] verandert bij elke druk op de knop voor de weergavemodus.
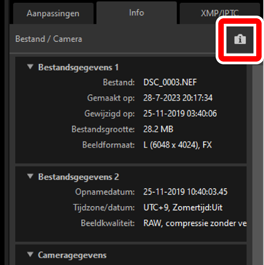




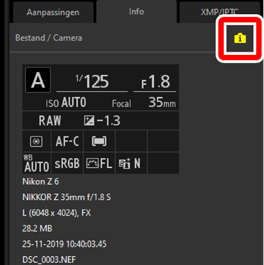
Het tabblad [XMP/IPTC]
Wijzig XMP/IPTC-metagegevens, inclusief labels en scores. Wijzigingen van labels en scores in het weergavegebied of het menu [Foto] worden weergegeven in het tabblad [XMP/IPTC].
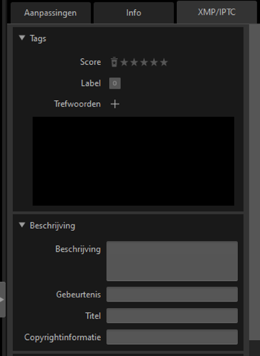
Weergeven/Verbergen
- Klikken om het aanpassingen/info-palet weer te geven of te verbergen.
