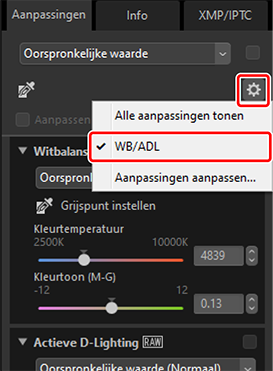Het tabblad Aanpassingen
Verbeter foto's met behulp van de tools in het [Aanpassingen]-venster van het aanpassingen-/informatiepalet.
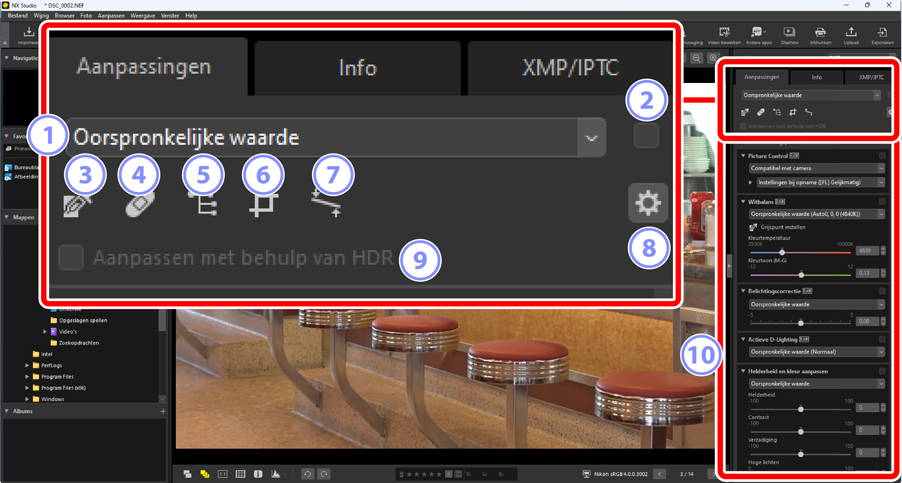
Aanpassingenmanager
- Kopieer aanpassingen van de ene naar de andere foto of sla de huidige instellingen op voor later gebruik. U kunt ook alle wijzigingen annuleren en foto's herstellen naar hun oorspronkelijke, niet verbeterde staat (0 Aanpassingen kopiëren).
Selectievakje “toepassen”
- Er verschijnt een vinkje in dit vak wanneer u aanpassingen maakt. Verwijder het vinkje om aanpassingen te verbergen.
Grijspunt instellen
- Activeer Grijspunt instellen. Klik ergens in de foto om witbalans aan te passen zodat de voorbeeldpixel een neutrale grijskleur aanneemt (0 De tool Witbalans).
Retoucheerpenseel
- Verwijder stof en krassen (0 Het retoucheerpenseel).
Kleursturingspunt
- Verbeter foto's met kleursturingspunten (0 De tool kleursturingspunt).
Uitsnijden
- Foto's uitsnijden (0 Foto's uitsnijden).
Rechtzetten
- Foto's rechtzetten (0 Rechtzetten).
Opties voor paletten
- Kies de items die worden weergegeven in het aanpassingenpalet.
Aanpassen met behulp van HDR
- Alleen beschikbaar bij RAW-foto's en samengevoegde pixel shift HLG-foto's die zijn vastgelegd met camera's die toonmodusselectie ondersteunen. Selecteer deze optie om foto's aan te passen met behulp van het HDR-toonbereik (0 “Aanpassen met behulp van HDR” ingeschakeld). Verwijder het vinkje om het SDR-toonbereik te gebruiken (0 “Aanpassen met behulp van HDR” ingeschakeld).
Aanpassingenpalet
- Foto's verbeteren.
Het aanpassingenpalet
De tools in het foto-aanpassingenpalet worden gegroepeerd in categorieën. Klik op de knoppen  /
/ of de categorienaam om elke tool weer te geven of te verbergen. De beschikbare tools variëren afhankelijk van of [Aanpassen met behulp van HDR] is ingeschakeld. Bovendien variëren de tools die kunnen worden aangepast afhankelijk van het geselecteerde bestandstype (0 Tools die beschikbaar zijn voor HLG-foto's).
of de categorienaam om elke tool weer te geven of te verbergen. De beschikbare tools variëren afhankelijk van of [Aanpassen met behulp van HDR] is ingeschakeld. Bovendien variëren de tools die kunnen worden aangepast afhankelijk van het geselecteerde bestandstype (0 Tools die beschikbaar zijn voor HLG-foto's).
Aanpassingen verbergen
Met uitzondering van [Beeldversies] worden bewerkingen aangeduid met een vinkje in de rechterbovenhoek van elke tool. Door het vinkje te verwijderen worden de wijzigingen verborgen.
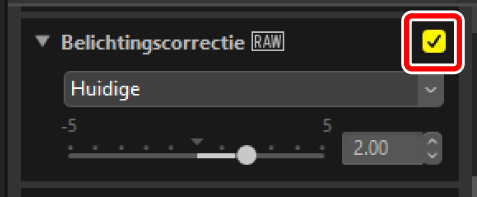


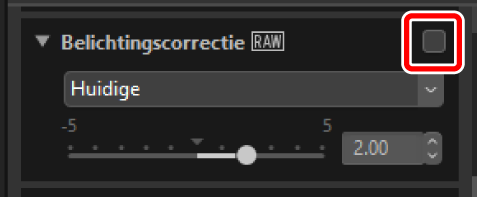

Aanpassingen terugdraaien
Elke tool beschikt over een keuzemenu dat verandert in [Huidige] wanneer bewerkingen worden uitgevoerd. Selecteer [Oorspronkelijke waarde] om terug te keren naar de instellingen die van toepassing waren toen de foto werd gemaakt.
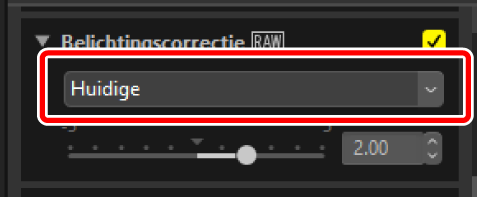


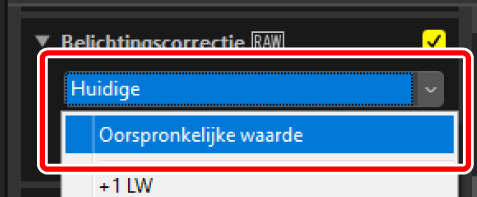


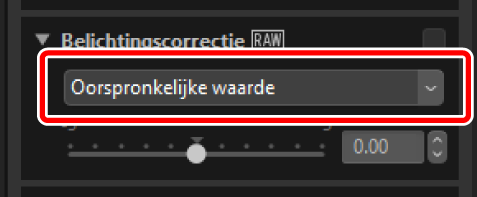

“Aanpassen met behulp van HDR” uitgeschakeld
Aanpassingen worden gemaakt in het SDR-toonbereik (0 HDR-foto's). HLG-foto's die zijn vastgelegd op camera's die toonbereikselectie ondersteunen, worden donkerder omdat dit toonbereik smaller is dan dat van het oorspronkelijke beeld.
[Basisbewerkingspaletten]
Deze categorie bestaat hoofdzakelijk uit tools voor het werken met RAW-foto's en samengevoegde pixel shift foto’s, zoals [Picture Control], [Belichtingscorrectie] en [Witbalans].
- [Picture Control]*: pas Picture Controls aan (0 De tool Picture Controls).
- [Witbalans]*: pas witbalans aan (0 De tool Witbalans).
- [Belichtingscorrectie]*: pas de belichting aan (0 De tool Belichtingscorrectie).
- [Actieve D-Lighting]*: pas Actieve D-Lighting aan (0 De tool Actieve D-Lighting).
- [Helderheid en kleur aanpassen]: pas algehele helderheid, contrast en verzadiging aan of toon details in hoge lichten en schaduwen (0 De tool Helderheid en kleur aanpassen).
- [Waasvermindering]: pas algeheel contrast en verzadiging aan om waas te verminderen (0 Het hulpprogramma Waasvermindering).
* Deze tool is alleen beschikbaar voor RAW-foto's en samengevoegde pixel shift foto's.
[Niveaus en curves]
Pas contrast, tooncurves (helderheid) en kleurbalans aan (0 De niveaus en tooncurves-tool).
[Lichtheid, chroma en tint aanpassen]
Kleuren aanpassen.
- [LCH]: pas lichtheid, verzadiging en kleurtoonkanalen aan (0 De LCH-tool).
- [Kleurversterking]: optimaliseer verzadiging om kleuren levendiger te maken (0 De tool Kleurversterking).
[Portretverbeteringen]
Pas huid verzachten, tint en helderheid aan voor menselijke portretonderwerpen.
- [Huid verzachten]*: pas huid verzachten aan (0 De tool Huid verzachten).
- [Balans huidtinten in portretten]*: pas tint en helderheid aan (0 De tool Balans huidtinten in portretten).
* Deze tool is alleen beschikbaar voor RAW-foto's en samengevoegde pixel shift foto's.
[Details aanpassen]
Verminder beeldruis en pas de scherpte aan.
- [Ruisonderdrukking]: verminder beeldruis (0 De tool Ruisonderdrukking).
- [Scherpte aanpassen]: verhoog de scherpte door omtreklijnen duidelijker te maken (0 De tool Scherpte aanpassen).
- [Filmkorrel]: voeg een korrelige textuur toe aan het beeld (0 Het hulpprogramma Filmkorrel).
[Retoucheren]
Richt u op geselecteerde gebieden voor stofverwijdering of kleurverbetering.
- [Retoucheerpenseel]: verwijder stof en krassen (0 Het retoucheerpenseel).
- [Kleur sturingspunt]: voer de beoogde aanpassingen voor kleur en helderheid uit (0 Het kleursturingspunt).
[Compositie aanpassen]
Snijd foto's uit en zet ze recht en corrigeer voor de perspectiefeffecten.
- [Uitsnijden]: foto's uitsnijden (0 Foto's uitsnijden).
- [Rechtzetten]: zet foto's recht (0 Rechtzetten).
- [Perspectiefcorrectie]: corrigeer voor de perspectiefeffecten (0 Perspectiefcorrectie).
[Camera- en objectiefaanpassingen]
Corrigeren voor chromatische aberratie en andere onregelmatigheden.
- [Cameracorrecties]: corrigeer voor moiré, stof op de beeldsensor en rode ogen (0 De tool Cameracorrecties).
- [Objectiefcorrecties]: corrigeer voor axiale en laterale chromatische aberratie en andere artefacten veroorzaakt door het objectief (0 De tool Objectiefcorrecties).
[Beeldversies]
Kies of u wijzigingen aangebracht met Capture NX of Capture NX 2 wilt toepassen (0 De tool Beeldversies).
“Aanpassen met behulp van HDR” ingeschakeld
Aanpassingen worden aangebracht in het HDR-toonbereik (0 HDR-foto's). We raden u aan om een HDR-compatibele monitor te gebruiken om te bepalen of aanpassingen de gewenste resultaten opleveren. Andere monitors kunnen mogelijk niet nauwkeurig hoge lichten en verzadigde kleuren reproduceren.
[Basisbewerkingspaletten]
Deze categorie bestaat hoofdzakelijk uit tools voor het werken met RAW-foto's en samengevoegde pixel shift foto’s, zoals [Picture Control instellen (HLG)], [Belichtingscorrectie] en [Witbalans].
- [Picture Control instellen (HLG)]*: pas Picture Controls aan (0 De tool Picture Controls (HLG)).
- [Witbalans]*: pas Witbalans aan (0 De tool Witbalans).
- [Belichtingscorrectie]*: pas de belichting aan (0 De tool Belichtingscorrectie).
* Deze tool is alleen beschikbaar voor RAW-foto's en samengevoegde pixel shift foto's.
[Niveaus en curves]
Pas contrast, tooncurves (helderheid) en kleurbalans aan (0 De niveaus en tooncurves-tool).
[Portretverbeteringen]
Pas huid verzachten, tint en helderheid aan voor menselijke portretonderwerpen.
- [Huid verzachten]*: pas huid verzachten aan (0 De tool Huid verzachten).
- [Balans huidtinten in portretten]*: pas tint en helderheid aan (0 De tool Balans huidtinten in portretten).
* Deze tool is alleen beschikbaar voor RAW-foto's en samengevoegde pixel shift foto's.
[Details aanpassen]
Verminder beeldruis.
- [Ruisonderdrukking]: verminder beeldruis (0 De tool Ruisonderdrukking).
[Retoucheren]
Richt u op geselecteerde gebieden voor stofverwijdering.
- [Retoucheerpenseel]: verwijder stof en krassen (0 Het retoucheerpenseel).
[Compositie aanpassen]
Snijd foto's uit en zet ze recht en corrigeer voor de perspectiefeffecten.
- [Uitsnijden]: foto's uitsnijden (0 Foto's uitsnijden).
- [Rechtzetten]: zet foto's recht (0 Rechtzetten).
- [Perspectiefcorrectie]: corrigeer voor de perspectiefeffecten (0 Perspectiefcorrectie).
[Camera- en objectiefaanpassingen]
Corrigeren voor chromatische aberratie en andere onregelmatigheden.
- [Objectiefcorrecties]: voer automatische vertekeningscorrectie uit of corrigeer voor chromatische aberratie en andere artefacten die door het objectief veroorzaakt zijn (0 De tool Objectiefcorrecties).
Het aanpassingenpalet aanpassen
Kies de tools die zijn weergegeven in het aanpassingenpalet om aangepaste werkruimten te creëren. Aangepaste werkruimten kunnen via het  -menu worden opgeroepen.
-menu worden opgeroepen.
Klik op
 in het tabblad [Aanpassingen] en selecteer [Aanpassingen aanpassen].
in het tabblad [Aanpassingen] en selecteer [Aanpassingen aanpassen].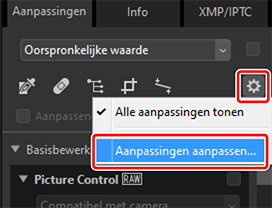
Er verschijnt een dialoogvenster, klik op [Nieuw] (
) en geef de werkruimte een naam (
).
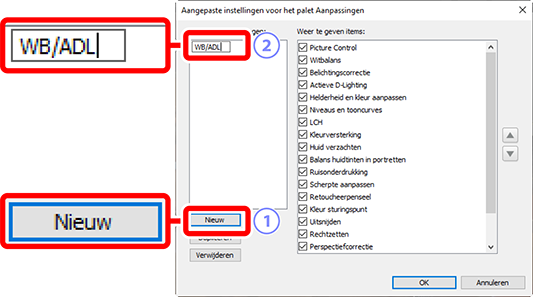
Selecteer de tools die worden weergegeven in het aanpassingenpalet. U kunt de volgorde van de tools wijzigen met de knoppen
 en
en  . Klik op [OK] om de nieuwe werkruimte op te slaan wanneer de wijzigingen zijn voltooid.
. Klik op [OK] om de nieuwe werkruimte op te slaan wanneer de wijzigingen zijn voltooid.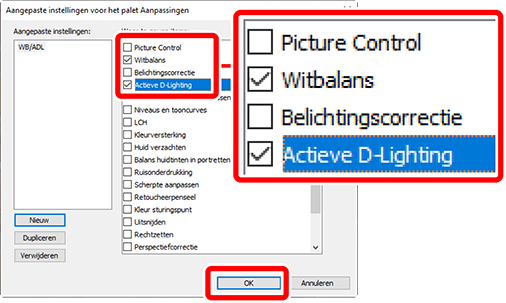
Om alleen de tools weer te geven die zijn geselecteerd in stap 3, klikt u op
 in het tabblad [Aanpassingen] en kiest u de werkruimte in de lijst.
in het tabblad [Aanpassingen] en kiest u de werkruimte in de lijst.