画像を印刷する
ツールバーの[印刷]をクリックすると、パソコンに接続しているプリンターから画像を印刷できます。
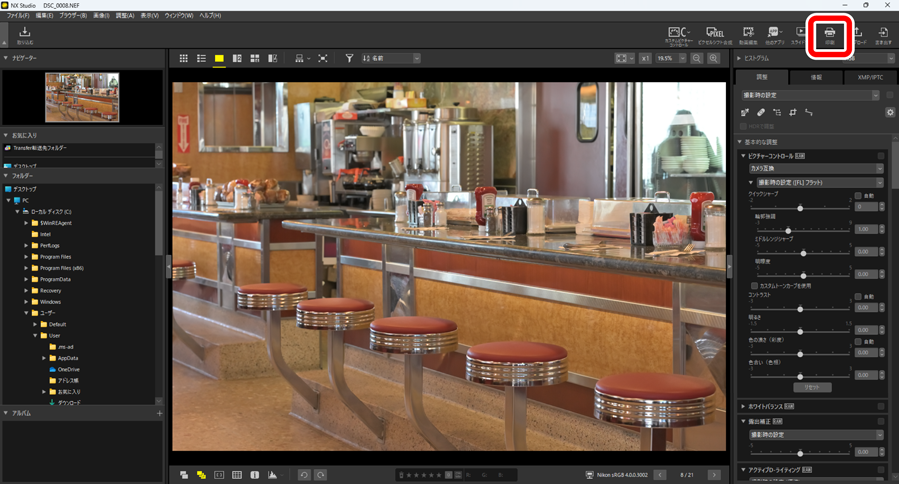
プリンターの設定などを行い、[印刷]ボタンをクリックすると、プレビューされているレイアウトで印刷が開始されます。
印刷について
- [ファイル出力]ボタンをクリックすると、プレビューされているレイアウトのJPEGファイルを保存できます。
- 印刷の設定は、次回の印刷時に、前回印刷した内容が保存されています。
セイコーエプソン社製のプリンターをお使いの場合
セイコーエプソン社製のユーティリティーE-Photoや、プラグインEpson Print Layoutをインストールすると、ツールバーに[EPSON 写真印刷]または[Epson Print Layout]のアイコンが表示され、NX Studioから起動できます。E-PhotoおよびEpson Print Layoutの詳しい使い方は、セイコーエプソン社の使用説明書やホームページをご覧ください。
印刷設定
使用するプリンターや画像のレイアウトを設定します。
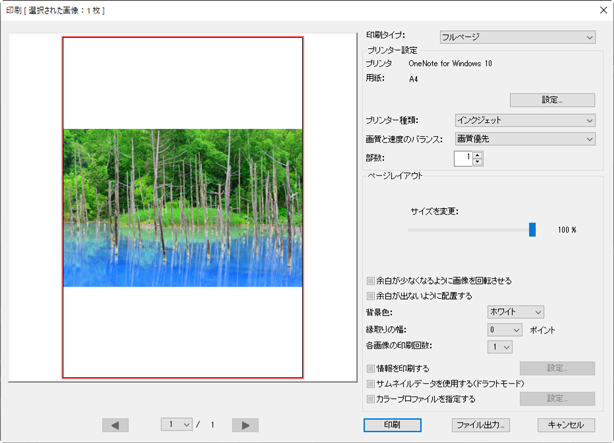
- [印刷タイプ]
用紙1枚に画像を1つまたは複数配置するパターンを設定します。
- [フルページ]:用紙1枚に1つの画像を印刷します。
- [インデックスプリント]:用紙1枚に複数の画像を並べて印刷します(0インデックスプリントで印刷する)。
- [標準写真サイズ]:画像を規定のサイズに拡大または縮小して配置し、印刷します。規定のサイズを[ページレイアウト]の[写真サイズ]から選んでください。用紙1枚あたりに配置される画像の数は、自動で設定されます。
- [プリンター設定]
使用するプリンターの機種、印刷の品質、印刷部数などを設定します。
- [プリンター]:[設定]ボタンをクリックして、プリンターの設定を行ってください。設定したプリンターと用紙が表示されます。
- [プリンター種類]:プリンターの種類がインクジェットのときは、[インクジェット]を選んでください。
- [画質と速度のバランス]:RAW画像(NEF/NRW)またはピクセルシフト合成画像(NEFX)を印刷するときの設定です。[速度優先]にすると、RAW画像に埋め込まれたプレビュー(簡易表示)を使用して印刷するため、[画質優先]に比べて画質が落ちます。[印刷タイプ]を[インデックスプリント]に設定している場合、[速度優先]に固定されます。
- [部数]:印刷する部数を選びます。
- [ページレイアウト]
用紙に印刷する画像のレイアウトを設定します。
- [サイズを変更]:画像のサイズをスライダーで調整できます。
- [余白が少なくなるように画像を回転させる]:チェックを入れると、規定の用紙の向きに合わせて、余白を少なくするよう画像を回転します。
- [余白が出ないように配置する]:チェックを入れると、余白が出ないように画像と用紙の中心を自動的に合わせます。はみ出した部分はトリミングされます。
- [背景色]:余白の色を選びます。[ホワイト]を選ぶと、余白部分に色は印刷されません。
- [縁取りの幅]:配置した各画像のまわりに境界線を描くことができます。境界線の色は、[背景色]で選んだ色によって黒色または白色に自動的に設定されます。[0]を選ぶと境界線は印刷されません。
- [各画像の印刷回数]:同じ画像を繰り返し使用する回数を選びます。
- [情報を印刷する]:画像のファイル名や撮影日時、撮影情報などを画像の下に配置して印刷します(0情報を印刷する)。
- [サムネイルデータを使用する(ドラフトモード)]:画像のサムネイルデータを使って印刷を行います。印刷速度は速くなりますが、画質が低下します。画像によっては、チェックを入れても本画像を使用する場合があります。
[カラープロファイルを指定する]:カラープロファイルの指定の設定を行います。[設定]ボタンをクリックすると、カラープロファイルの設定が行えます。
- [プリンタープロファイル]:印刷するときに使用するプリンタープロファイルを設定します。
- [マッチング手法]:画像に適用するマッチング手法を[知覚的]または[相対的な色域]から選びます(0マッチング手法について)。
