Guardar imágenes en otros formatos
Para exportar las imágenes en la selección actual en formato JPEG, HEIF o TIFF, haga clic en [Exportar] en la barra de herramientas. Exportar imágenes RAW (NEF/NRW) e imágenes NEFX (desplazamiento de píxeles combinada) como archivos JPEG, HEIF o TIFF permite su uso con otro software. Si lo desea, se pueden seleccionar carpetas completas para la exportación.
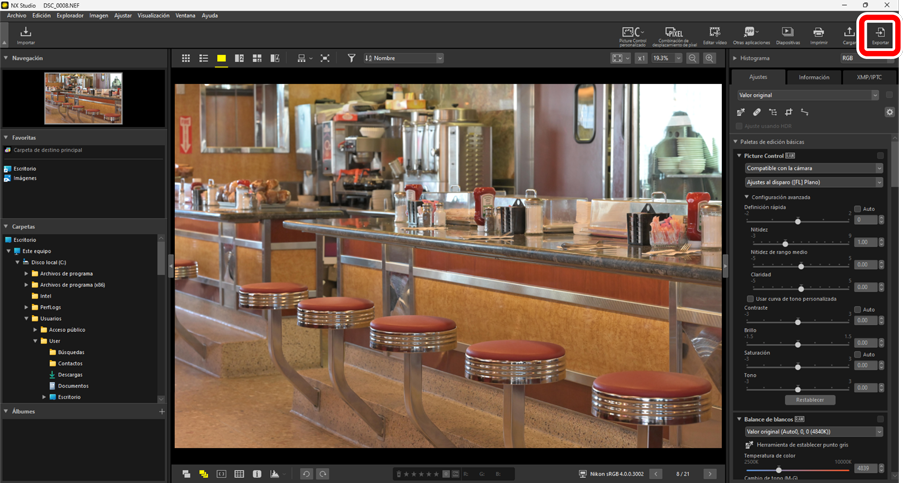
Exportación de imágenes RAW o con desplazamiento de píxeles combinadas
[Exportar] puede usarse para guardar las imágenes RAW y las imágenes con desplazamiento de píxeles combinadas en otros formatos. Para guardar imágenes sin cambiar el formato de archivo, utilice [Guardar] o [Guardar como] en el menú [Archivo]. Puede encontrar más opciones a usar al guardar imágenes en la sección [Guardar] del cuadro de diálogo de preferencias (0 El cuadro de diálogo de preferencias, [Guardar]).
Elija un formato, configure la calidad de imagen, el tamaño y otros ajustes y haga clic en [Exportar] para exportar los archivos a una carpeta seleccionada.
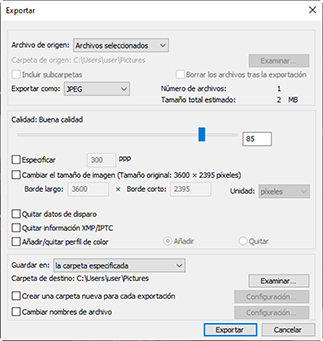
- [Archivo de origen]
Exporte las imágenes de la selección actual o de las carpetas seleccionadas.
- [Archivos seleccionados]: Exporte las imágenes de la selección actual.
[Carpeta seleccionada]: Exporte todas las imágenes de una carpeta seleccionada. Para elegir la carpeta, haga clic en [Examinar].
- [Incluir subcarpetas]: Incluye imágenes en todas las subcarpetas de la carpeta seleccionada.
- [Borrar los archivos tras la exportación]: Borre las imágenes originales de la carpeta una vez haya finalizado la exportación.
- [Exportar como]
Seleccione un formato de los archivos exportados de entre [JPEG], [TIFF (8 bits)], [TIFF (16 bits)], [HEIF (HLG)] y [HEIF (PQ)].
- Los archivos con miniaturas con la marca
 no pueden guardarse en otros formatos (0 Miniaturas de las fotos).
no pueden guardarse en otros formatos (0 Miniaturas de las fotos). - [HEIF (HLG)] y [HEIF (PQ)] solamente estarán disponibles si la miniatura del archivo de origen tiene la marca
 (0 Miniaturas de las fotos).
(0 Miniaturas de las fotos). - El tamaño total estimado no es visualizado al seleccionar una opción HEIF.
- [Calidad]: Seleccione la relación de compresión para las imágenes exportadas en formato JPEG o HEIF. La relación de compresión JPEG se puede seleccionar arrastrando el control deslizante o introduciendo el valor deseado. En el caso de HEIF, Windows ofrece una selección de [Máxima tasa de compresión], [Buena tasa de compresión], [Buen equilibrio], [Buena calidad] y [Excelente calidad]. macOS no ofrece una opción de ajustes de compresión HEIF.
- [Utilizar compresión LZW]: Comprima los archivos TIFF usando un algoritmo de compresión LZW sin pérdidas.
Compresión LZW
Habilitar la compresión LZW al convertir imágenes a TIFF de 16 bits puede aumentar el tamaño del archivo.
Precaución: Convertir imágenes a PQ HEIF
Las imágenes convertidas a PQ HEIF que usan la opción [HEIF (PQ)] tienen miniaturas con la marca
 y no pueden editarse en NX Studio (0 Miniaturas de las fotos).
y no pueden editarse en NX Studio (0 Miniaturas de las fotos).- Los archivos con miniaturas con la marca
- [Especificar]
- Exporte imágenes con nuevas resoluciones.
- [Cambiar el tamaño de imagen]
- Cambie el tamaño de las imágenes durante la exportación. Introducir un valor para [Borde largo] actualiza automáticamente [Borde corto] para mantener las relaciones de aspecto. Las unidades se pueden seleccionar entre [píxeles], [pulgadas] y [cm] (centímetros).
- [Quitar datos de disparo]
- Elimine los datos del disparo de las imágenes durante la exportación.
- [Quitar información XMP/IPTC]
- Elimine la información XMP/IPTC de las imágenes durante la exportación.
- [Añadir/quitar perfil de color]
Para añadir o eliminar perfiles de color, seleccione esta opción y elija [Añadir] o [Quitar]. Los perfiles agregados al seleccionar [Añadir] varían con la opción seleccionada para [Admin. del color] en el cuadro de diálogo de preferencias (0 El cuadro de diálogo de preferencias, [Admin. del color]):
- Si solamente selecciona [Use esto en lugar de un perfil incrustado al abrir las imágenes], el perfil [Espacio de color RGB predeterminado] (o en macOS, [RGB predeterminado]) será incrustado en las imágenes durante la exportación.
- Si únicamente selecciona [Convertir perfil en sRGB al guardar archivos en formato JPEG/TIFF], el perfil de color sRGB será incrustado en las imágenes durante la exportación.
- Si se seleccionan ambos, el perfil de color sRGB será incrustado en las imágenes durante la exportación.
- Si no selecciona ninguno, el perfil de color original será incrustado en las imágenes durante la exportación.
- Este elemento no se visualiza cuando se selecciona una opción HEIF para [Exportar como].
- [Guardar en]
Seleccione una carpeta de destino para las imágenes exportadas.
- [La misma carpeta que los originales]: Guarde las imágenes exportadas en las mismas carpetas que los archivos originales.
[La carpeta especificada]: Guarde las imágenes exportadas en una carpeta seleccionada. Para elegir el destino, haga clic en [Examinar].
- [Crear una carpeta nueva para cada exportación]: Cree automáticamente una nueva subcarpeta dentro de la carpeta seleccionada cada vez que exporte imágenes. Para seleccionar cómo se nombran las carpetas, haga clic en [Configuración].
- [Cambiar nombres de archivo]
- Cambie el nombre de los archivos durante la exportación. Para seleccionar cómo se nombran los archivos, haga clic en [Configuración].
Conversión de imágenes en espacios de color distintos de sRGB
Las imágenes RAW y las imágenes con desplazamiento de píxeles combinadas tomadas en el espacio de color sRGB se pueden convertir a otros espacios de color durante la exportación. Sin embargo, tenga en cuenta que el espacio de color para las imágenes RAW y las imágenes con desplazamiento de píxeles combinadas grabadas en HLG en cámaras compatibles con la selección de modo de tono se fija en BT.2100, sin importar el espacio de color seleccionado en la exportación o en el cuadro de diálogo de opciones.
Seleccione el espacio de color RGB predeterminado deseado para [Admin. del color] > [Perfil de correspondencia de color] en el cuadro de diálogo de preferencias y seleccione [Use esto en lugar de un perfil incrustado al abrir las imágenes] (0 El cuadro de diálogo de preferencias, [Admin. del color]).

Elimine la marca de verificación de [Convertir perfil en sRGB al guardar archivos en formato JPEG/TIFF] en [Conversión de archivos] en el panel [Admin. del color].
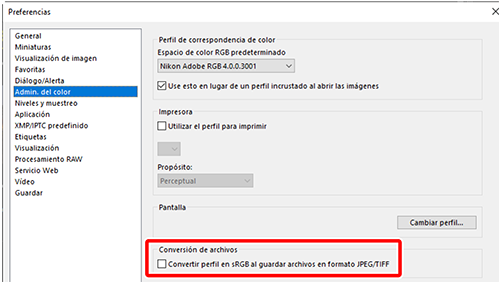
Seleccione la opción deseada para [Procesamiento RAW] > [Espacio de color para reproducción de colores] en el cuadro de diálogo de preferencias (0 El cuadro de diálogo de preferencias, [Procesamiento RAW]).
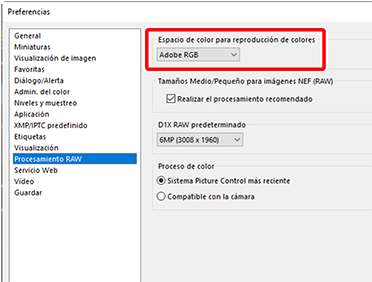
“Espacio de color para reproducción de colores”
El espacio de color para reproducción de colores actual puede visualizarse utilizando el botón i de la cámara.
Seleccione [Exportar] > [Añadir/quitar perfil de color] y elija [Añadir].
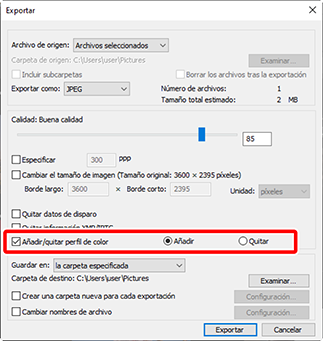
- Haga clic en [Exportar] para exportar las imágenes en el espacio de color seleccionado.
Restauración del espacio de color sRGB
Para restaurar las imágenes al espacio de color sRGB:
- seleccione [sRGB] para [Procesamiento RAW] > [Espacio de color para reproducción de colores] en el cuadro de diálogo de preferencias (0 El cuadro de diálogo de preferencias, [Procesamiento RAW]),
- seleccione [Convertir perfil en sRGB al guardar archivos en formato JPEG/TIFF] para [Admin. del color] > [Conversión de archivos] en el cuadro de diálogo de preferencias (0 El cuadro de diálogo de preferencias, [Admin. del color]), a continuación
- seleccione [Nikon sRGB 4.0.0.3002] para > [Admin. del color] > [Perfil de correspondencia de color] en el cuadro de diálogo de preferencias y elimine la marca de verificación de [Use esto en lugar de un perfil incrustado al abrir las imágenes] (0 El cuadro de diálogo de preferencias, [Admin. del color]).
